USB-meghajtó jelszavas védelme
Fájlok tárolása a USB meghajtó általában biztonságosabb, mint feltölteni őket a felhőbe. Az extra biztonság érdekében tudnia kell, hogyan lehet jelszóval védeni egy flash meghajtót ill SD kártya arra az esetre, ha ellopnák vagy elveszne.
A cikkben található utasítások erre vonatkoznak ablakok és Mac operációs rendszer. Chrome OS nem támogatja USB Titkosítás.
Telepítsen egy USB-meghajtó jelszavas védelmi eszközt
Ha macOS-t használ, nem kell semmilyen harmadik féltől származó titkosítási eszközt használnia. A Mojave-től (10.14) kezdve az USB-meghajtó titkosítása be van építve a Kereső hasznosság. Mielőtt jelszóval védhetné USB-meghajtóját Windows rendszeren, telepítenie kell az alábbi eszközök egyikét:
- Rohos Mini Drive: A Rohos külön titkosított meghajtót hoz létre egy USB-meghajtón.
- USB védelem: Ezzel az alkalmazással jelszavas védelmet adhat hozzá privát fájljaihoz.
- VeraCrypt: Ezt nyílt forráskód A titkosító eszköz elérhető Windows, macOS és Linux.
-
SafeHouse Explorer: Ezzel a fájlkezelő eszközzel jelszavakat és 256 bites titkosítást használhat bármilyen meghajtón lévő fájlok védelmére.
Bár a Rohos Mini Drive-nak nincs verziója Chromebookok, letöltheti a programot Windows rendszeren, és titkosíthatja vele Google Chrome profil.
USB-meghajtó jelszavas védelme Windows rendszeren
Számos USB-titkosítási eszköz titkosítja a teljes meghajtót, így jelszó nélkül nem lehet hozzáférni. A Rohos Mini Drive azonban egy extra titkosított meghajtót ad az USB-hez. Így használhatja a nem titkosított helyet a normál fájlok számára, és a jelszóval védett meghajtót csak bizalmas adatok tárolására mentheti. USB-meghajtó titkosítása Rohos használatával:
-
Helyezze be az USB-meghajtót a számítógépébe. Amikor a számítógép észleli az USB-meghajtót, az új meghajtóként kerül hozzárendelésre Windows Intéző.
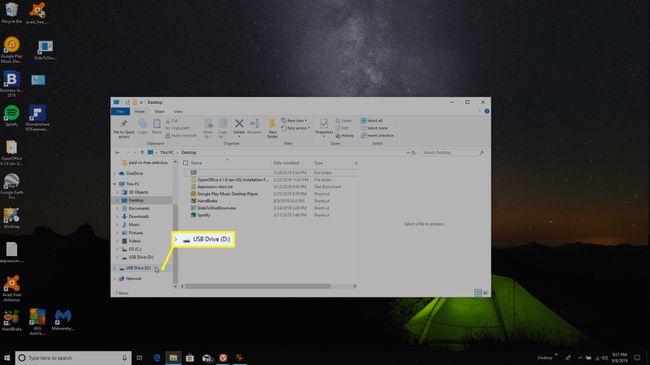
-
Indítsa el a Rohos Mini Drive-ot, és válassza ki USB titkosításahajtás.
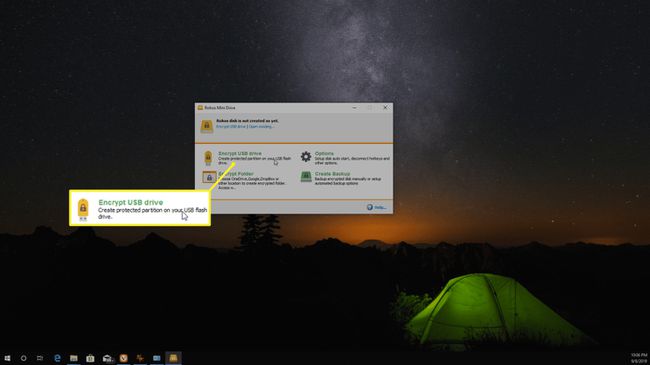
-
Állítsa be a meghajtó titkosításához használni kívánt jelszót, és válassza ki Lemez létrehozása.
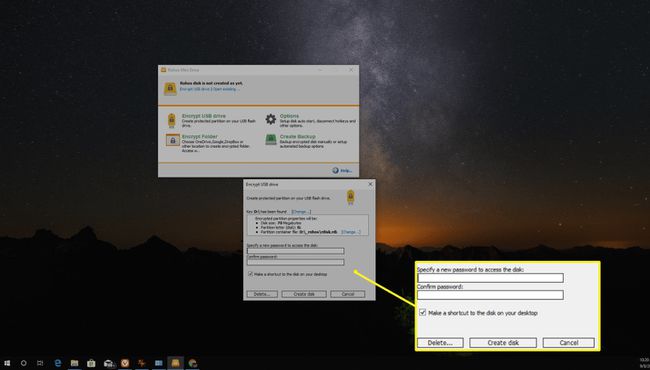
-
Egy felugró ablak jelenik meg, amikor a szoftver létrehozza a titkosított meghajtót. Amikor a folyamat befejeződött, megjelenik egy megerősítő üzenet.
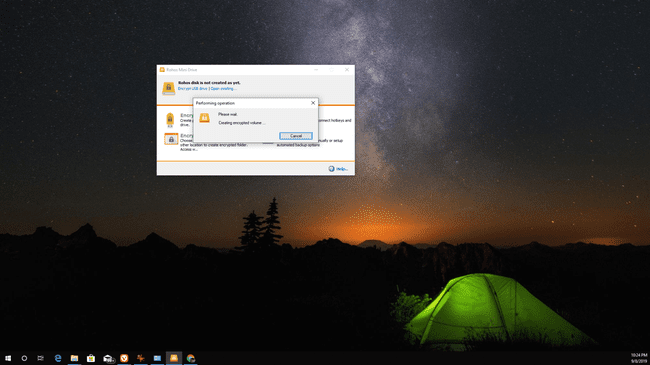
-
Az új meghajtó megjelenik az Önben Ez a PC mappát a többi meghajtó mellett (nem magában az USB mappában). Helyezze át a védeni kívánt fájlokat az USB-meghajtóról az új titkosított meghajtóra.
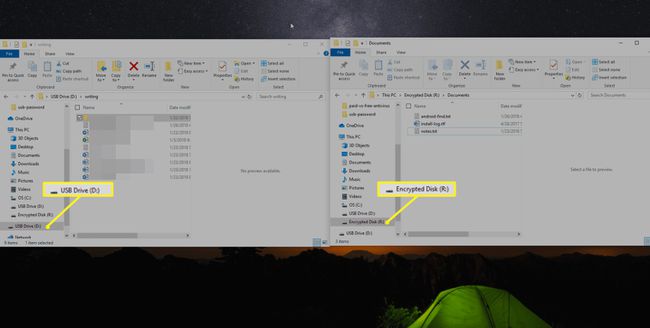
Távolítsa el a flash meghajtót. Látni fogja, hogy az eredeti meghajtó és a titkosított meghajtó eltűnik Ez a PC mappát.
-
Ha a jövőben hozzá szeretne férni titkosított fájljaihoz, nyissa meg az USB-meghajtót bármelyik számítógépen, és válassza ki a Rohos Minivégrehajtható fájl, majd adja meg a létrehozott jelszót.
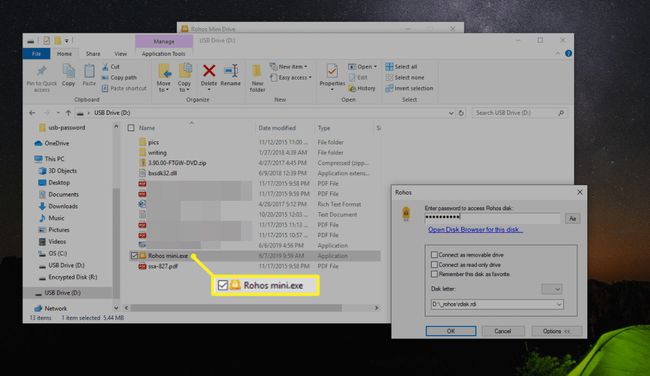
USB-meghajtó titkosítása Mac rendszeren
Az USB-meghajtók jelszavas védelme a Mac még egyszerűbb, mivel a funkció elérhető a Finder segédprogramban:
Az USB-meghajtó Finder segítségével történő titkosításához a meghajtót csak GUID-partíciós térképként kell formázni. Ha újra kell formázni az USB-meghajtót, csak ideiglenesen másolja át az összes fájlt a Mac számítógépére, és használja a Disk Utilityt a meghajtó törléséhez és újraformázásához. Ban,-ben Rendszer előugró menüből válassza ki GUID partíciós térkép.
-
Nyisd ki Kereső és jobb gombbal kattintson az USB-meghajtó ikonjára, majd válassza ki titkosítás [meghajtó neve].
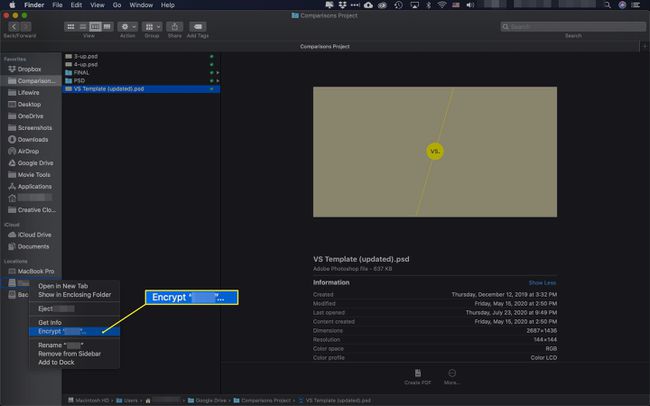
-
Adja meg az USB-meghajtó titkosításához használni kívánt jelszót, és ellenőrizze a jelszót. Hozzáadhat egy tippet is, amely segít később emlékezni a jelszóra.
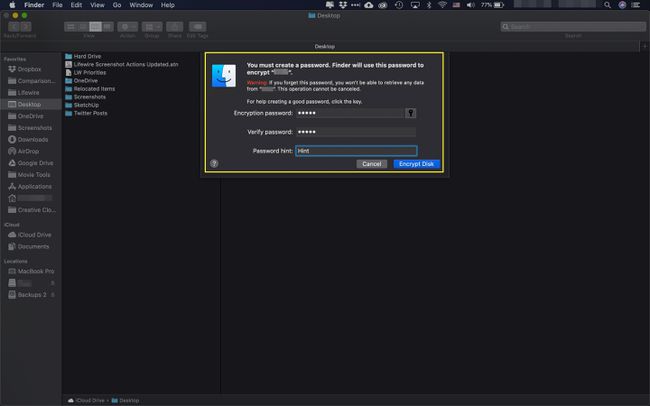
-
Válassza ki Lemez titkosítása a titkosítási folyamat befejezéséhez.
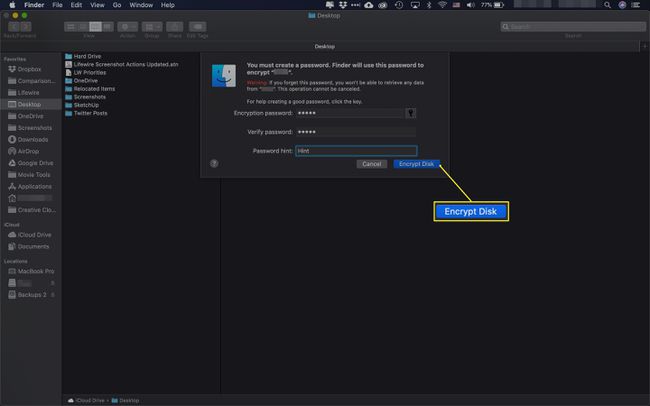
Az SD-kártya jelszavas védelme
Ha jelszóval szeretne védeni egy kamerákhoz vagy más eszközökhöz használt SD-kártyát, akkor a folyamat lényegében ugyanaz. Ha számítógépe nem rendelkezik SD-nyílással, szüksége lesz egy külső USB flash kártyaolvasóra. Miután behelyezte a kártyát a számítógépbe, a számítógép másik meghajtóként fogja felszerelni, ugyanúgy, mint egy hagyományos USB-meghajtó behelyezésekor. Ezután bármelyik fent említett segédprogramot használhatja jelszavas védelem hozzáadásához.
Ha jelszavas védelmet ad hozzá egy SD-kártyához, az a továbbiakban nem fog működni digitális fényképezőgéppel. A titkosítás csak az adatok tárolására használt meghajtókra vonatkozik.
