Ellenőrizze a Mac Time Machine biztonsági másolatait
Időgép a Mac beépített biztonsági mentési funkciója. Automatikusan biztonsági másolatot készít az összes fájlról, például alkalmazásokról, dokumentumokról, rendszerfájlokról, e-mailekről és egyebekről. Ha az eredeti fájlok törlődnek a Mac gépről vagy megsérülnek, vagy ha a Mac merevlemeze meghibásodik, állítsa vissza a fájlokat a Time Machine biztonsági másolatából.
Ha aggódik a Time Machine biztonsági mentései miatt, és biztos szeretne lenni abban, hogy támaszkodhat rájuk, többféleképpen is ellenőrizheti, hogy a legutóbbi biztonsági mentés sikeresen befejeződött-e.
Ez a cikk útmutatást nyújt a Time Machine biztonsági másolatainak ellenőrzéséhez a hálózati tárolóeszköz vagy a helyi tároló meghajtó.
Ellenőrizze a Time Machine biztonsági másolatait hálózati lemezre
Ha fájljairól biztonsági másolatot készít a Time Machine segítségével egy hálózati helyre, a biztonsági másolatok ellenőrzése egyszerű folyamat.
-
Válaszd ki a Time Machine ikonra a Mac menüsorban.

Ha nem látja a Time Machine ikont a menüsorban, válassza a lehetőséget
Rendszerbeállítások az Apple menüben válassza a lehetőséget Időgép, majd válassza ki A Time Machine megjelenítése a menüsorban. Tartsa lenyomva a Opció gomb.
-
Válassza ki Biztonsági másolatok ellenőrzése a legördülő menüben.
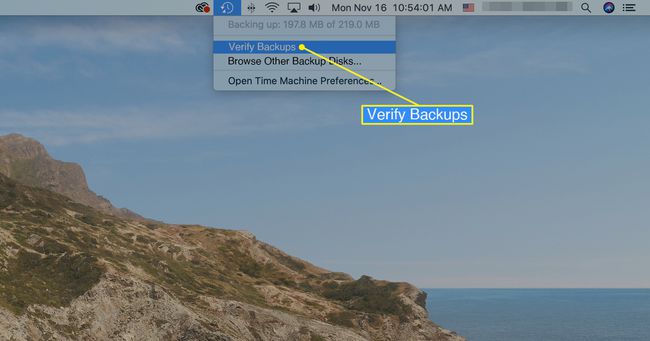
Az ellenőrzés eltarthat egy ideig, a biztonsági másolat méretétől és a Mac sebességétől függően. A Time Machine figyelmezteti Önt, ha bármilyen probléma van a biztonsági mentéssel.
Ellenőrizze a Time Machine biztonsági másolatait a helyi tárhellyel
Ha helyi tárolóeszközt használ a Time Machine biztonsági mentéseihez, nem használhatja a Biztonsági másolatok ellenőrzése opciót, amely csak hálózati tárolóeszközzel működik. Ehelyett használja a Mac Terminal parancssori rendszert a Time Machine Utility futtatásához. Ezzel összehasonlítja a Time Machine pillanatfelvételeit, hogy ellenőrizze a biztonsági másolatok érvényességét.
Győződjön meg arról, hogy a biztonsági mentési meghajtó csatlakozik a számítógéphez.
-
Válaszd ki a Spotlight Search ikonra a Mac menüsoron.
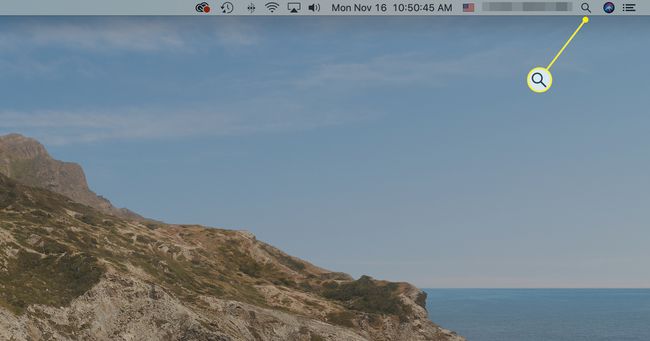
-
típus Terminál a Spotlight Search mezőbe a Terminál ablak megjelenítéséhez.

-
Válaszd ki a Terminál alkalmazást a keresési eredmények között a megnyitásához.

-
A megnyíló terminál ablakban írja be a következőket:
tmutil összehasonlítani –s.
megnyomni a Visszatérés kulcs.
A rendszer összehasonlítja a Mac tartalmát a biztonsági másolat tartalmával.
Az utolsó Time Machine biztonsági másolat méretétől függően a jelentés elkészítése akár 15 percig is eltarthat.
Amikor elkészült, megjelenik egy jelentés, amely felsorolja az összehasonlított fájlokat, mennyi adatot adtak hozzá, mennyi adatot távolítottak el, és mennyi adat változott. Értesítést kap a biztonsági mentés bármely problémájáról.
Ellenőrizze a Time Machine biztonsági másolatait egy fájl visszaállításával
A legegyszerűbb módszer annak ellenőrzésére, hogy a biztonsági mentési fájlok rendben vannak-e, ha helyszíni ellenőrzést végeznek, és visszaállítanak egy tesztfájlt a Time Machine segítségével. Ez attól függetlenül működik, hogy hálózati vagy helyi eszközt használ-e a biztonsági másolatok tárolására.
-
Válaszd ki a Időgép ikonra a Mac menüsoron.

-
Válassza ki Lépjen be az Időgépbe a legördülő menüben.
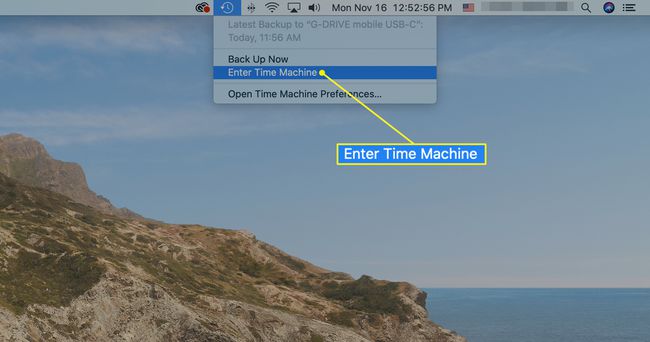
Válassza ki egy mappa vagy fájl korábbi verzióját, majd válassza ki visszaállítás az Időgépben. A Time Machine visszamásolja azt a mappát vagy fájlt az eredeti helyére, ahol ellenőrizheti, hogy megfelelően készült-e biztonsági másolat.
