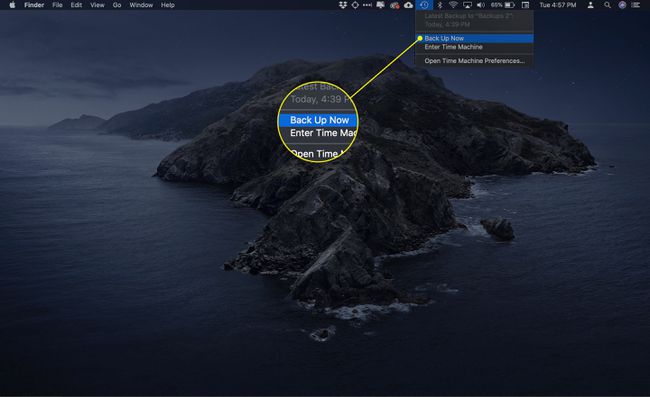A Time Machine beállítása több meghajtóval
Időgép egy könnyen használható biztonsági mentési rendszer a macOS számára, amely segít megelőzni az adatvesztést. Az OS X Mountain Lion (10.8) bevezetésével az Apple frissítette a Time Machine-t, hogy több biztonsági mentési meghajtóhoz is hozzáférjen. A frissítés robusztusabb biztonsági mentési megoldást kínált azáltal, hogy lehetővé tette több meghajtó hozzárendelését biztonsági mentési célként.
A több időgépes meghajtó előnyei
A több Time Machine meghajtó elsődleges előnye, hogy gyakran egy biztonsági mentés nem elegendő. A redundáns biztonsági mentések biztosítják, hogy ha az egyik biztonsági mentéssel baj történik, akkor legyen egy második vagy harmadik biztonsági másolat, amelyből lekérheti adatait. Ez egy hibabiztos intézkedés.
Nem ritka, hogy a szakmai szervezetek olyan biztonsági mentési rendszerekkel rendelkeznek, amelyek két helyi biztonsági másolatot hoznak létre, amelyeket rotáció során használnak. Az első páros napokra vonatkozhat; a második a páratlan napokra. Az ötlet egyszerű: ha az egyik biztonsági mentés valamilyen okból meghibásodik, akkor a második csak egy nappal régebbi. A legtöbb, amit elveszítenél, egy napi munka.
Sok vállalkozás a helyszínen kívül is készít biztonsági másolatot. Tűz, árvíz vagy más katasztrófa esetén a vállalkozás nem veszíti el az összes adatát. A külső biztonsági mentések ötlete már jóval megelőzte felhőalapú tárolási rendszerek.
A Time Machine több biztonsági mentési meghajtóval való együttműködése rugalmasságot biztosít az Ön igényeinek megfelelő egyedi biztonsági mentési megoldás felépítésében.
Hogyan építsünk fel egy robusztus Time Machine biztonsági mentési rendszert
Ez az útmutató végigvezeti a három meghajtóból álló biztonsági mentési rendszer létrehozásának folyamatán. Két meghajtót használnak a biztonsági mentési redundancia alapszintjének eléréséhez, míg a harmadikat a biztonsági mentések külső tárolására használják.
Ez a példa bemutatja, hogyan használhatja a Time Machine támogatását több meghajtóhoz, valamint azt, hogy zökkenőmentesen tud működni olyan meghajtókkal, amelyek csak ideiglenesen vannak jelen, például a külső biztonsági mentési meghajtókkal.
Amire szükséged van
- Egy Mac: A számítógépen OS X Mountain Lion (10.8) vagy újabb verziónak kell lennie.
- Három meghajtó: Minden meghajtónak elég nagynak kell lennie ahhoz, hogy tárolja a Mac-en lévő adatokat, majd néhányat. Minél több hely áll rendelkezésre a biztonsági mentési meghajtókon, annál több történelmi Time Machine adatot tárolhatnak.
Ha csak két meghajtós biztonsági mentési rendszert szeretne létrehozni, kövesse ezt a folyamatot. Csak módosítsa a meghajtók számát háromról kettőre az utasítások végrehajtása során.
Ez az útmutató a Time Machine által támogatott helyi belső meghajtókra, külső meghajtókra és hálózati meghajtókra vonatkozik.
Időgép több meghajtóval: áttekintés
Az OS X Mountain Lion-tól kezdve a Time Machine több biztonsági mentési meghajtó közvetlen támogatását is tartalmazza. A biztonsági mentési rendszer működésének megértéséhez meg kell vizsgálnia, hogyan kezeli a Time Machine több meghajtót.
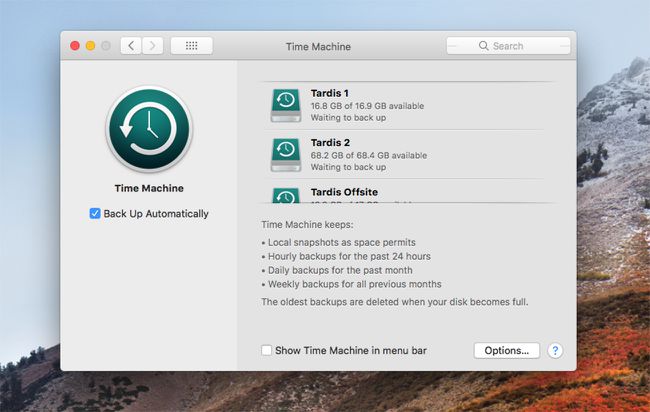
Hogyan használja a Time Machine több biztonsági mentési meghajtót?
Ha több biztonsági mentési meghajtó is elérhető, a Time Machine egy alapvető forgatási sémát használ. Először is ellenőrzi, hogy vannak-e olyan biztonsági mentési meghajtók, amelyek csatlakoztatva vannak a Mac számítógéphez és fel van szerelve. Ezután minden meghajtót megvizsgál, hogy megállapítsa, van-e Time Machine biztonsági másolat, és ha igen, mikor hajtották végre a biztonsági mentést utoljára.
Ezen információk birtokában a Time Machine kiválasztja a következő biztonsági mentéshez használni kívánt meghajtót. Ha több meghajtó van, de egyiken sincs biztonsági mentés, a Time Machine kiválasztja az első meghajtót, amely Time Machine biztonsági mentési meghajtóként lett hozzárendelve. Ha egy vagy több meghajtó tartalmaz Time Machine biztonsági másolatot, a Time Machine mindig a legrégebbi biztonsági másolatot tartalmazó meghajtót választja ki.
Mivel a Time Machine óránként készít biztonsági mentést, az egyes meghajtók között egy óra eltérés lesz. Az egyórás szabály alóli kivételek akkor fordulnak elő, amikor először jelöl ki új Time Machine biztonsági mentési meghajtókat, vagy ad hozzá egy új Time Machine biztonsági mentési meghajtót a keverékhez. Mindkét esetben az első biztonsági mentés hosszú ideig tarthat, és arra kényszeríti a Time Machine-t, hogy felfüggesztse a biztonsági mentéseket a többi csatlakoztatott meghajtóról. Bár a Time Machine több meghajtót is támogat, egyszerre csak eggyel tud működni.
Munkavégzés az időgéphez ideiglenesen csatlakoztatott meghajtókkal
Ha egy másik biztonsági mentési meghajtót szeretne hozzáadni, hogy egy biztonsági másolatot biztonságos helyen tárolhasson, felmerülhet a kérdés, hogyan működik a Time Machine olyan meghajtókkal, amelyek nincsenek mindig jelen. A Time Machine ugyanazt a szabályt tartja be: frissíti a legrégebbi biztonsági másolattal rendelkező meghajtót.
Ha csatolsz egy külső meghajtó olyan Mac számítógépére, amelyet csak külső biztonsági mentésekhez használ, a legrégebbi biztonsági másolatot kell tartalmaznia. A külső meghajtó frissítéséhez csatlakoztassa Mac számítógépéhez. Amikor megjelenik a Mac asztalon, válassza a lehetőséget Vissza most a menüsor Time Machine ikonjáról. A Time Machine frissíti a legrégebbi biztonsági másolatot, amely valószínűleg a külső biztonsági mentésekhez használt meghajtón található.
Ezt a műveletet megerősítheti a Time Machine beállítási ablaktáblájában (nyissa meg Rendszerbeállítások és válassza ki Időgép). A Time Machine beállítási ablaktáblája vagy a folyamatban lévő biztonsági mentést jeleníti meg, vagy felsorolja az utolsó biztonsági mentés dátumát, aminek pillanatokkal ezelőttinek kell lennie.
A Time Machine-hez csatlakoztatott és leválasztott meghajtóknak nem kell semmi különlegesen keresztülmenniük ahhoz, hogy felismerjék őket Time Machine biztonsági mentési meghajtóként. Csak győződjön meg arról, hogy fel vannak szerelve a Mac asztalára, mielőtt elindítja a Time Machine biztonsági mentését. Külső meghajtó kiadásához kattintson a jobb gombbal a meghajtó ikonjára az Asztalon, és válassza ki a lehetőséget Kiadás [meghajtó neve] a felugró menüből.
A Time Machine biztonsági másolatainak visszaállítása
A Time Machine biztonsági másolatának visszaállítása, ha több biztonsági másolat közül választhat, egy egyszerű szabályt követ. A Time Machine mindig a legfrissebb biztonsági másolatot tartalmazó meghajtóról jeleníti meg a biztonsági mentési fájlokat.
Előfordulhat, hogy olyan meghajtóról szeretne visszaállítani egy fájlt, amely nem tartalmazza a legfrissebb biztonsági másolatot. Ezt két módszer egyikével teheti meg. A legegyszerűbb, ha kiválasztja a megjeleníteni kívánt meghajtót a Time Machine böngészőben. Ezt csináld meg, választási lehetőség+kattintson a menüsor Time Machine ikonjára, majd válassza ki Böngésszen a többi biztonsági mentési lemezen a legördülő menüből. Válassza ki a böngészni kívánt lemezt; ezután elérheti a lemez biztonsági mentési adatait a Time Machine böngészőben.
A második módszer az összes Time Machine biztonsági mentési lemez leválasztását igényli, kivéve a böngészni kívánt lemezt. Ezt a módszert a Mountain Lion azon hibájának ideiglenes megoldásaként említik, amely legalábbis a kezdeti kiadásokban megakadályozta, hogy a Tallózás a többi biztonsági mentési lemezen módszer működjön. Lemez leválasztásához kattintson a jobb gombbal a lemez ikonjára az Asztalon, és válassza a lehetőséget Kidobás a felugró menüből.
Time Machine több meghajtóval – további biztonsági meghajtók hozzáadása
Az alábbiakban vázolt folyamat akkor működik, ha korábban nem állította be a Time Machine-t, vagy ha a Time Machine egyetlen csatlakoztatott meghajtóval fut. Nincs szükség a meglévő Time Machine meghajtók eltávolítására. Ha hibákat tapasztal, nézze meg ezeket A Time Machine hibaelhárítási tippjei,

Meghajtók hozzáadása a Time Machine-hez
Ha először használja a Time Machine-t, érdemes átnéznie Hogyan készítsen biztonsági másolatot Mac számítógépéről egy külső merevlemezre a Time Machine segítségével.
Győződjön meg arról, hogy a Time Machine-nel használni kívánt meghajtók fel vannak szerelve a Mac számítógépére, és macOS Extended (naplózott) meghajtóként vannak formázva. Használhatja a Disk Utility-t az itt leírtak szerint Formázza meg merevlemezét a Disk Utility segítségével útmutatót annak biztosítására, hogy a meghajtó készen áll a használatra.
-
Amikor a biztonsági mentési meghajtók készen állnak, indítsa el Rendszerbeállítások kattintson az ikonjára a Dockban, vagy válassza ki a listából alma menü.

-
Válassza ki Időgép.

-
Válassza ki Lehetőségek.
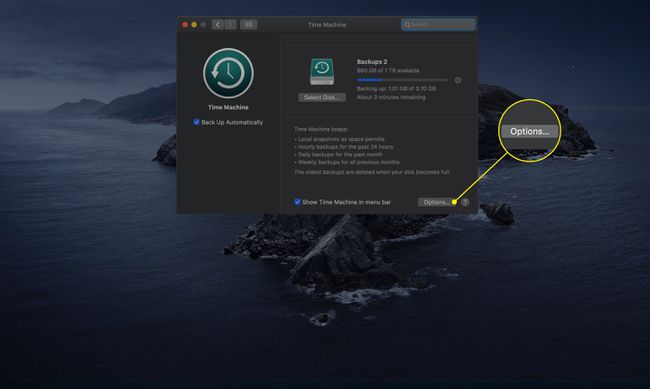
-
Válaszd ki a Plusz (+) ikonra a meghajtó hozzáadásához a kizárási listához.

-
Térjen vissza a főmenübe, és kattintson a gombra Válassza a Lemez lehetőséget.
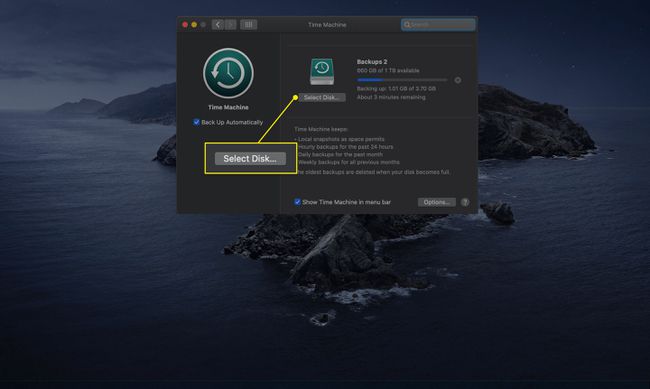
-
Az elérhető meghajtók listájából válassza ki a biztonsági mentéshez használni kívánt második meghajtót, majd válassza ki Disk használata.
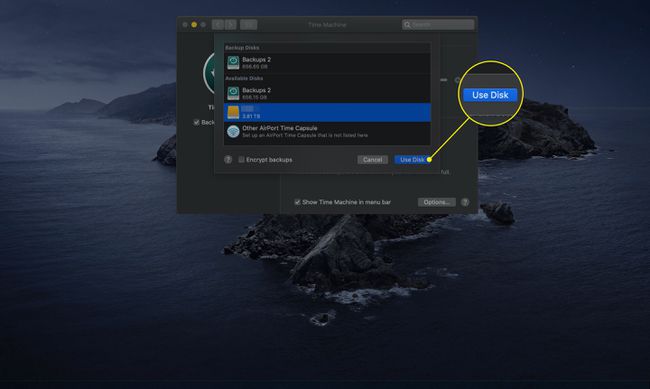
-
A rendszer megkérdezi, hogy le szeretné-e cserélni az aktuális biztonsági mentési lemezt az imént kiválasztottra. Válassza ki Használja mindkettőt. Ezzel visszatérhet a Time Machine beállítási ablaktáblájának legfelső szintjére.
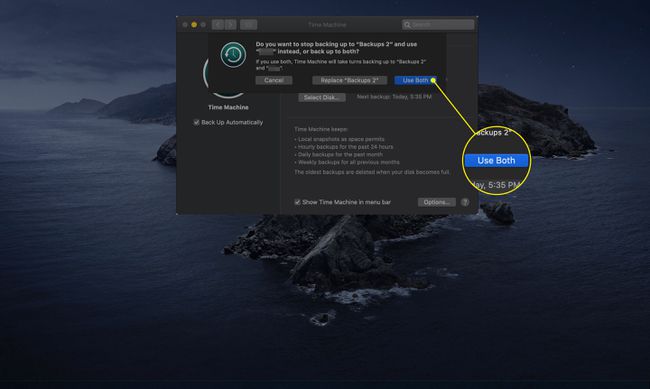
-
Három vagy több lemez hozzáadásához válassza a lehetőséget Biztonsági mentési lemez hozzáadása vagy eltávolítása. Előfordulhat, hogy végig kell görgetnie a Time Machine-hez rendelt biztonsági mentési meghajtók listáját, hogy megtekinthesse a lehetőséget.
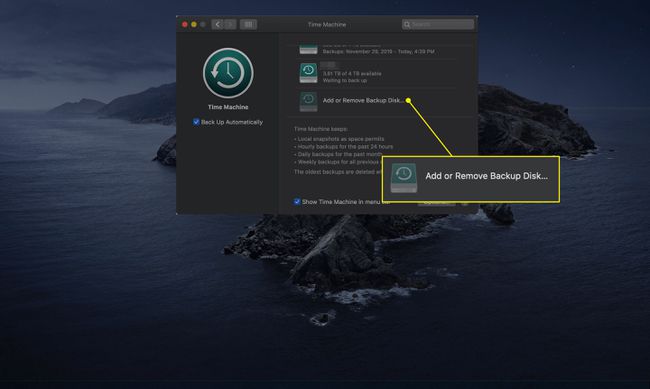
Válassza ki a hozzáadni kívánt meghajtót, majd válassza ki Disk használata.
Ismételje meg az utolsó két lépést minden további meghajtónál, amelyet hozzá szeretne adni a Time Machine-hez.
-
Miután befejezte a meghajtók Time Machine-hez való hozzárendelését, indítsa el a kezdeti biztonsági mentést. Amíg a Time Machine beállítási ablaktáblában van, ellenőrizze, hogy van-e mellette egy pipa A Time Machine megjelenítése a menüsorban. Ezután bezárhatja a beállítások ablaktáblát.

-
Válaszd ki a Időgép ikont a menüsorban, és válassza ki Vissza most a legördülő menüből.