A Time Machine biztonsági másolatainak titkosítása
Mit kell tudni
- Menj Rendszerbeállítások > Időgép > Válassza a Biztonsági mentési lemez lehetőséget. Válassza ki a meghajtót, ellenőrizze Biztonsági másolatok titkosítása, és válassza ki Disk használata.
- Adjon meg egy jelszót és egy tartalék jelszót, majd válassza a lehetőséget Lemez titkosítása. A Mac megkezdi a kiválasztott meghajtó titkosítását.
- A titkosítatlan biztonsági mentésről titkosított mentésre váltáshoz távolítsa el az aktuális biztonsági mentési meghajtót, majd állítsa be újra jelszóval.
Ez a cikk elmagyarázza, hogyan kell titkosítani Időgép biztonsági mentések segítségével FileVault 2. Az információk a macOS Catalina (10.15) és az OS X Lion (10.7) közötti FileVault 2-re vonatkoznak, valamint a Snow Leopard (10.6) OS X Panther (10.3) rendszeren keresztül szállított FileVault 1-re vonatkozóan.
Állítsa be a Time Machine titkosítását egy új biztonsági mentési meghajtóhoz
Ha jelenleg nem használ biztonsági mentési meghajtót a Time Machine alkalmazással, be kell állítania egy új biztonsági mentési lemezt a Mac rendszerbeállításaiban. Itt van, hogyan:
Indítsa el a Rendszerbeállításokat a kiválasztással Rendszerbeállítások az Apple menüből vagy kattintson a gombra Rendszerbeállítások ikonraa Dokkban.
-
Válaszd ki a Időgép preferencia ablaktáblát.
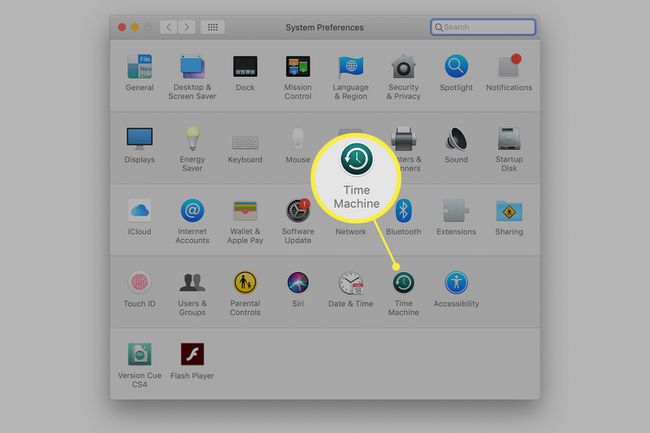
-
A Time Machine beállítási panelen kattintson a gombra Válassza a Biztonsági mentési lemez lehetőséget.
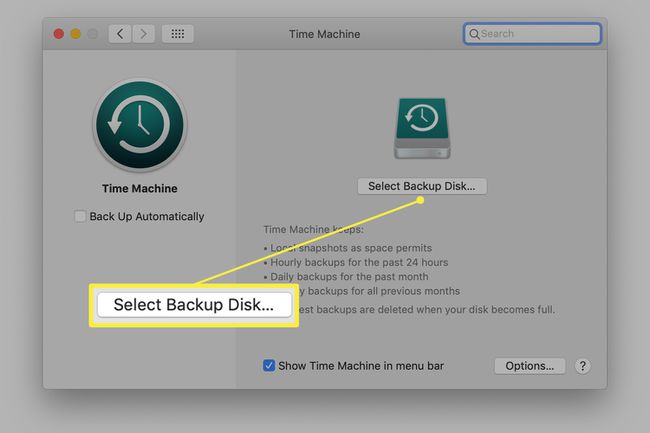
-
Válassza ki azt a meghajtót, amelyet a Time Machine biztonsági mentéshez használni szeretne a rendelkezésre álló meghajtókat megjelenítő legördülő listából.
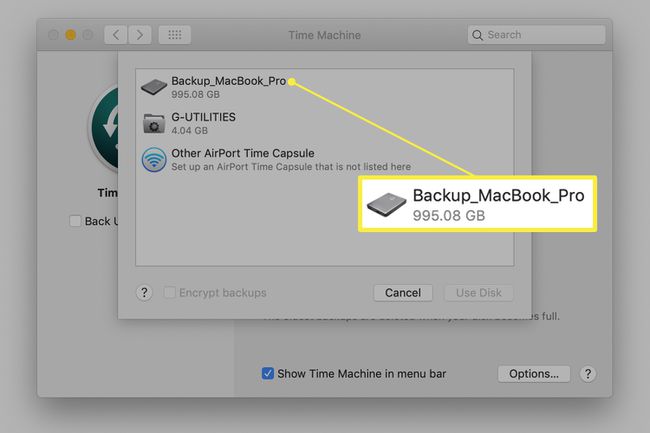
-
Helyezzen pipát elé Biztonsági másolatok titkosítása a legördülő lap alján, hogy kényszerítse a Time Machine-t a biztonsági mentési meghajtó titkosítására, majd kattintson a gombra Disk használata.
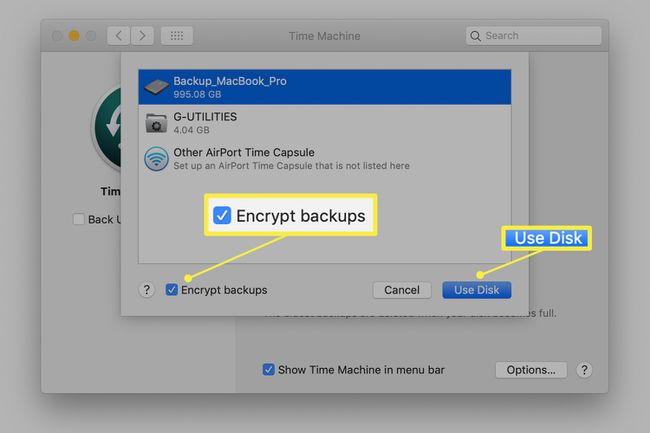
-
Adjon meg egy biztonsági jelszót, valamint egy tippet a jelszó helyreállításához. Ha készen áll, válassza ki Lemez titkosítása.
Ha elfelejti a biztonsági másolat jelszavát, nem tudja visszaállítani vagy helyreállítani a Time Machine adatait.
A Mac megkezdi a kiválasztott meghajtó titkosítását. Ez a mentési meghajtó méretétől függően elég sokáig tarthat. Egy-két órától egy egész napig terjedhet.
Állítsa be a titkosítást a meglévő Time Machine biztonsági mentési meghajtóhoz
Ha azt tervezi, hogy a jelenleg használt meghajtón titkosítatlan biztonsági mentésről titkosított mentésre vált, először el kell távolítania a jelenlegi biztonsági mentési meghajtót, majd újra be kell állítania egy jelszóval.
A Time Machine törli a titkosítatlan biztonsági másolatot, mielőtt elindítaná a titkosított biztonsági mentést.
A meglévő biztonsági lemez eltávolítása:
Nyisd ki Rendszerbeállítások és válassza ki Időgép.
-
Kattintson Válassza a Lemez lehetőséget.
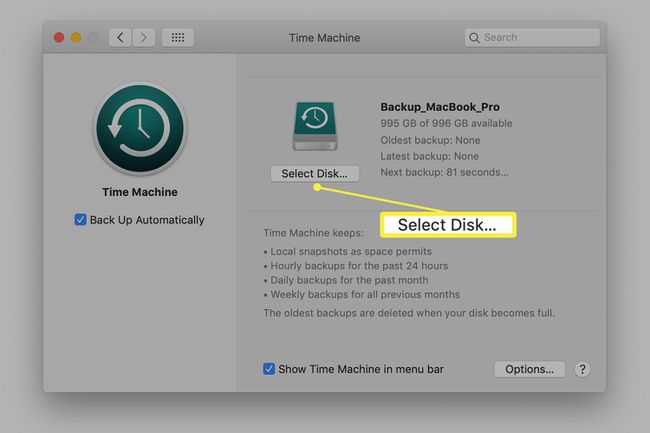
-
Válassza ki az aktuális biztonsági mentési meghajtót a listából, és kattintson a gombra Lemez eltávolítása.
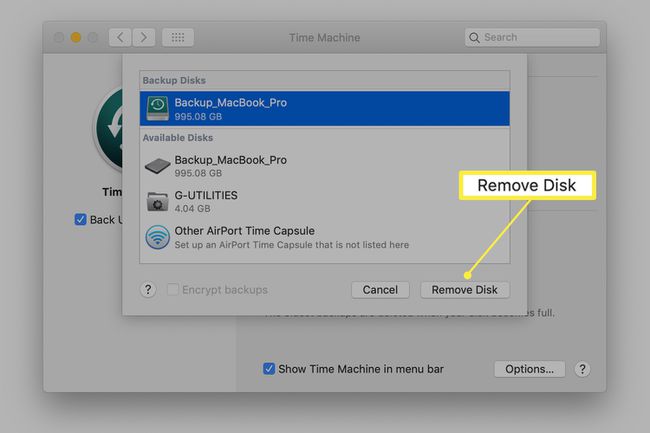
Most ismételje meg a telepítési folyamatot az előző részben leírtak szerint, hogy a lemezt titkosítottként állítsa be. Röviden:
Kattintson Válassza a Biztonsági mentési lemez lehetőséget ban,-ben Időgép preferencia ablaktáblát.
Válasszon egy lemezt az elérhető lemezek listájáról.
Helyezzen egy pipát elé Biztonsági másolatok titkosítása.
Kattintson Disk használata.
Írjon be egy biztonsági mentési jelszót a lemezhez.
A titkosítási folyamat eltarthat egy ideig; egy órától egy egész napig nem ritka, a kiválasztott tartalék meghajtó méretétől függően.
Figyelmeztetések a FileVault-tal kapcsolatban 1
Az OS X Panther (10.3) és OS X Snow Leopard (10.6) között futó Mac gépek a FileVault 1-gyel vannak felszerelve. A Time Machine és a FileVault 1 jól működik együtt, de van néhány bonyodalom, amelyekkel tisztában kell lennie. A Time Machine nem készít biztonsági másolatot a FileVault 1 által védett felhasználói fiókról, amikor bejelentkezik abba a fiókba. Ez azt jelenti, hogy a Time Machine biztonsági mentése a felhasználói fiókjához csak a kijelentkezés után, vagy ha másik fiókkal jelentkezik be.
Tehát, ha Ön az a típusú felhasználó, aki mindig bejelentkezve marad, és lehetővé teszi, hogy a Mac aludjon Amikor nem használja, ahelyett, hogy leállítaná, a Time Machine soha nem készít biztonsági másolatot felhasználói fiókjáról.
Ha azt szeretné, hogy a Time Machine fusson, és védje felhasználói adatait, akkor ki kell jelentkeznie, amikor nem használja aktívan Mac számítógépét.
A Time Machine és a FileVault 1 második furcsasága az, hogy a Time Machine felhasználói felülete nem úgy működik, ahogyan a titkosított FileVault adatokkal várná. A Time Machine megfelelően biztonsági másolatot készít a saját mappájáról a titkosított adatok használatával. Ennek eredményeként a teljes otthoni mappa egyetlen nagy, titkosított fájlként jelenik meg a Time Machine-ben. A Time Machine felhasználói felület, amely általában lehetővé teszi egy vagy több fájl visszaállítását, nem működik. Ehelyett vagy el kell végeznie az összes adat teljes visszaállítását, vagy használja a Finder egy egyedi fájl vagy mappa visszaállításához.
Miért kell titkosítani a Time Machine biztonsági másolatait?
A FileVault 2 titkosított meghajtó Time Machine biztonsági mentése során egy fontos dolgot figyelembe kell venni: A Time Machine biztonsági másolata nincs automatikusan titkosítva. Ehelyett az alapértelmezett az, hogy a biztonsági másolatot titkosítatlan állapotban tárolják.
Ezt az alapértelmezett viselkedést egyszerűen módosíthatja a Time Machine beállítási ablaktábláján. Hogy pontosan hogyan, az attól függ, hogy használ-e már biztonsági mentési meghajtót a Time Machine-szal, vagy egy új meghajtót tervez-e használni.
További információ a FileVault 2-ről
A FileVault 2 valódi lemeztitkosítás, ellentétben a File Vault 1-el, amely csak a saját mappát titkosítja, de az indítómeghajtó többi részét magára hagyja. A FileVault 2 titkosítja a teljes meghajtót, így biztonságos módja annak, hogy adatait távol tartsa a kíváncsiskodó szemektől. Ez különösen hasznos azoknak a hordozható Mac-felhasználóknak, akiknél fennáll a Mac elvesztése vagy ellopása. Ha a hordozható Mac meghajtója FileVault 2-t használ az adatok titkosításához, biztos lehet benne, hogy előfordulhat, hogy a Mac számítógépe eltűnt, az adatok teljes mértékben védettek, és nem érhetők el azok számára, akik jelenleg birtokában vannak Mac; nem valószínű, hogy még a Mac-et is be tudják indítani.
