A 15 legjobb iPhone hack és tipp 2021-re
Az iPhone csomagok rengeteg nagyszerű funkció, de még erősebbé teheted, ha feloldod az okostelefonodban megbúvó iPhone hackeket és trükköket. Több száz ilyen titkos funkció létezik, de itt van a mi választásunk a 15 legjobb iPhone-feltöréshez.
01
15-ből
A lehető leggyorsabban szeretné feltölteni iPhone-ja akkumulátorát? Először állítsa Repülőgép módba. A Repülőgép mód a telefon számos funkcióját kikapcsolja, beleértve a mobil- és Wi-Fi-hálózatot is, így kevesebb dolga van az akkumulátornak, és gyorsabban töltődik. Ne felejtse el kikapcsolni a Repülőgép módot, amikor befejezte a töltést.
A Repülőgép mód használata: Nyissa meg Irányító központ (iPhone X esetén csúsztassa lefelé a jobb felső sarokban, más modelleken pedig felfelé vagy alulról felfelé), és koppintson a repülőgép ikonra.
Ez a feltörés minden iPhone modellen működik.
02
15-ből

Talán hallott már arról, hogy az alkalmazásokból való kilépéssel tovább tarthatja iPhone akkumulátorát. Akárhányan mondják is, egyszerűen nem igaz. Valójában az alkalmazásokból való kilépés miatt az akkumulátort hamarabb újra kell tölteni. Tehát ne lépjen ki a nem használt alkalmazásokból, hanem hagyja őket a háttérben.
Ez a feltörés minden iPhone modellen működik.
03
15-ből
Keresse meg a legerősebb közeli mobiljelet
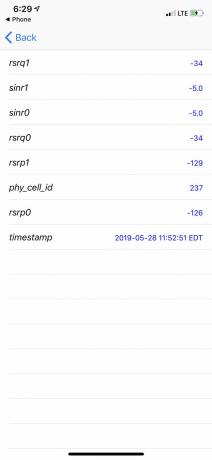
Beszéljen egy rejtett funkcióról! Felejtsd el a telefonnal a levegőben integetni, és sétálni, hogy megtaláld a legerősebb mobiljelet. Csak használja ezt a trükköt, és egyértelmű jelet kap a jelerősségről:
- Nyissa meg a Telefon kb.
- Tárcsa *3001#12345#*.
- Érintse meg a hívás gombot.
- iOS 6 és 10 között ez betölti a Terepi teszt képernyőn, és ugorhat a 7. lépésre. iOS 11 és újabb rendszereken betölti a Irányítópult.
- Koppintson a LTE.
- Koppintson a Cell Meas kiszolgálása és keresd a vonalakat rsrp0 (a jelenlegi mobiltornyod) és rsrp1 (a legközelebbi tartalék torony).
- Érintse meg a jelerősség jelzőt a bal felső sarokban.
- Minél kisebb a szám, annál jobb a jel. Tehát a -90 remek jel, a -110 rendben van, a -125 pedig egyáltalán nem. Sétáljon körbe, és nézze meg, hogyan változik a térerő, és használja telefonját ott, ahol alacsony a szám.
Ez a feltörés az iOS 6 és iOS 10 rendszert futtató iPhone készülékeken működik. Az iOS 11 rendszert futtató telefonokon Intel modemnek kell lennie. Ilyen modellek az iPhone 11 és 11 Pro, iPhone XS, iPhone XR, iPhone X: (A1901), iPhone 8: (A1905), iPhone 8 Plus: (A1897), iPhone 7: (A1778) és iPhone 7 Plus.: (A1784).
04
15-ből

nixki/iStock Editorial/Getty Images Plus
Akar szerezni értesítéseket új szövegeket, bejövő hívásokat vagy egyéb hasznos információkat kaphat anélkül, hogy az iPhone képernyőjére nézne vagy hangokat hallana? Ezzel a feltöréssel a telefon hátulján lévő vaku villog, ha új értesítést kap. Csak kövesse az alábbi lépéseket:
- Koppintson a Beállítások.
- Koppintson a Tábornok (iOS 13 és újabb rendszeren hagyja ki ezt a lépést).
- Koppintson a Megközelíthetőség.
- Koppintson a Audiovizuális.
- Koppintson a LED vaku riasztásokhoz.
- Mozgassa a csúszkát be/zöld állásba. Továbbá mozgassa a Flash néma üzemmódban csúszka be/zöldre.
Ez a feltörés minden vakuval felszerelt iPhone-modellnél működik.
05
15-ből
Készítsen fényképeket a Hangerő gombbal

franckreporter/E+/Getty Images
Tudtad, hogy a képernyőn megjelenő kameragomb megérintése nem az egyetlen módja a fényképek készítésének? Valójában van egy sokkal egyszerűbb módja annak, hogy gyorsan fényképezzen, anélkül, hogy a képernyőre nézne vagy megérintené. Egyszer a Kamera alkalmazást meg van nyitva, kattintson a hangerő növelő gombra, és a telefonja fényképet készít. Ez még a beépített távirányítóval rendelkező fejhallgatókkal is működik.
Ez a feltörés minden iPhone modellen működik. Egyes modellek a hangerő csökkentő gombbal is készíthetnek fényképeket.
06
15-ből
Hagyja, hogy a Siri segítsen fényképezni

SKrow/iStock Unreleased/Getty Images
Mindenki tudja, hogy kérdezhet Siri kérdés, de tudtad, hogy a Siri gyorsabbá teheti a fotózást? Bár valójában nem tudja rögzíteni a fényképet, a Siri meg tudja nyitni a Kamera alkalmazást a kívánt beállításra, így csak meg kell érintenie a kamera gombot (vagy kattintson a hangerőgombra). A következőket kell tennie:
Aktiválja a Siri-t (modelltől függően tartsa lenyomva a Kezdőlap vagy az Oldalsó gombot), és kérje meg a Sirit, hogy készítsen fényképet vagy videót. A lehetőségek a következők:
"Hey Siri, take a photo" (mondhatod azt is, hogy "kép")
"Hé Siri, készíts egy négyzet alakú fényképet"
"Hé Siri, készíts panorámafotót"
"Hé Siri, készíts videót"
"Hé Siri, készíts egy lassított videót"
"Hé Siri, készíts egy tap-lapse videót"
"Hé Siri, készíts szelfit."
Ha megvan a kívánt kép, koppintson a kamera vagy a hangerőgombra.
Ez a feltörés minden iPhone modellen működik. A szelfi funkcióhoz iOS 10 és újabb verzió szükséges.
07
15-ből
Írja be a parancsait a Sirinek ahelyett, hogy kimondaná azokat
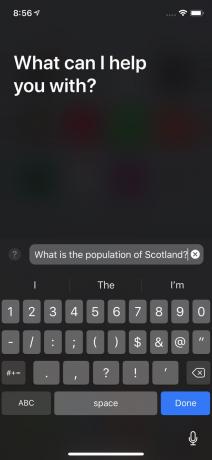
A Siri nagyszerű, de nem lehet Sirivel beszélni, és hangosan választ kapni minden helyzetben (és egyes fogyatékossággal élők számára előfordulhat, hogy a beszéd nem választható). Ilyen esetekben használhatja a Sirit, ha van Írja be, hogy Siri bekapcsolva. Ezzel a trükkel hozzáférhet a Sirihez, és gépeléssel adhat ki parancsokat. A következőket kell tennie:
- Koppintson a Beállítások.
- Koppintson a Tábornok (iOS 13 és újabb rendszeren hagyja ki ezt a lépést).
- Koppintson a Megközelíthetőség.
- Koppintson a Siri.
- Mozdítsd meg a Írja be, hogy Siri csúszka be/zöldre.
- Most aktiválja a Sirit, és megjelenik egy billentyűzet, amely lehetővé teszi a parancs beírását. A mikrofon ikon segítségével is beszélhet.
Ez a feltörés minden iOS 11 vagy újabb rendszert futtató iPhone modellen működik.
08
15-ből

Az iOS 13 megjelenésével hivatalos Sötét móddal bővült az iPhone. Olvassa el, hogyan kell használni A sötét mód engedélyezése iPhone-on és iPaden.
A sötét módok népszerűek azok számára, akik gyakran használják készülékeiket sötétben. Ha a sötét mód engedélyezve van, a világos iPhone felület sötét színekre vált, amelyek gyengébb fényviszonyok mellett is könnyebben érintik a szemet (színvak emberek számára is hasznosak). Bár az iPhone nem kínál valódi sötét módot, ezzel a trükkel egészen közel kerülhet:
- Koppintson a Beállítások.
- Koppintson a Tábornok.
- Koppintson a Megközelíthetőség.
- Koppintson a Szálláshelyek megjelenítése.
- Koppintson a Színek megfordítása.
- Válassz bármelyiket Smart Invert (amely a képernyő egyes színeit sötét módba kapcsolja) vagy Klasszikus Invert (ami minden színt átvált).
tudsz kapcsolja át a sötét módot könnyen be és ki.
Ez a feltörés minden iOS 11 vagy újabb rendszert futtató iPhone modellen működik.
09
15-ből
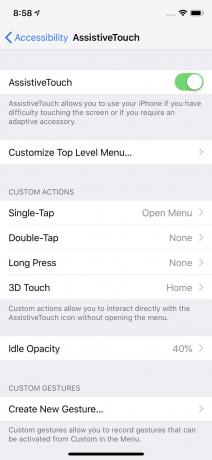
Ha iPhone X-et vagy újabbat használ, hiányozhat a régi hardver Home gomb. Még akkor is, ha van egy másik modellje, szüksége lehet egy virtuális Kezdőlap gombnak a képernyőhöz való hozzáadására. Ez egy nagyszerű feltörés, mert gyors hozzáférést biztosít azokhoz a funkciókhoz, amelyek egyébként gesztusokat vagy többszöri érintést igényelnek. A virtuális Kezdőlap gomb engedélyezése:
- Koppintson a Beállítások.
- Koppintson a Tábornok (iOS 13 és újabb rendszeren hagyja ki ezt a lépést).
- Koppintson a Megközelíthetőség.
- Koppintson a Érintés (ezt csak iOS 13 és újabb rendszeren tegye).
- Koppintson a Segítő érintés.
- Mozgassa a csúszkát be/zöld állásba.
Ez a feltörés minden iPhone modellen működik.
10
15-ből
Rejtett parancsikonok kedvenc alkalmazásaihoz
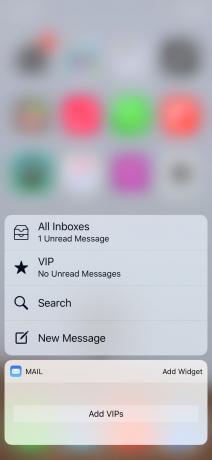
Ha iPhone-ja van 3D érintőképernyő vagy egy iPhone 11 és feljebb, az alkalmazásikonokban elrejtett parancsikonok találhatók néhány kedvenc alkalmazása közös funkcióihoz. Eléréséhez nyomja meg erősen az alkalmazás ikonját. Ha az alkalmazás támogatja ezt a funkciót, egy menü jelenik meg az ikonból egy sor parancsikonnal. Koppintson a kívántra, és ugorjon az alkalmazásba és az adott műveletbe.
Ez a feltörés az iPhone 6S sorozaton, 7 sorozaton, 8 sorozaton, X, XS, XR és 11 sorozaton működik.
11
15-ből
Könnyebben elérhetővé teheti a távoli ikonokat

Ahogy az iPhone képernyői egyre nagyobbak lesznek, egyre nehezebb lesz elérni a kezével szemközti sarokban lévő ikonokat. Nem, ha ismeri ezt a trükköt. Az iOS tartalmaz egy Elérhetőség nevű funkciót, amely lehúzza a felső ikonokat a képernyő alja felé, hogy könnyebben megérinthetők legyenek. Itt van, hogyan:
- A Kezdőlap gombbal rendelkező iPhone készülékeken óvatosan koppintson duplán (de ne kattintson) a Kezdőlap gombra.
- Az iPhone X és újabb készülékeken csúsztassa ujját lefelé a képernyő alján lévő jelzővonaltól.
- A képernyő tartalma lefelé mozog.
- Koppintson a kívánt elemre, és a képernyő visszatér a normál állapotba. Ha meggondolta magát, érintse meg bárhol a képernyőn a visszavonáshoz.
Ez a feltörés az iPhone 6 sorozaton, 6S sorozaton, 7 sorozaton, 8 sorozaton, valamint iPhone X, XS sorozat, XR és 11 sorozaton működik.
12
15-ből
Cserélje ki billentyűzetét Trackpadre
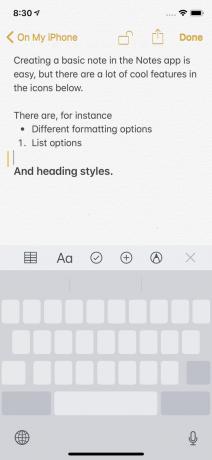
Nagyon fájdalmas mozgatni a kis nagyító kurzort a képernyőn, amikor egy adott szövegrészt próbál kijelölni. Van egy trükkünk, amellyel sokkal egyszerűbbé válik a kurzor elhelyezése a szövegben. Úgy működik, hogy a billentyűzetet görgetőpaddá alakítja, mint egy laptop egerét. A következőket kell tennie:
- Nyisson meg egy alkalmazást, amelyben szerkesztheti a szöveget az alapértelmezett iPhone-billentyűzet használatával (egyes harmadik féltől származó billentyűzetek támogatja ezt a funkciót is).
- Érintse meg és tartsa lenyomva bármelyik billentyűt a billentyűzeten.
- A billentyűk betűi eltűnnek. Húzza az ujját a billentyűzeten, mintha az egeret irányítaná a görgetőpadon.
- Figyelje a kurzort a képernyőn, és engedje el, amikor a kurzor ott van, ahol szeretné.
Ez a feltörés az iOS 9 és újabb rendszert futtató 3D érintőképernyős iPhone-modelleken, valamint az iOS 12 rendszert futtató összes többi modellen működik. iOS 13 rendszeren egyszerűen húzhatja a kurzort a képernyőn bárhová; nem kell erősen megnyomni a billentyűzetet.
13
15-ből
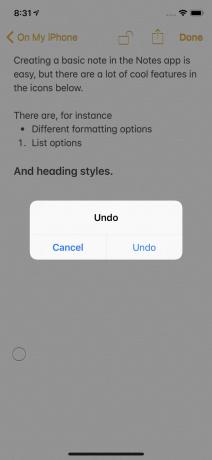
Ha jegyzetet, szöveges üzenetet vagy más szöveget ír be, és úgy dönt, hogy törölni szeretné az imént írt szöveget, nem kell használnia a billentyűzet törlés gombját. Ha engedélyezte ezt a feltörést, csak rázza meg iPhone-ját az írás törléséhez. A következőket kell tennie:
- Koppintson a Beállítások.
- Koppintson a Megközelíthetőség.
- Koppintson a Érintés (csak iOS 13 és újabb verziókon).
- Ban,-ben Kölcsönhatás szakaszban érintse meg Rázza meg a visszavonáshoz.
- Mozgassa a csúszkát be/zöld állásba.
Ezután, amikor éppen beírt valamit, amitől meg akar szabadulni, rázza meg telefonját, és koppintson Visszavonás a felugró ablakban.
Ez a feltörés minden iPhone modellen működik.
14
15-ből
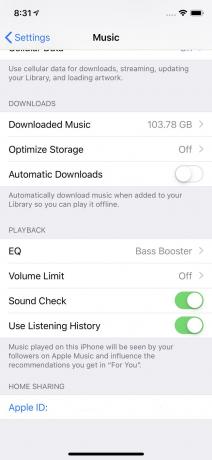
Észrevetted már, hogy a telefonodon lévő zenét különböző hangerővel rögzítik? A régi dalok általában halkabbak, az újabbak hangosabbak. Ez azt jelentheti, hogy folyamatosan módosítania kell a hangerőt. Nos, van egy trükkünk, amivel az összes zenét ugyanazon a szinten játssza le. Ezt Sound Check-nek hívják, és be van építve az iOS-be. Ellenőrzi az összes zenéd hangerejét, megkeresi az átlagot, majd ezt alapértelmezés szerint az összes zenére alkalmazza. A következőképpen engedélyezheti:
- Koppintson a Beállítások.
- Koppintson a Zene.
- Görgessen le a lehetőséghez Lejátszás.
- Mozdítsd meg a Hangellenőrzés csúszka be/zöldre.
Ez a feltörés minden iPhone modellen működik.
15
15-ből

Talán tudja, hogy az iPhone-ja rendelkezik beépített szint képeket vagy polcokat kiegyenesíthetsz, de tudtad, hogy van egy Measure nevű alkalmazás is, amely Kibővített valóság hogy segítsen a távolságok mérésében? A következőket kell tennie:
- Érintse meg a Intézkedés alkalmazást a megnyitásához.
- Helyezze el iPhone kameráját úgy, hogy az egy sík felület felé nézzen.
- Érintse meg a + ikonra a mérés megkezdéséhez.
- Mozgassa az iPhone készüléket úgy, hogy a képernyőn megjelenő mérték is mozogjon.
- Amikor felmérte a teret, érintse meg a + ismét a mért távolság megjelenítéséhez.
Az A mérési alkalmazás sokkal többre képes mint ez.
Ez a feltörés az iPhone SE és 6S sorozatú és újabb, iOS 12 és újabb verzióit futtató készülékeken működik.
