Hogyan telepítsem a Linuxot
A Linux telepítéséhez csak egy számítógépre van szükség a merevlemezen, egy flash meghajtóra és a telepítő egy példányára egy adott alkalmazáshoz. Linux terjesztés.
Ellenőrizze hardverének Linux-kompatibilitását
A Linux szinte bármelyiken fut hardver, beleértve a nagyon régi asztali és laptop számítógépeket, amelyek egyébként nehezen futnak a modern Windows vagy macOS hardverrel.

Mielőtt elkezdené, ellenőrizze a hardver specifikációit – különböző Linux-disztribúciók futnak asztali környezetek amelyek különböző fokú hardver kifinomultságot igényelnek. Az alapvető mérőszámok közé tartozik a processzor órajele, a processzor architektúrája és a számítógép elérhetősége RAMés a videokártya gyártója.
Által építészet a processzorcsaládra gondolunk. Minden operációs rendszer korlátozott számú processzortípust támogat. A Microsoft Windows például alapértelmezés szerint támogatja az Intel és az AMD processzorokat, és támogatja az ARM processzorokat a speciális Windows 10 változatokban. A Linux számos különböző processzort támogat, de minden egyes disztribúció csak egy részhalmazát támogatja. Így az Ön rendelkezésére álló disztribúciók köre a processzortól függ. Ha számítógépe Intel vagy AMD processzorokat használ, általában szinte minden körülmények között biztonságban van. A homályosabb processzorok a disztribúciós támogatást illetôen szerencsétlenek.
Válasszon ki egy Linux disztribúciót
A Linux egyetlen operációs rendszer, de az a. nevű változatban fejeződik ki terjesztés. Gondoljon a disztribúcióra a Linux különleges ízeként. Ez egy adott Linux kernelből áll (minden disztribúcióban közös, de különböző verziószinteken), egy csomagkezelőből, egy alapértelmezett shellből és egy alapértelmezett asztali környezetből.
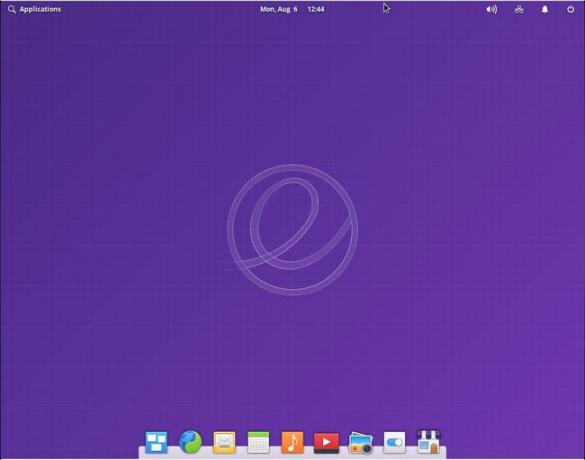
A nagyobb Linux ökoszisztéma több száz disztribúciót támogat. Némelyikük kialakításukból adódóan könnyen használható eszközöket tartalmaz, amelyek segítenek a Linuxot újonnan ismerő embereknek megnyugodni. Mások mélyreható testreszabási lehetőségeket kínálnak, amelyek vonzóak a tapasztalt Linux-rajongók számára.
Asztali környezetek
A Linux grafikus felhasználói felületét a asztali környezet. Válasszon több mint egy tucat lehetőség közül. Az összes meghozandó döntés közül a DE vagy az alapértelmezett DE-vel rendelkező disztribúció a legjelentősebbek közé tartozik, mivel a DE a rendszererőforrások legnagyobb fogyasztója. Az újabb, feltűnőbb DE-k (beleértve a KDE Plasmát is) kiválóan működnek a modern hardvereken, míg a régebbi és kevésbé intenzív DE-k, mint például az LXDE, még egy évtizedes berendezéseken is repülnek.
Lehetséges, hogy nem számít, ha az előnyben részesített DE nem az Ön preferált terjesztésének alapértelmezett beállítása. A legtöbb esetben ugyanúgy szabadon telepítheti kedvenc DE-jét, mint bármely más alkalmazáscsomagot.
Tervezze meg telepítési stratégiáját
Válasszon egyet a három különböző lehetőség közül:
- Telepítse a Linuxot a teljes merevlemezre, felülírva minden meglévő operációs rendszert.
- Telepítse a Linuxot egy virtuális gépre.
- Telepítse a Linuxot a merevlemez egy részére, egy meglévő operációs rendszer mellé.
Ezek közül a legegyszerűbb az, ha egyszerűen töröl mindent, és telepíti a Linuxot a teljes merevlemezre.

Vannak, akik szívesebben futtatják a Linuxot virtuális gépként egy gazdagép operációs rendszeren belül. Például a Windows 10 Professional támogatja a Hyper-V-t, amelyen belül bármilyen Linux disztribúció telepíthető. Az ablakban fut. Hasonlóképpen, az olyan eszközök, mint a VirtualBox, szintén támogatják a teljes funkcionalitású Linux számítógépeket a Windows munkameneten belül. Továbbra is le kell foglalnia némi lemezterületet és memóriát a Linux számára, de ez levonja a Windows által igényelt mennyiséget. A virtuális gépek nagyszerű lehetőségeket kínálnak, ha rengeteg lemezterülettel és szabad RAM-mal rendelkezik – 16 GB vagy több.
A Linux telepítése Windows vagy macOS mellett további lépést igényel. A Linux telepítése előtt Windows vagy macOS rendszert kell használnia a lemezterület biztonságos felszabadításához.
Minden számítógépen, amikor kezdetben áram alatt van, fut egy diagnosztikai segédprogram és egy apró, hardver alapú operációs rendszer, amely megkönnyíti a „szokásos” operációs rendszer betöltését. A régi számítógépeken ezt a hardver operációs rendszert a BIOS. A modern számítógépeken az ún UEFI. Ha számítógépe használja UEFI, módosítania kell az ISO Flash-re való írásának módját. A konkrét eljárásokat a disztribúció telepítési útmutatójában találja.
Írja a disztribúció telepítőjét egy USB-meghajtóra
A legtöbb esetben ISO-fájlt kell letöltenie a disztribúció webhelyéről. Ez az ISO technikailag egy lemezkép, amelyet eredetileg CD-re vagy DVD-re való írásra szántak. Manapság a legtöbben az ISO-t egy dedikált cserélhető USB-meghajtóra írják.

Miután elkészítette az USB-meghajtót, biztonsági másolatot készített a lényeges fájlokról, és ha szükséges, átméretezte a Windows- vagy macOS-kötetet, készen áll a Linux telepítésére.
Telepítse a Linuxot
Szinte minden Linux-disztribúció hasonló grafikus telepítővel települ. Bár minden disztribúciónak megvannak a maga furcsaságai és képernyői, ezek többnyire meglehetősen felcserélhetők. Az egyetlen összetett disztribúció azok, amelyek nem tartalmaznak grafikus telepítőt – például a Slackware.
A folyamat általában a következőképpen zajlik:
-
Indítsa újra a számítógépet az USB-meghajtó csatlakoztatásával. A számítógép konfigurációjától függően vagy az USB-meghajtóról indul, vagy meg kell nyomnia valamilyen escape-billentyű-sorozatot, hogy alternatív rendszerindítási sorrendet kérjen.
Hogyan indítsunk rendszert USB flash meghajtórólFigyelje számítógépe képernyőjét a kezdeti indítási folyamat során. Gyakran megjelenik egy rövid üzenet, amely azt tanácsolja, hogy nyomjon meg egy speciális gombot a BIOS/UEFI beállítások elindításához vagy a rendszerindító eszközök sorrendjének módosításához.
Engedélyezze a Linux betöltését. A disztribúciótól függően vagy egy telepítőprogramhoz küldi, vagy egy élő USB-környezetet tölt be. Élő környezetben szabadon játszhatsz vele néhány percet, hogy megbizonyosodj arról, hogy elégedett vagy a terjesztéssel. Ha készen áll a Linux lemezre telepítésére az élő környezetből, válassza ki a Telepítse a Linuxot vagy ezzel egyenértékű segédprogram. Ez a segédprogram gyakran ikonként jelenik meg az asztalon.
-
Válaszoljon a telepítőben megjelenő kérdésekre. A legnagyobb döntési pont a partíciós sémával kapcsolatos. A Linux teljes merevlemezre történő telepítéséhez fogadja el az alapértelmezett beállításokat. Ha a Linuxot egy meglévő operációs rendszer mellé szeretné telepíteni, rendelje hozzá a Linuxot ahhoz a partícióhoz vagy szabad területhez, amelyet a Linux-telepítés megkezdése előtt hozott létre a Windows vagy a macOS rendszerben.
Szabadon csatlakoztathatja Windows vagy macOS partícióit a Linux fájlrendszeren belül, feltéve, hogy a disztribúció felismeri a Windows vagy Mac fájlrendszer típusát. Legyen azonban óvatos a távoli fájlrendszerek csatlakoztatásakor, ha nem ismeri a fájlrendszerek és a meghajtó csatlakoztatásának működését – az itt elkövetett hibák adatvesztéshez vezethetnek Windows vagy macOS esetén.
-
Állítsa be a rendszerbetöltőt. Határozza meg a rendszerbetöltő stratégiáját. Vagy a Linux kezeli a számítógép rendszerbetöltőjét – ez a teljes lemezre telepített telepítésekhez szükséges –, vagy a Windows vagy a macOS. A Windows 10 néha nehézségekbe ütközik az EFI rendszereken, ahol a Linux kezeli a rendszerbetöltőt. Ha megengedi, hogy a Windows vagy a macOS kezelje a rendszerbetöltőt egy valódi kettős rendszerindító rendszerben, használja a Windows vagy Mac eszközt a rendszerbetöltő újrakonfigurálásához, hogy felismerje a Linux rendszert.
Windows Boot Manager (BOOTMGR): Amit tudnod kellHa virtuális gépet telepít, hagyja, hogy a Linux kezelje a rendszerbetöltőt. A gazdagép operációs rendszerét (Windows vagy macOS) ez nem érinti.
Indítsa újra a számítógépet. A telepítő befejezése után a rendszer felkéri a telepítési adathordozó eltávolítására és újraindítására, vagy visszakerül az élő munkamenetbe. Mindkét esetben távolítsa el az USB-meghajtót, és indítsa újra a számítógépet. Válassza ki Linux disztribúcióját a rendszerbetöltő képernyőn.
Konfigurálja a Linuxot
Amikor először jelentkezik be új Linux rendszerébe, tiszta lappal dolgozik. Használja ki ezt a lehetőséget értékes nyílt forráskódú szoftverek telepítésére és asztali környezetének konfigurálására.
