A felhasználóváltás 5 legjobb módja a Windows 10 rendszerben
A felhasználók átváltásának többféle módja van Windows 10. A választott lehetőség csak attól függ, hogy mi a gyorsabb az Ön számára, és attól, hogy akkor szeretne-e váltani, amikor a számítógép a bejelentkezési képernyőn van, vagy miközben használja.
Miért váltson felhasználókat a Windows 10 rendszeren?
Egy olyan háztartásban, ahol többen használják ugyanazt a számítógépet, fontos, hogy kijelentkezés nélkül lehessen váltani a felhasználókat. Segítségével elkerülheti a munka elvesztését, miközben a másik személy ugyanazt a számítógépet használja.
01
05-től
Felhasználóváltás a Windows 10 bejelentkezési képernyőjén
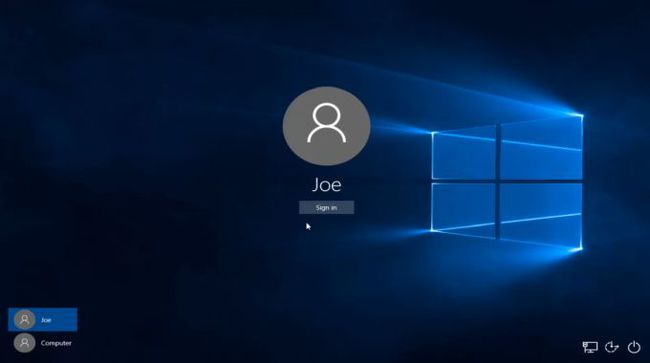
A Windows 10 bejelentkezési képernyője az első hely, ahol bejelentkezhet ablakok több felhasználó használatával.
A bejelentkezési képernyőn a képernyő bal alsó sarkában megjelenik azon elérhető felhasználók listája, akik bejelentkeztek a Windows 10 PC-re. A következő felhasználó csak kiválaszthatja felhasználói fiókját, és megadhatja bejelentkezési adatait a számítógépre való bejelentkezéshez. Ezzel a korábban bejelentkezett felhasználó kijelentkezése nélkül vált felhasználói fiókok között.
A felhasználóváltás módja a bejelentkezési képernyőn pontosan ugyanaz, mint a Windows 10 zárolási képernyőjéről való váltáshoz. Csak válassza ki a felhasználót a listából a bal oldali ikonmenüben, és válassza ki azt a felhasználót, akire át szeretne váltani. A lezárási képernyő eléréséhez nyomja meg a gombot Windows billentyű+L.
02
05-től
Váltson felhasználókat a Windows 10 rendszerben a Start menüből
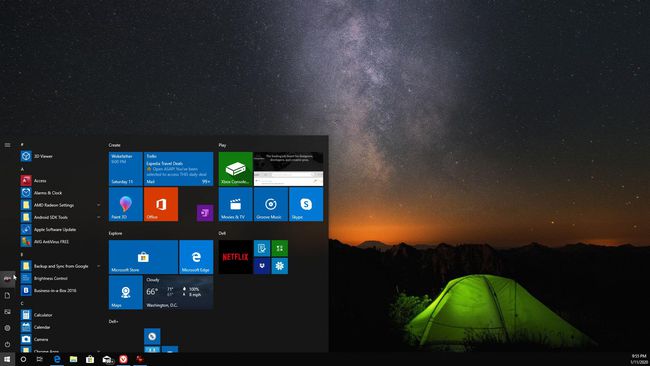
Az egyik legegyszerűbb módja annak, hogy a felhasználókat Windows 10-re váltsa, közvetlenül a Start menü.
Amíg bejelentkezik a Windows 10 számítógépre, egyszerűen kiválaszthatja a Rajt menü. A képernyő bal oldalán lévő ikonsorban megjelenik a számítógépre bejelentkezett felhasználók listája. Csak válassza ki azt a felhasználót, akire váltani szeretne.
Ezzel megnyílik az adott felhasználó bejelentkezési képernyője. Miután a következő felhasználó megadja bejelentkezési adatait, megnyitja a Windows rendszert az adott felhasználó fiókjával, és tartalmazza az összes egyéni Windows-beállítást.
03
05-től
Váltson felhasználókat a Windows 10 rendszerben a Ctrl+Alt+Delete billentyűkombinációval
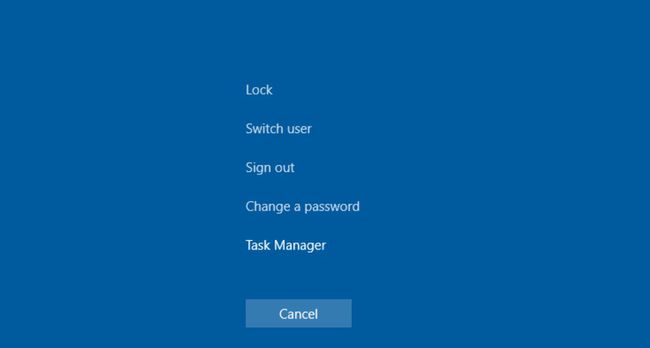
Windows 10 rendszerben nyomja meg a gombot Ctrl+Alt+Del, majd válassza ki Felhasználót váltani a lezárási képernyőre váltáshoz.
Ezen a zárolási képernyőn ugyanaz az elérhető felhasználók listája szerepel, akik bejelentkeztek a számítógépre. Válassza ki a felhasználót, majd adja meg a bejelentkezési adatokat, hogy hozzáférjen a fiókhoz anélkül, hogy az előző felhasználót kijelentkezné vagy elveszítené munkáját.
04
05-től
Váltson felhasználókat a Windows 10 rendszerben az Alt+F4 használatával
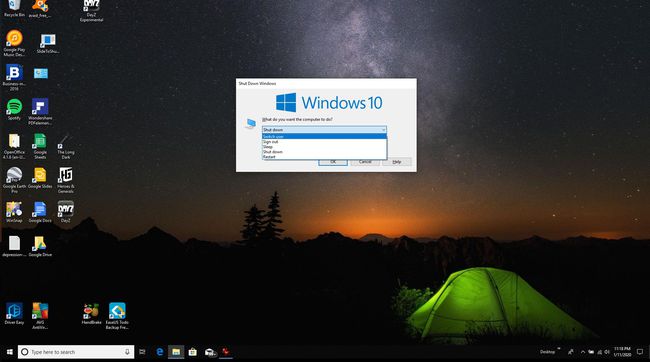
A felhasználóváltás egyik leggyorsabb módja az Alt+F4 billentyűparancs. Amikor megnyomja Alt+F4 Windows 10 rendszerben bezárja a jelenleg nyitott alkalmazást. Ismételt nyomás Alt+F4 egyenként bezárja az egyes alkalmazásokat. Az összes alkalmazás bezárása után, ha megnyomja Alt+F4 ismét elindítja a Állítsa le a Windowst párbeszéd.
Ha kiválasztja a legördülő listát ebben az ablakban, megjelenik egy lehetőség Felhasználót váltani. Ezzel ugyanazt a bejelentkezési/lezárási képernyőt nyitja meg, amelyet az előző lépéseknél látott. A másik felhasználónak csak meg kell adnia bejelentkezési adatait, hogy hozzáférjen saját fiókjához.
Ez az opció csak akkor hasznos, ha az előző felhasználónak nem kell megnyitnia egyetlen alkalmazást sem, vagy legalább már elmentette a munkáját.
05
05-től
Felhasználóváltás a Windows 10 rendszerben a parancssor segítségével
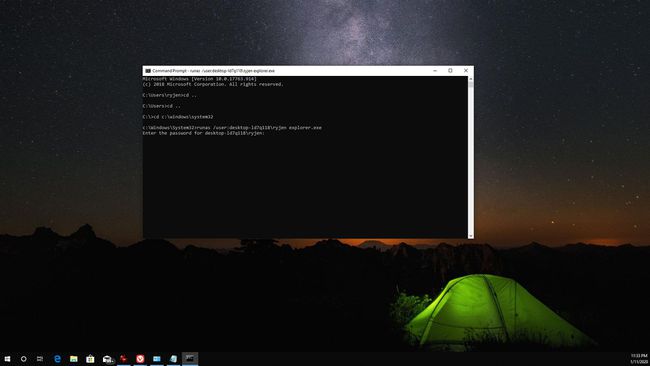
Egy másik módszer, amellyel a felhasználókat válthatja, nem igényel semmilyen segédprogramot vagy billentyűparancsot. Nincs más dolgod, mint nyitva Parancssor, majd írja be:
runas /felhasználó:\ explorer.exe
Ekkor megjelenik egy kérés a felhasználó jelszavának megadására. Írja be a jelszót a másik felhasználó fiókjára való váltáshoz.
Ez egy gyors és egyszerű módszer a fiókok gyors cseréjére a Windows 10 rendszerben néhány egyszerű billentyűleütéssel. Tudnia kell azonban a számítógép nevét és a felhasználónevet.
