Windows 11 akkumulátorjelentés beszerzése
Mit kell tudni
- Az akkumulátor jelentés megtekintéséhez nyissa meg a Parancssor ablakot, és írja be powercfg /batteryreport.
- Az akkumulátorjelentést a rendszer HTML-fájlként menti a címen C:\Users[FELHASZNÁLÓNEVE]\battery-report.html.
- Kapcsolja be az Akkumulátorkímélő módot innen Rajt > Beállítások > Rendszer > Tápellátás és akkumulátor > Akkumulátor kímélő.
A lítium akkumulátorok idővel leromlanak. Nagyon fontos, hogy figyelemmel kísérje a Windows 11-es laptopok állapotát az akkumulátorjelentés segítségével. A Windows 11 akkumulátorjelentése egy HTML-dokumentum, amely egyetlen paranccsal generálható.
Ez a cikk bemutatja, hogyan és miért érdemes rendszeresen megtekintenie az akkumulátorjelentést.
Windows 11 akkumulátorjelentés beszerzése a parancssorból
A Windows 11 akkumulátorjelentésének lekérésének módja nem változott a Windows 10 akkumulátorjelentéséhez képest. Használhatja a Parancssort, a PowerShellt vagy harmadik féltől származó segédprogramokat. A Parancssor a legegyszerűbb és leggyorsabb módja.
-
A Parancssor ablakba írja be powercfg /batteryreport
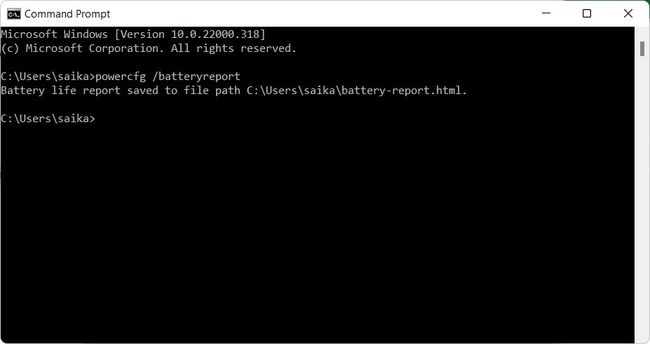
Az akkumulátorjelentés automatikusan létrejön, és HTML-fájlként kerül mentésre a C Drive felhasználói mappájába. Keresse meg az alapértelmezett elérési utat a Fájlkezelőben: C:\Users[FELHASZNÁLÓNEVE]\battery-report.html
-
Válassza ki a fájlt, és nyissa meg az alapértelmezett böngészőben.
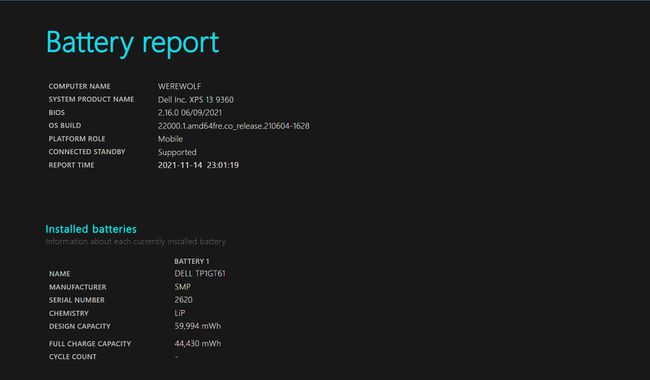
-
Görgessen végig a jelentésben. Menj a Telepített akkumulátorok szakaszt és vizsgálja meg Tervezési kapacitás és Teljes töltési kapacitás.
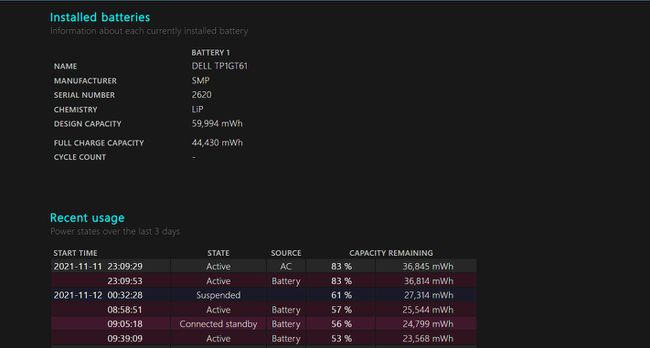
Az információk bontása megegyezik a Windows 10 akkumulátorjelentés. Hasonlítsa össze Tervezési kapacitás nak nek Teljes töltési kapacitás és nézd meg, mennyit bír most az akkumulátor. Az alacsonyabb teljes töltési kapacitás az akkumulátor állapotának csökkenését jelzi.
Olvassa el a Ciklusszám. A szám azt a töltési és újratöltési ciklust mutatja, amelyen a laptop akkumulátora keresztülment. A magas ciklusszám idővel gyorsabban csökkenti az akkumulátor állapotát.
A Windows 11 több akkumulátort fogyaszt?
Nem. A Windows 11-es laptopjának akkumulátor-hatékonyabbnak kell lennie, mint egy Windows 10-es laptopnak.
A Microsoft úgy tervezte a Windows 11 rendszert, hogy kevesebb energiát vegyen fel az akkumulátorból. A teljesítményoptimalizálás magában foglalja a Microsoft Edge alvó lapjait, amelyeket használni kell 37%-kal kevesebb CPUátlagban mint egy aktív lap. A Windows az aktív alkalmazást is előnyben részesíti az előtérben, így nagyobb részt kap a memóriából és a CPU-erőforrásokból. A motorháztető alatt az alkalmazások és maga az operációs rendszer kevésbé terheli a lemezt.
A Windows 11 speciális hardverkövetelményekkel rendelkezik, amelyek energiahatékonyabb Intel (8. generációs vagy újabb) és AMD (Ryzen 2000 sorozatú vagy újabb) chipeket igényelnek.
Steve Dispensa, a Microsoft vállalatirányítási alelnöke elmagyarázza az összes fejlesztést Microsoft Mechanics blogbejegyzés és egy videót.
Hogyan akadályozhatom meg, hogy a Windows 11 lemerítse az akkumulátort?
A Windows 11 rendszerben nem változtak a laptop akkumulátorának élettartamának növelésére szolgáló módszerek. A kulcs ahhoz megakadályozza, hogy a Windows 11 lemerítse az akkumulátort továbbra is a laptop teljesítményének és saját szokásainak optimalizálása.
A Beállítások alatt található Akkumulátorkímélő lehetőség az akkumulátor lemerülésének kezelésének egyik natív módja.
Állítsa be az akkumulátorkímélő százalékos arányt
Az Akkumulátorkímélő beállítás használatával többet hozhat ki gyorsan lemerülő akkumulátorából. Amikor a töltés egy bizonyos szintre csökken, a Windows 11 automatikusan kikapcsolja az e-mailek és élő csempék háttérben történő szinkronizálását. Minden olyan alkalmazás, amelyet nem használ, kikapcsol.
-
Válassza ki Rajt > Beállítások > Rendszer > Tápellátás és akkumulátor.
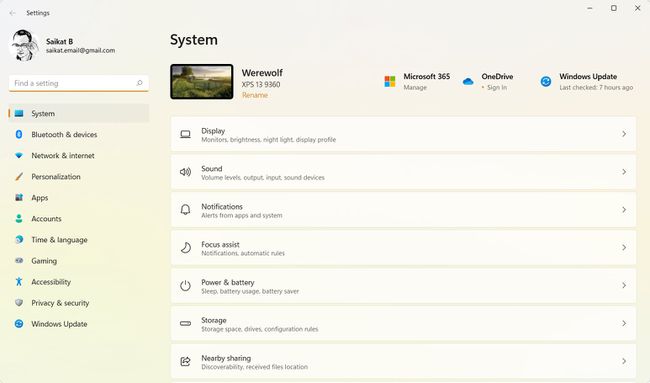
-
Menj Akkumulátor kímélő. Válassza ki az akkumulátor töltöttségi szintjének azt a százalékát, amikor az Akkumulátorkímélőnek be kell kapcsolnia a legördülő menüből.

Válassza ki Kapcsolja be most a beállítás manuális engedélyezéséhez, amíg legközelebb nem csatlakoztatja a számítógépet a konnektorhoz.
Tipp:
Gyorsan elérheti az Akkumulátorkímélő módot is, ha kiválasztja a lehetőséget Akkumulátor ikont az értesítési területen.
Mely alkalmazások merítik le az akkumulátoromat a Windows 11 rendszerben?
Az Energia- és akkumulátorbeállítások képernyő arra is alkalmas, hogy megtalálja a legrosszabbul lemerítő alkalmazásokat Windows PC-jén.
Válassza ki Rajt > Beállítások > Rendszer > Tápellátás és akkumulátor.
-
Válassza ki Akkumulátorhasználat. A grafikon segítségével megtekintheti az akkumulátorhasználati szokásokat az elmúlt 24 órában vagy az elmúlt 7 napban, valamint a képernyő kikapcsolását és időben történő megjelenítését.
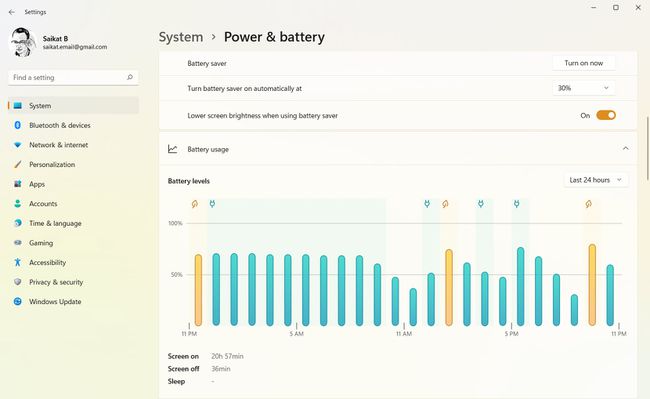
-
Ellenőrizd a Akkumulátorhasználat alkalmazásonként. Ez a lista megmutatja, hogy melyik alkalmazás fogyasztja a legtöbb akkumulátort a háttérben vagy aktív állapotban. Rendezze a listát Általános használat, Használatban, Háttér vagy csak betűrendben név szerint.

Az alkalmazások háttértevékenységének kezelése
Ezzel a listával meghatározhatja az erőforrás-felhasználó alkalmazásokat, és teljesen leállíthatja őket, hogy ne fussanak a háttérben.
-
Válassza ki a kebab menü gombot (három függőleges pont) a futó alkalmazástól jobbra. Választ Háttértevékenység kezelése. Egyes alkalmazások háttértevékenysége nem kezelhető innen.
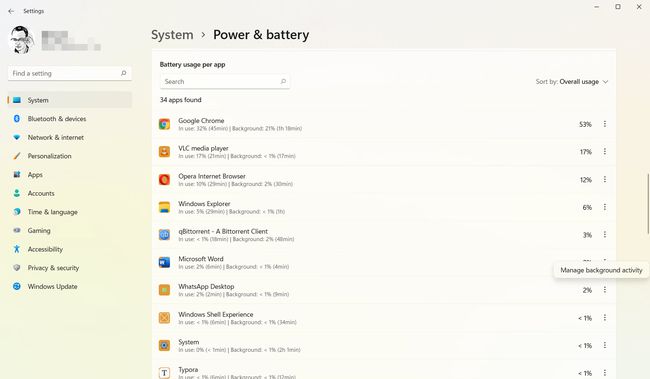
-
alatt válassza ki a legördülő menüt Háttéralkalmazások engedélye. Választ Soha bezárni ill Teljesítmény optimalizálva teljesítményének menedzselésére. Alternatív megoldásként görgessen le a képernyőn, és válassza a Megszakítás lehetőséget az alkalmazás és az összes folyamat leállításához.
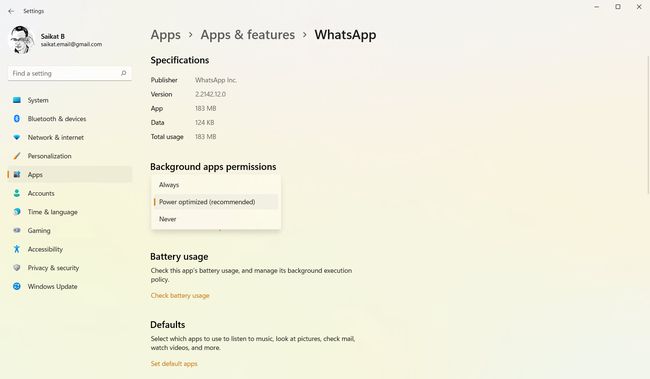
Tipp:
Ehhez használja a Feladatkezelőt kényszeríts ki egy éhes folyamatból vagy programból ez nem zár megfelelően.
