A Dropbox beállítása az iPaden
Nyisson meg egy Dropbox fiókot szabadítson fel helyet iPadjén és mentse el fotóit és dokumentumait az internetre, ne az iPad tárhelyére. A Dropbox különösen kényelmes azoknak az iPad-felhasználóknak, akik sok képhez szeretnének hozzáférni. Többé nem kell aggódniuk amiatt, hogy megtöltik az iPadet, vagy korlátozzák az eszközre telepíthető alkalmazások számát.
A cikkben található utasítások az iOS 12 vagy iOS 11 rendszert futtató iPadekre vonatkoznak.
Ha fájljait a Dropbox segítségével tárolja, a fájlok átvitele az iPad készülékről Windows vagy Mac számítógépére (és fordítva) gyerekjáték. Csak nyissa meg a Dropbox alkalmazást iPadjén, és válassza ki az átvinni kívánt fényképeket vagy más fájlokat. Feltöltés után a fájlok elérhetők számítógépe Dropbox mappájában és bármely más, a Dropbox segítségével beállított eszközről.
A Dropbox zökkenőmentesen működik a új Fájlok alkalmazás az iPaden, így a fájlok átvitele egyszerű.
A Dropbox kiválóan alkalmas a termelékenység növelése az iPaden vagy a fényképek biztonsági mentéséhez.
Hogyan lehet Dropbox fiókot nyitni
Csupán néhány percet vesz igénybe egy Dropbox-fiók létrehozása, majd a Dropbox beállítása iPaden és számítógépén – vagy bármely más eszközön, amelyen hozzá szeretne férni a Dropboxhoz. Regisztrálhat ingyenes Dropbox fiókot számítógépén vagy iPadjén. A Dropbox Windows, Mac OS és Linux operációs rendszerekkel működik, és funkcionálisan ugyanaz ezekben az operációs rendszerekben.
Nyisson meg egy Dropbox fiókot a számítógép böngészőjében
Nyisson meg egy webböngészőt a számítógépén, és lépjen a Dropbox webhelyére a címen www.dropbox.com.
-
Adja meg név, email címés a Jelszó a weboldal regisztrációs részében.

-
Jelölje be a mellette lévő négyzetet Elfogadom a Dropbox feltételeit.

-
Kattintson vagy nyomja meg Regisztrálj.

Nyisson meg egy Dropbox fiókot az iPad alkalmazással
Érintse meg a Alkalmazásbolt az iPaden, és lépjen be Dropbox a keresőmezőbe. Válaszd ki a Dropbox alkalmazást az eredmények közül, és töltse le.
Érintse meg a Dropbox alkalmazás elindításához. Megnyílik a regisztrációs képernyőn.
-
Adja meg név, email cím, és a Jelszó a megadott mezőkben.
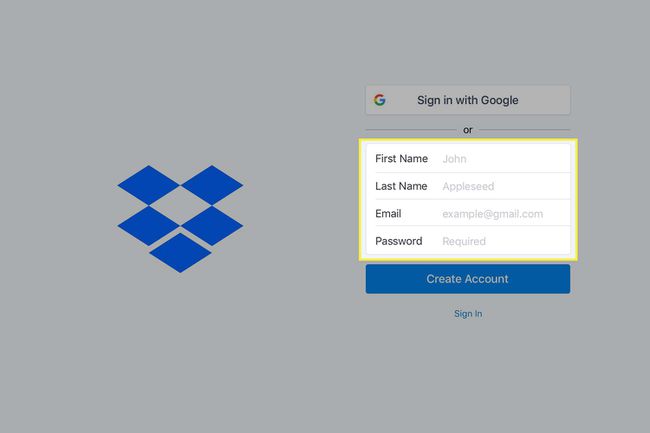
-
Koppintson a Fiók létrehozása.

Ha úgy tetszik, a lehetőség kiválasztásával bejelentkezhet a Dropboxba Google-fiókjával Jelentkezzen be a Google-lal.
A Dropbox telepítése
Miután regisztrált Dropbox-fiókjára, ideje telepíteni a Dropboxot iPad-re és számítógépére.
A Dropbox telepítése számítógépre
Nyissa meg a Dropbox webhelyét a címen www.dropbox.com a számítógép webböngészőjében.
-
Kattintson a Dropbox alkalmazás letöltésére Letöltés a nyitóképernyő tetején.
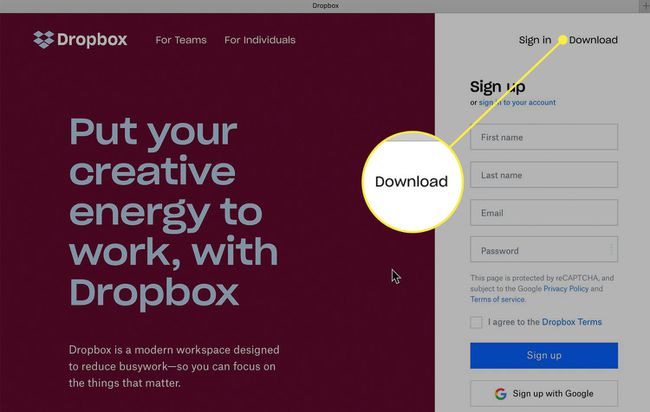
-
Válassza ki Töltse le a Dropboxot a következő képernyőn.

Kattintson a telepítőre a Letöltések mappában, és kövesse az utasításokat a telepítés befejezéséhez.
A Dropbox telepítése után jelentkezzen be új hitelesítő adataival.
A Dropbox alkalmazás telepítve van a merevlemezre. Hozzon létre egy álnevet, és helyezze el a Dropbox mappát az asztalon a könnyű hozzáférés érdekében. Mac gépen a Finderben található.
Mostantól hozzáférhet egy Dropbox mappához, ahol fényképeket és fájlokat húzhat át, mintha egy másik meghajtó lenne a számítógépén.
Az ingyenes Dropbox-fiókhoz 2 GB tárhely tartozik, és 250 MB többletterületet kereshet, ha teljesíti a hét lépésből ötöt. Fogj neki szakasz. Barátajánlással is kereshetsz plusz helyet, de ha komoly ugrásra van szükséged az űrben, menj valamelyik profi tervhez.
A Dropbox telepítése az iPadre
Amikor regisztrál a Dropbox alkalmazással az iPaden, fájlokat menthet a Dropbox szerverekre, és könnyedén átvihet fájlokat egyik eszközről a másikra. A Dropbox hozzáadása az iPadhez:
Töltsd le a Dropbox alkalmazást iPadedre, ha még nem tetted meg. Ingyenesen letölthető az App Store-ból. Érintse meg a Dropbox alkalmazást a megnyitásához.
-
Jelentkezzen be azzal az e-mail címmel és jelszóval, amelyet a Dropbox-fiókjához való regisztráció során használt. Ezzel összekapcsolja iPadjét a Dropbox-szal, és nem kell újra bejelentkeznie, hacsak nem a kijelentkezést választja.
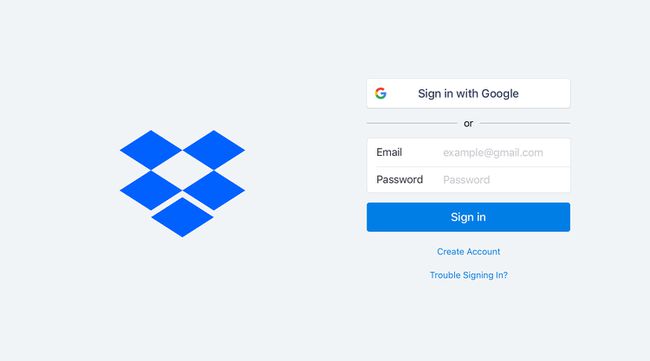
Bejelentkezés után a rendszer megkérdezi, hogy fel szeretné-e tölteni az összes fényképét és videóját a Dropboxba. Ezt a funkciót később bekapcsolhatja, ha bizonytalan.
A számítógépén lévő Dropbox mappa úgy működik, mint bármely más mappa. Létrehozhat almappákat és húzza át a fájlokat bárhol a könyvtárszerkezetben, és az összes fájlhoz hozzáférhet az iPad Dropbox alkalmazásával.
Fényképek átvitele iPadről a Dropboxba
Most, hogy a Dropbox működik, érdemes feltölteni néhány fényképét a Dropbox-fiókjába, hogy elérhesse őket számítógépéről vagy más eszközeiről. Ezt az iPad Dropbox alkalmazásából teheti meg, nem a Fotók alkalmazásból.
-
Nyissa meg a Dropbox alkalmazást az iPaden, válassza ki a itthon vagy Fényképek fület a képernyő alján.
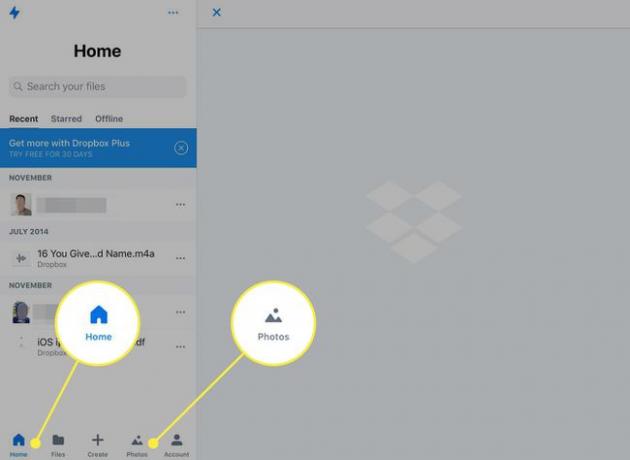
-
Érintse meg a + jel.
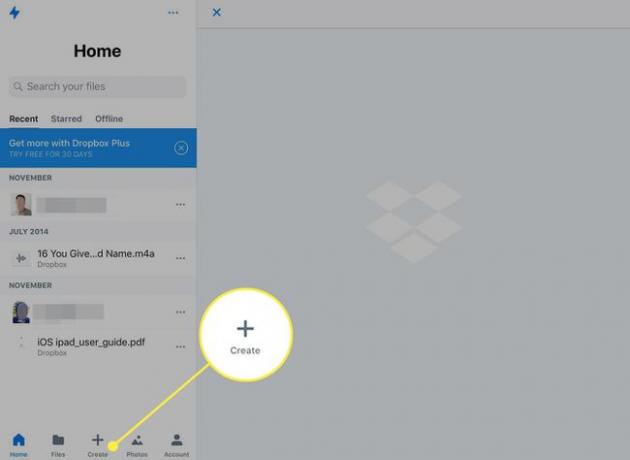
-
Koppintson a Fotók feltöltése a megnyíló menüben.
Ha korábban nem adott a Dropboxnak hozzáférést a fényképeihez, megnyílik egy képernyő, ahol meg kell érintenie Fényképek hozzáférésének módosítása. A rendszer a Beállítások alkalmazásba küldi, hogy engedélyezze az engedélyt. Ez csak a fényképek első feltöltésekor fordul elő.
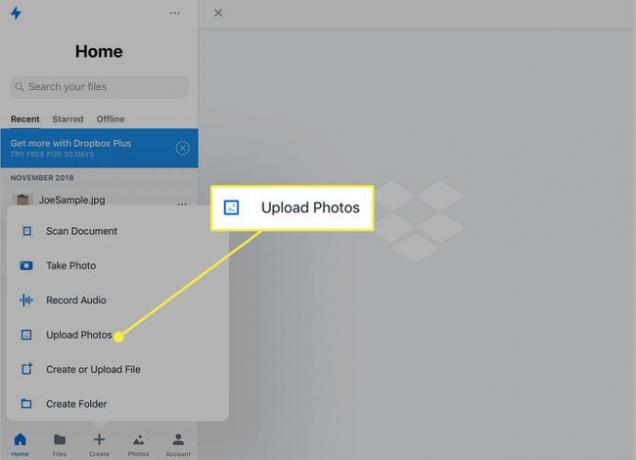
-
A bal oldali panel az iPad Fotók alkalmazásában lévő fényképeket jeleníti meg. Koppintson a Válassza ki egy teljes képcsoport kiválasztásához, vagy érintse meg az egyes fényképeket a kiválasztáshoz. Koppintson a Következő.
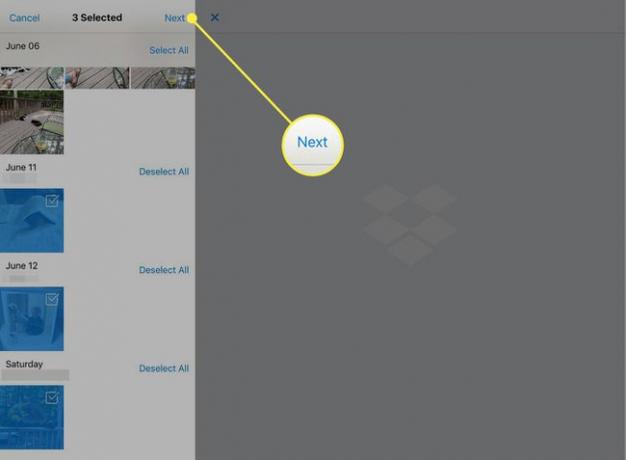
-
Koppintson a Válasszon egy mappát.
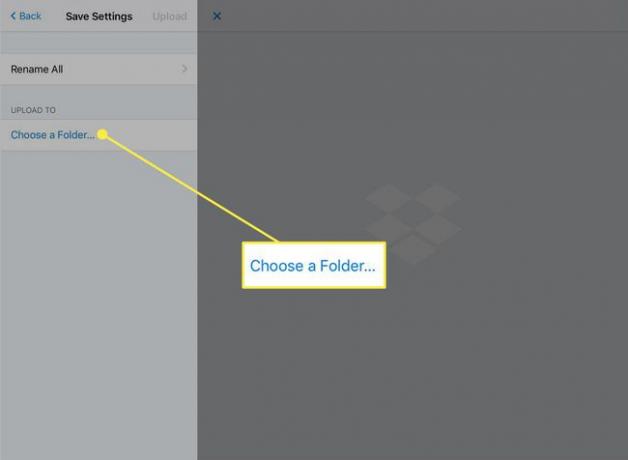
-
Válasszon ki egy meglévő mappát a bal oldali panelen, és érintse meg Hely beállítása.
Új mappa létrehozásához érintse meg a lehetőséget TeremtMappa a képernyő alján írjon be egy nevet, és érintse meg a lehetőséget Teremt újra. Ezután érintse meg Hely beállítása.
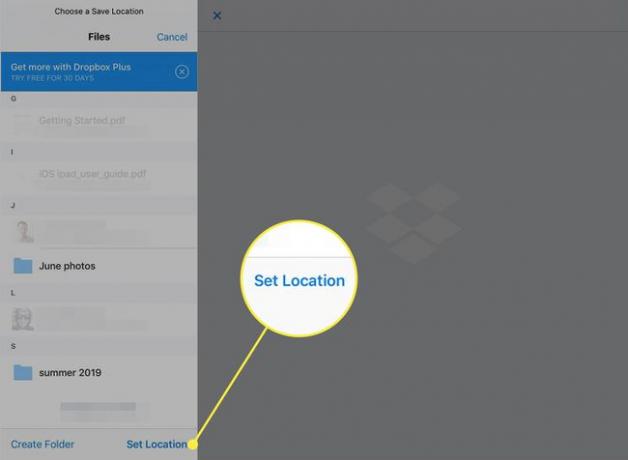
-
A megnyíló képernyőn érintse meg a elemet Feltöltés a fájlok átvitelének megkezdéséhez.
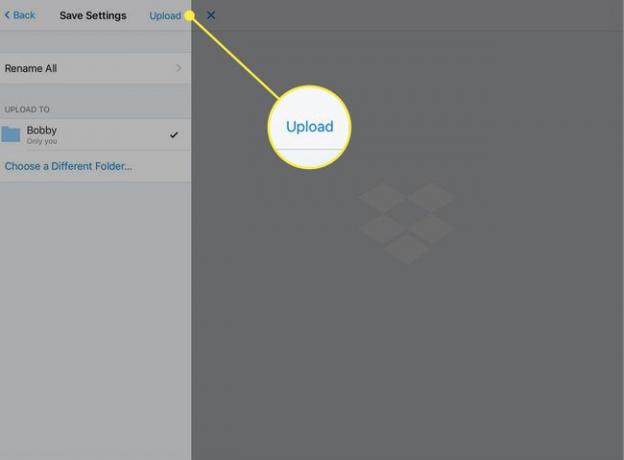
Mappák megosztása a Dropboxban
Ha meg szeretné mutatni fájljait vagy fényképeit barátainak, ossza meg velük a Dropbox teljes mappáját. Amikor egy mappában van, érintse meg a Részvény gomb. A Dropbox megnyit egy ablakot, ahol létrehozhat egy hivatkozást a mappára, és megoszthatja azt.
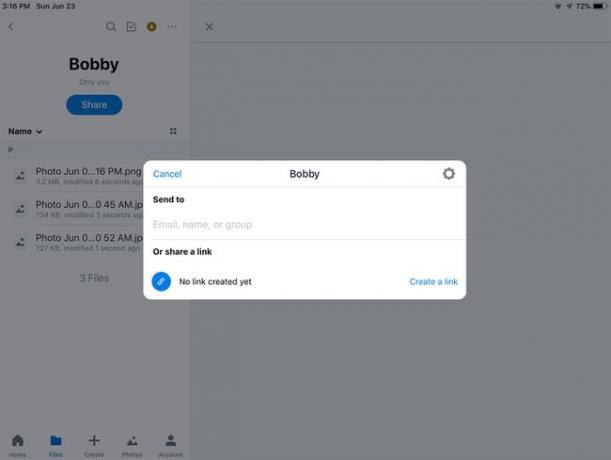
A Dropbox csak egy a sok használható alkalmazás közül legyen az iPad főnöke.
