A Safari osztott képernyőjének használata
Az osztott nézet funkció bizonyos esetekben iPad modellek kettőt tud megjeleníteni Safari böngésző ablakok egymás mellett. Használja ezt a funkciót többfeladatos munkavégzéshez vagy a weboldal tartalmának összehasonlításához anélkül, hogy az ablakok vagy lapok között váltana. Igényeitől függően többféleképpen is kezdeményezhet Safari osztott képernyős munkamenetet iPadjén.
Az osztott nézet csak a következő modelleken érhető el a iOS legújabb verziója: iPad Pro, iPad (5. generáció és újabb), iPad Air 2 és újabb, valamint iPad mini 4 és újabb.
Hogyan lehet megnyitni egy hivatkozást a Safari osztott képernyőjén
Ha egy adott weboldalt szeretne megnyitni, hogy az egy nyitott weboldal mellett jelenjen meg, kövesse az alábbi lépéseket:
-
Nyissa meg iPaden a Safari böngészőt az osztott képernyős nézetben megjeleníteni kívánt weboldalak egyikére.
Az osztott nézet akkor működik a legjobban, ha az iPad fekvő módban van. Ha követi ezeket a lépéseket, miközben az eszköz függőlegesen áll, az oldalak mérete nem lesz egyenletes (az első megnyitott webhely nagyobbnak tűnik).
Keresse meg a megnyitni kívánt hivatkozást az osztott nézetben. Érintse meg és tartsa lenyomva, amíg meg nem jelenik egy előugró menü.
-
Koppintson a Megnyitás új ablakban.
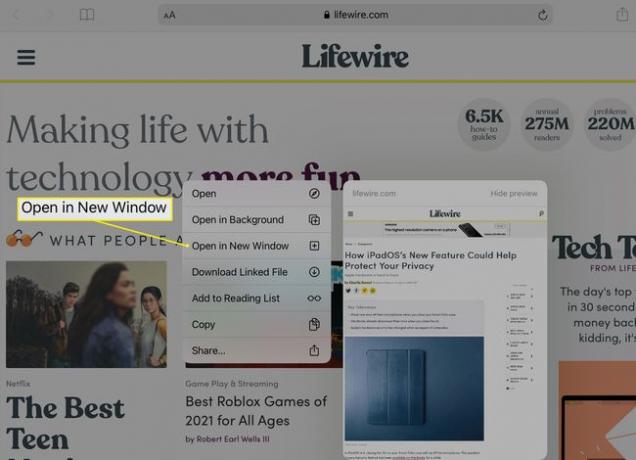
-
Két Safari ablak jelenik meg egymás mellett, az egyik az eredeti oldalt tartalmazza, a másik pedig egy második Safari ablak nyílik meg a kívánt célhelyre.
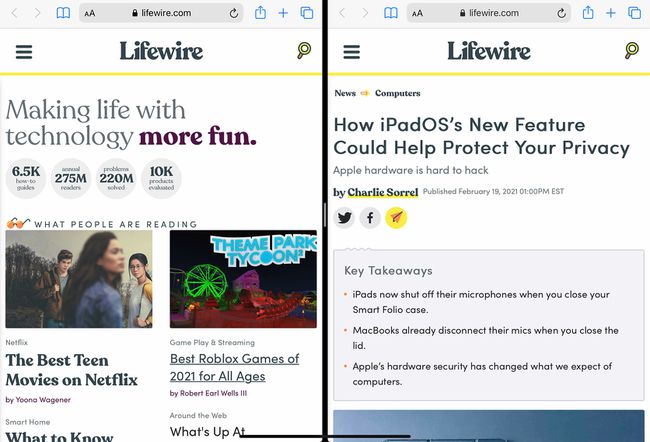
Üres oldal megnyitása a Safari osztott képernyőjén
Ha egy üres oldalt szeretne megnyitni egy új ablakban egy már megnyitott weboldal mellett, kövesse az alábbi lépéseket:
-
Nyissa meg a Safarit, és érintse meg és tartsa lenyomva a lehetőséget Tab ikont a jobb felső sarokban. Válassza ki Nyissa meg az Új ablakot a menüpontok közül.
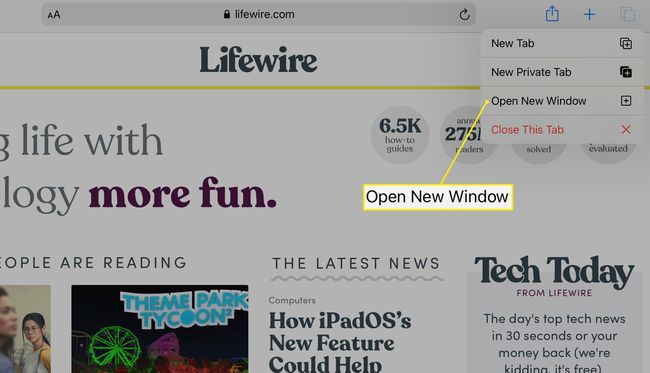
-
Ekkor két Safari ablak jelenik meg egymás mellett, az egyik az eredeti oldalt, a másik pedig egy üres oldalt tartalmaz, amelyen a mentett Kedvencek parancsikonjai lehetnek.
Hogyan lehet kilépni a Safari osztott képernyős módból
Az osztott nézetből való kilépéshez használja a Lapok menüt az ablakok egyesítéséhez.
Érintse meg és tartsa lenyomva a Tab ikont bármelyik Safari ablak jobb felső sarkában.
-
Válassza ki Összes Windows egyesítése a megnyitott böngészőablakok kombinálásához és az osztott nézetből való kilépéshez.
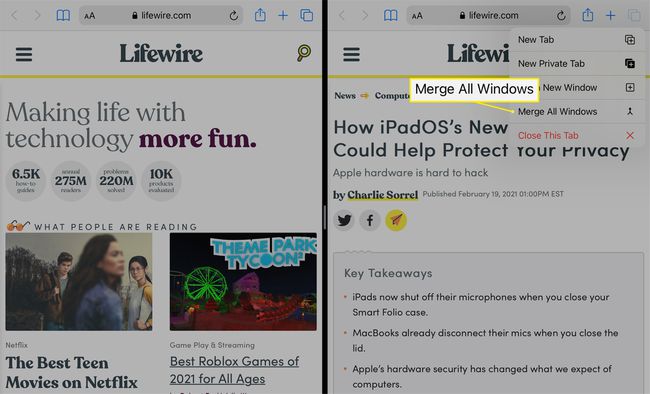
Ha több lapot nyitott meg minden Safari ablakban, használja a Zárja be ezt a lapot a Tab menüben az egyes lapok külön-külön vagy egyszerre történő bezárásához. Ez nem kapcsolja ki az osztott nézetet.
Harmadik alkalmazásablak hozzáadása a Safari osztott képernyőjéhez
Ha az egymás melletti Safari ablakok nem elegendőek, az iPad Slide Over funkciójával egy harmadik alkalmazást is hozzáadhat a keverékhez. Ez a további ablak a Dockból elérhető bármely alkalmazásból lehet.
A Slide Over funkció iOS 11 és újabb verziókban érhető el. Csak bizonyos iPad modellek támogatják az osztott nézetet és az átcsúsztatást egyszerre, beleértve a 10,5-12 hüvelykes iPad Pro-t modellek, harmadik generációs és későbbi iPad Air modellek, hatodik generációs és újabb iPadek, valamint az ötödik generációs iPad mini.
-
Nyisson meg két Safari ablakot osztott nézetben a fenti utasítások szerint.
-
Lassan csúsztassa ujját felfelé a képernyő aljáról, hogy megjelenjen a Dock, amely a Safari ablakok alsó részét fedi.

-
Érintse meg és húzza a megnyitni kívánt alkalmazás ikonját. Engedje el az ikont, amikor az a képernyő közepén van.

-
Megjelenik egy harmadik alkalmazásablak, amely részben átfedi az egyik Safari ablakot.
Az ablak áthelyezéséhez a képernyő bal vagy jobb oldalán érintse meg és tartsa lenyomva a gombot vízszintes szürke sáv tetején, és csúsztassa az ablakot a kívánt helyre.
Ha azt szeretné, hogy a Slide Over alkalmazásban megnyitott alkalmazás átvegye az egyik Safari ablak helyét, húzza az alkalmazás tetején lévő vízszintes szürke sávot, és helyezze a cél böngészőablak fölé. Az alkalmazással lecserélt böngészőablak továbbra is aktív, de külön képernyőn van.
