A Linux Mint Cinnamon billentyűparancsainak megváltoztatása
Ez az útmutató megmutatja, hogyan állíthatja be a billentyűparancsokat Linux Mint 19-én fut a Cinnamon asztali környezet valamint néhány extra parancsikon beállítása.
Miután elolvasta ezt az útmutatót, kövesse ezt az útmutatót testreszabhatja a Linux Mint Cinnamon asztalt.
Nyissa meg a Billentyűzet beállításai képernyőt
A parancsikonok szerkesztésének megkezdéséhez nyissa meg a Mint-et menü. Navigáljon ide preferenciák, és görgessen lefelé, amíg meg nem látja Billentyűzet.
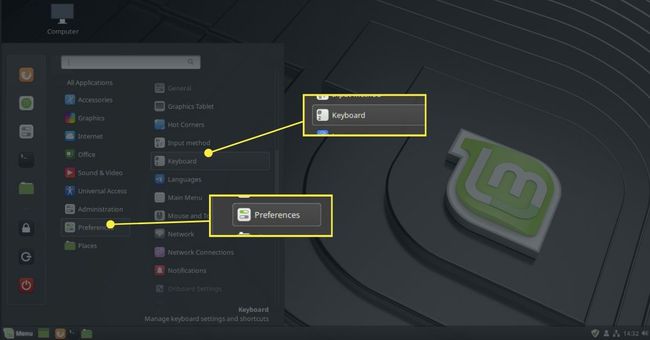
Alternatív megoldásként nyissa meg a menüt, és kezdje el gépelni a "Billentyűzet a keresősávba.
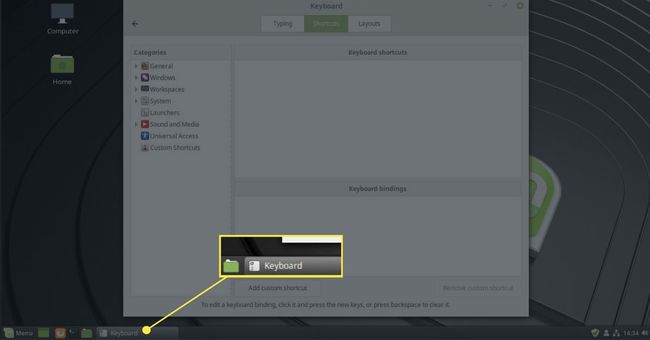
Megjelenik a billentyűzetbeállítások képernyő három lappal:
- Gépelés
- Parancsikonok
- Elrendezések
Ez az útmutató elsősorban a Parancsikonok lapon.

A gépelés lap azonban lehetővé teszi a billentyűzet ismétlésének engedélyezését. Ha a billentyűzet ismétlése be van kapcsolva, lenyomva tarthatja a billentyűt, és meghatározott idő elteltével megismétlődik. A várakozási időt és a karakter ismétlődési sebességét a csúszkák húzásával állíthatja be.
Bekapcsolhatja a szöveges kurzor villogását is, és beállíthatja a villogás sebességét.

Az elrendezések lapon különböző elrendezéseket adhat hozzá billentyűzet elrendezések különböző nyelvekhez.
Ehhez az útmutatóhoz szüksége lesz a parancsikonok lapra.
A Billentyűparancsok képernyő
A billentyűparancsok képernyőjén balra lent található a kategóriák listája, a jobb felső sarokban a billentyűparancsok listája, a jobb alsó sarokban pedig a billentyűkombinációk listája.
Vannak gombok is az egyéni billentyűparancsok hozzáadásához és eltávolításához.
A billentyűzet beállításához először ki kell választania egy kategóriát. Kezdeni valamivel Tábornok valami alapért.

Megjelenik a lehetséges billentyűparancsok listája, mint pl Kapcsolja be a léptéket, kapcsolja be az Expo-t, váltson át a nyitott ablakokon, stb. meg fog jelenni.

Billentyűzetkombináció összerendeléséhez válassza ki az egyik billentyűparancsot, és kattintson az egyik hozzá nem rendelt billentyűzet-összerendelésre. Ha kívánja, felülírhat egy meglévő billentyűzet-összerendelést, de ha nincs rá jó oka, jobb, ha felülírja helyette parancsikonokat.
Amikor kiválasztod nincs hozzárendelve, most megnyomhat egy billentyűkombinációt az adott billentyűparancshoz való társításhoz.
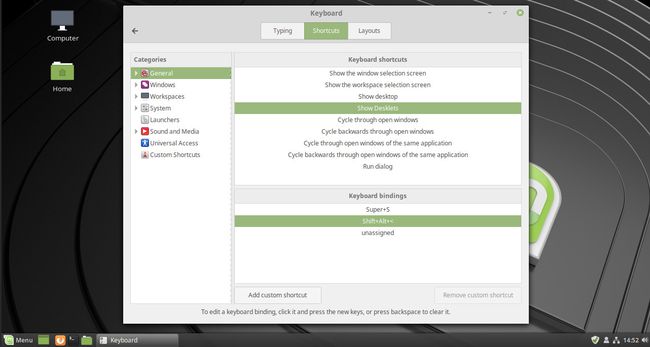
A kötés azonnal működni kezd.
Általános billentyűparancs-kötések
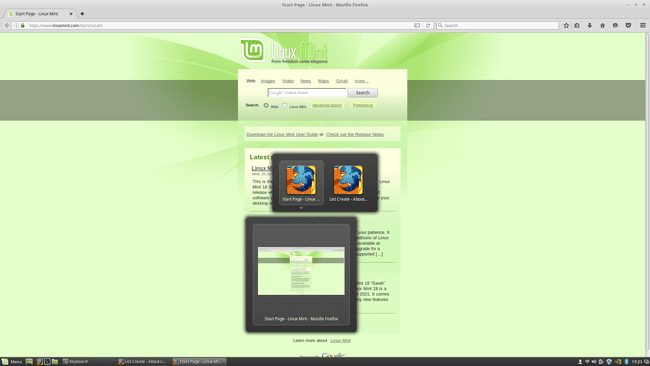
Az általános kategória a következő billentyűparancsokat tartalmazza:
- Skála váltása
- Expo váltása
- Kerékpározzon nyitott ablakokon
- Kerékpározzon hátra a nyitott ablakokon keresztül
- Váltson végig ugyanazon alkalmazás nyitott ablakai között
- Lapozzon vissza ugyanazon alkalmazás nyitott ablakai között
- Futtassa a párbeszédet
A léptékváltás opció az aktuális munkaterület összes alkalmazását mutatja.
A kapcsoló expo opció a munkaterületek rácsát jeleníti meg.
A nyitott ablakok közötti ciklus az összes nyitott ablakot mutatja.
Ugyanannak az alkalmazásnak a megnyitott ablakai között nincs alapértelmezett parancsikon beállítva. Ezt érdemes beállítani magadnak. Ha sok terminálablak vagy fájlkezelő van nyitva, ez segít a navigálásban.
A futtatás párbeszédpanelen megjelenik egy ablak, ahol a nevének beírásával futtathat egy alkalmazást.
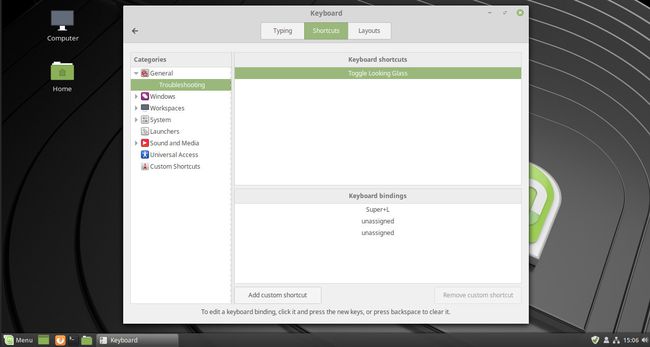
Az általános kategória egy hibaelhárítás nevű alkategóriát tartalmaz, amely lehetővé teszi a billentyűparancs beállítását Kapcsolja ki a Nézőüveget.
Az Kapcsolja ki a Nézőüveget diagnosztikai típusú eszközt biztosít a Cinnamon számára.
Windows billentyűparancsok összerendelései
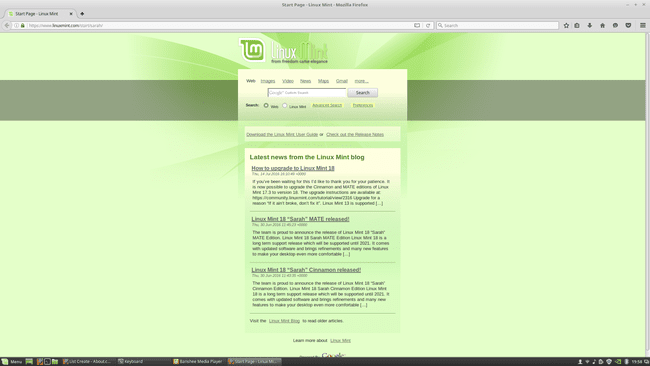
A Windows legfelső szintű kategóriája a következő billentyűparancsokkal rendelkezik:
- Az ablak maximalizálása
- Az ablak teljes méretének megszüntetése
- Az ablak kicsinyítése
- Zárja be az ablakot
- Asztal mutatása
- Az ablak menü aktiválása
- Emelje fel az ablakot
- Alsó ablak
- A maximalizálási állapot átváltása
- Teljes képernyős állapot váltása
- Árnyékolt állapot váltása
Ezek többségének egyértelműnek kell lennie, hogy mit csinálnak.
Az ablak maximalizálása parancsikonnak nincs billentyűzet-kötése, így beállíthat egyet, ha akarja. Mivel az unmaximize ALT és F5 értékre van állítva, érdemes ALT és F6 értékre állítani.

Az ablak kicsinyítése szintén nem rendelkezik parancsikonnal. Javasoljuk, hogy állítsa ezt a SHIFT ALT és F6 értékre.
2 másik billentyűparancs, amely nem rendelkezik kötésekkel, az ablak emelése és leengedése. Az alsó ablak opció visszaküldi az aktuális ablakot, így az a többi ablak mögé kerül. Az ablak emelése opció ismét előre hozza.
Toggle maximalizálási állapot vesz egy nem maximalizált ablakot, és maximalizálja, vagy vesz egy maximalizált ablakot, és megszünteti azt.
A kapcsoló teljes képernyős állapothoz nincs kulcs is kötve. Ezzel az alkalmazás a teljes képernyőt elfoglalja, amely magában foglalja a Cinnamon panel feletti helyet is. Nagyszerű prezentációk vagy videók futtatásához.
A kapcsoló árnyékolt állapotához ismét nincs kulcs kötve. Ez az ablakot a címsorra csökkenti.
Az ablakpozícionáló billentyűparancsok testreszabása
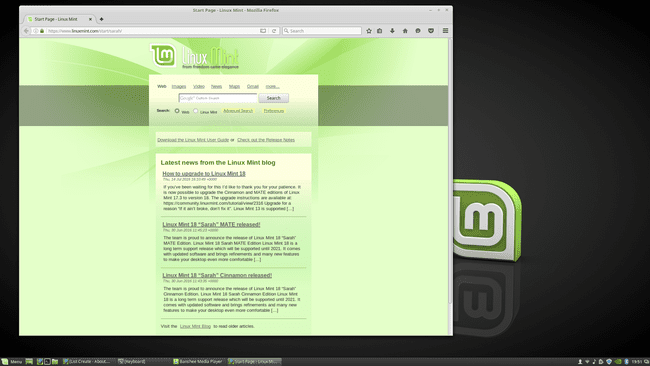
Ez a Windows parancsikon beállításainak egy alkategóriája a pozicionálás.
A választható lehetőségek a következők:
- Ablak átméretezése
- Mozgassa az ablakot
- Középső ablak a képernyőn
- Mozgassa az ablakot a jobb felső sarokban
- Mozgassa az ablakot balra fent
- Mozgassa az ablakot jobbra lent
- Mozgassa az ablakot balra lent
- Az ablak áthelyezése a jobb szélre
- Az ablak áthelyezése a felső szélére
- Az ablak áthelyezése az alsó szélére
- Az ablak áthelyezése a bal szélre
Alapértelmezés szerint csak az ablakok átméretezése és áthelyezése opciók rendelkeznek billentyűzetkötéssel.
A többi nagyon hasznos az ablakok gyors mozgatásához, ezért ezeket a billentyűzet enter és számbillentyűivel állítjuk be.
A csempézés és a bepattanó billentyűparancsok testreszabása

A Windows billentyűparancsainak egy másik alkategóriája az Csempézés és pattintás.
A képernyő gyorsbillentyűi a következők:
- Nyomd balra a csempét
- Nyomja jobbra a csempét
- Tolja fel a csempét
- Nyomja le a csempét
- Nyomd meg a pattintást balra
- Nyomja jobbra a pattintást
- Nyomós, patentos felső
- Nyomja le a pattintót
Jelenleg ezek mindegyike rendelkezik SUPER és LEFT, SUPER és RIGHT, SUPER és UP, SUPER és DOWN billentyűparancsokkal.
Pattintáshoz a CTRL, SUPER és LEFT, CTRL SUPER RIGHT, CTRL SUPER UP és CTRL SUPER DOWN.
Munkaterületek közötti billentyűparancsok

A harmadik alkategóriája Windows billentyűparancsok az "Inter-Workspace", és ez az ablakok különböző munkaterületekre való áthelyezésével foglalkozik.
A választható lehetőségek a következők:
- Az ablak áthelyezése új munkaterületre
- Az ablak áthelyezése a bal munkaterületre
- Mozgassa az ablakot a jobb oldali munkaterületre
- Az ablak áthelyezése az 1. munkaterületre
- Az ablak áthelyezése a 2. munkaterületre
- Az ablak áthelyezése a 3. munkaterületre
- Az ablak áthelyezése a 4-es munkaterületre
- Az ablak áthelyezése az 5. munkaterületre
- Az ablak áthelyezése a 6. munkaterületre
- Az ablak áthelyezése a 7-es munkaterületre
- Az ablak áthelyezése a 8-as munkaterületre
Alapértelmezés szerint csak az "ablak áthelyezése a bal munkaterületre" és az "ablak áthelyezése a jobb munkaterületre" van kulcs-összerendeléssel.
Célszerű létrehozni egy parancsikont az új munkaterületre való költözéshez, így könnyen eltávolíthatja a zsúfoltságot.
Valószínűleg jó ötlet az 1., 2., 3. és 4. munkaterülethez parancsikonok használata, és megkíméli a SHIFT, CTRL, ALT és BALRA vagy JOBBRA nyílbillentyűket le, és megpróbálja megnyomni a megfelelő számú nyílbillentyűt. alkalommal.
Monitorok közötti billentyűparancsok

A Windows kategória utolsó billentyűparancskészlete az "Inter-Monitor".
Ez az alkategória valójában csak azok számára releváns, akik egynél több monitorral rendelkeznek.
A lehetőségek a következők:
- Az ablak áthelyezése a bal monitorra
- Mozgassa az ablakot a jobb oldali monitorra
- Az ablak áthelyezése a monitorra
- Mozgassa az ablakot az alsó monitorra
Meglepő módon ezek mindegyike rendelkezik előre meghatározott billentyűkódokkal, amelyek a SHIFT, SUPER és az irányt mutató nyíl.
A munkaterület billentyűparancsainak testreszabása

A munkaterületek kategóriában két billentyűparancs áll rendelkezésre:
- Váltson a bal oldali munkaterületre
- Váltson a jobb oldali munkaterületre
A 2. lépésben leírtak szerint testreszabhatja ezekhez a kulcs-összerendeléseket.
Alapértelmezés szerint a billentyűparancsok a CTRL, ALT, valamint a bal vagy jobb nyílbillentyűk.
Egyetlen alkategória van, az úgynevezett Közvetlen navigáció.
Ez a következő parancsikon-összerendeléseket biztosítja:
- Váltás az 1. munkaterületre
- Váltás a 2. munkaterületre
- Váltás a 3. munkaterületre
- ...
- Váltson a 12. munkaterületre
Igen, 12 lehetséges billentyűparancs létezik, amelyek segítségével azonnal hozzáférhet egy adott munkaterülethez.
Mivel csak 4 alapértelmezett munkaterület van, érdemes az első 4-et elvégezni, de használhatja mind a 12-t, ha kiválasztja a funkcióbillentyűket.
Például miért nem CTRL és F1, CTRL és F2, CTRL és F3 stb.
A rendszer billentyűparancsainak testreszabása
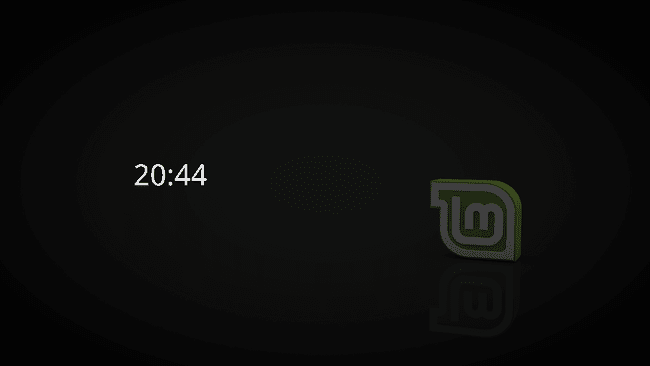
A rendszerkategória a következő billentyűkódokat tartalmazza.
- Kijelentkezés
- Leállitás
- Lezárási képernyő
- Felfüggeszteni
- Hibernálás
- Indítsa újra a Cinnamon-t
A kijelentkezés, a leállítás és a zárolási képernyő mindegyike rendelkezik előre meghatározott billentyűparancsokkal, amelyek minden számítógépen működnek.
Ha van egy laptop vagy modern PC, több mint valószínű, hogy további gombjai lesznek, amelyek az FN billentyű lenyomásakor működnek.
A felfüggesztés ezért az alvó gombbal működik, amelyen valószínűleg egy hold szimbólum található. Billentyűzetünkön az FN és az F1 gombokkal érheti el.
A hibernálás a hibernált billentyűvel működik.
A rendszerkategóriának van egy Hardver nevű alkategóriája.
A hardver alatti parancsikonok a következők:
- A megjelenítő eszközök újbóli észlelése
- Az ablakok elforgatása
- Fényerő növelése
- Csökkentse a fényerőt
- Billentyűzet háttérvilágításának váltása
- Növelje a háttérvilágítás szintjét
- Csökkentse a háttérvilágítás szintjét
- Az érintőpad állapotának váltása
- Kapcsolja be az érintőpadot
- Kapcsolja ki az érintőpadot
- Teljesítménystatisztika megjelenítése
Ezen elemek közül sok speciális funkcióbillentyűket használ, amelyek az Fn billentyűvel és az egyik funkcióbillentyűvel használhatók.
Ha nehezen találja a kulcsot, vagy egyszerűen nincs FN billentyűje, beállíthatja saját billentyű-összerendelését.
A Képernyőkép billentyűzet beállításainak testreszabása
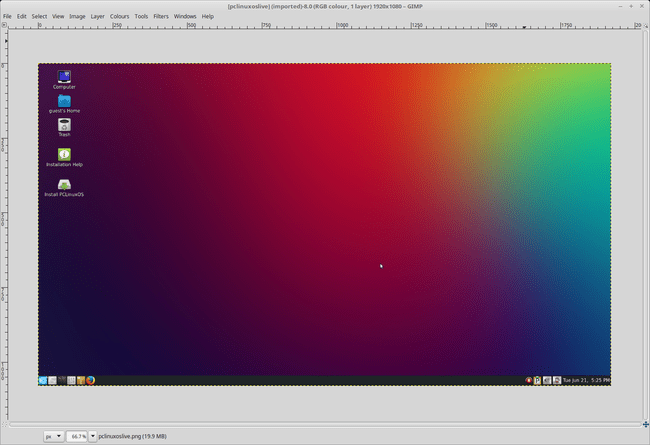
Linux Mint egy screenshot eszközzel érkezik, amely a menü megnyitásával és a tartozékok és képernyőképek kiválasztásával érhető el.
A billentyűparancsok a Rendszerbeállítások alkategóriájaként érhetők el, hogy megkönnyítsék a képernyőképek készítését.
- Készítsen képernyőképet egy területről
- Másoljon képernyőképet egy területről a vágólapra
- Készítsen képernyőképet a teljes képernyőről
- Másoljon egy képernyőképet a teljes képernyőről a vágólapra
- Készítsen képernyőképet egy új ablakról
- Másoljon egy képernyőképet egy új ablakról a vágólapra
- Videó rögzítése
Ezen opciók mindegyikéhez van egy előre meghatározott billentyűparancs.
Használata javasolt Vokoscreen az asztal rögzítésének eszközeként.
Testreszabhatja a billentyűparancsokat az alkalmazások indításához
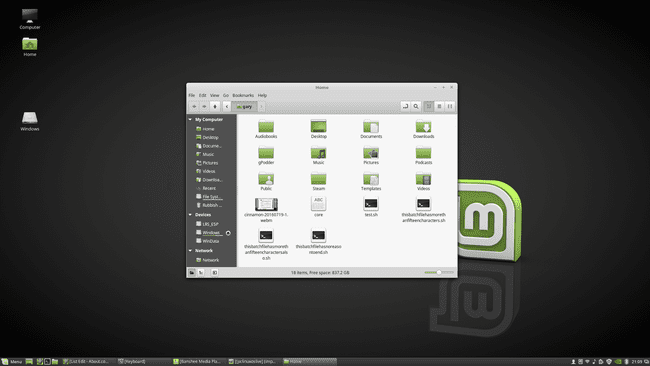
Alapértelmezés szerint a gombra kattintva billentyűparancs-beállításokat adhat meg az alkalmazások indításához Alkalmazások indítása kategória.
A következő alkalmazás-billentyűzet-beállítások állíthatók be:
- Indítsa el a terminált
- Indítsa el a súgóböngészőt
- Indítsa el a számológépet
- Dob email kliens
- Dob böngésző
- Home mappa
- Keresés
Jelenleg csak a terminál és az otthoni mappa rendelkezik hasznos billentyűzetbeállításokkal.
Javasoljuk, hogy állítson be parancsikonokat az e-mailekhez és a webböngészőhöz is.
Hang és média billentyűparancs-beállítások

A Hang és média kategóriában a következő billentyűkódok találhatók:
- Hangerő némítása
- Lehalkít
- Hangerő fel
- Indítsa el a médialejátszót
- Játék
- Lejátszás szüneteltetése
- Lejátszás leállítása
- Előző szám
- Következő szám
- Kidobás
- Visszatekerés
Az alapértelmezett kötések ismét olyan funkcióbillentyűkre vannak beállítva, amelyek elérhetőek a modern billentyűzeteken, de bármikor beállíthatja a sajátját.
A médialejátszó indítása opció elindítja az alapértelmezettet médialejátszó. Lehet, hogy jobb egyéni parancsikonokat használni, amelyekről később lesz szó.
A Hang és média kategóriának van egy "Csendes billentyűk" nevű alkategóriája. Ez a következő billentyűparancsokat biztosítja:
- Hangerő némítás (csendes)
- Hangerő csökkentése (csendes)
- Hangerő növelése (csendes)
Univerzális hozzáférésű billentyűparancsok

Azok számára, akik idősödnek, és akik látásproblémákkal küzdenek, vannak billentyűkódok a nagyításhoz és kicsinyítéshez, valamint a szöveg méretének növeléséhez.
Bekapcsolhatja a képernyő-billentyűzetet is.
Egyéni billentyűparancsok

Ezen a ponton érdemes megvitatni a Egyéni parancsikon hozzáadása gombot, mivel ezzel további alkalmazásokhoz parancsikonokat adhat hozzá.
nyomja meg Egyéni parancsikon hozzáadása, írja be az alkalmazás nevét és a futtatandó parancsot.
Az egyéni parancsikonok a alatt jelennek meg Egyéni gyorsbillentyűk kategória.
Az egyéni billentyűparancsokhoz ugyanúgy megadhat billentyű-összerendelést, mint bármely más billentyűparancshoz.
Ez nagyon hasznos a gyakran használt alkalmazások, például az audiolejátszók indításakor Banshee,Rhythmbox, vagy Quod Libet.
Összegzés
A billentyűparancsok beállításával és emlékezetével sokkal termelékenyebb lesz, mint valaha egérrel vagy érintőképernyővel.
