Hogyan készítsünk Kindle Fire képernyőképet
Míg a Kindle Fire első néhány generációja nem támogatta a képernyőfelvételeket, lehetséges a képernyőképek készítése Amazon Fire táblagépek 2012 után készült. Legyen szó Amazon Fire HD vagy Fire HDX táblagépről, rögzítheti, mentheti és megoszthatja a képernyőjén látottakat.
Az eredeti Kindle Fire már nincs gyártásban, de az Amazon Fire Tablet még mindig neve Kindle Fire. A Fire HD és Fire HDX táblagépek neve Kindle Fire ebben az oktatóanyagban, mivel a képernyőképek készítésének folyamata ugyanaz.
Kindle Fire képernyőkép készítése és mentése
Kindle Fire képernyőkép készítéséhez nyomja meg és tartsa lenyomva a gombot Erő és Lehalkít gombokat egyszerre egy másodpercig. Harangszót fog hallani, és a képernyő közepén rövid időre megjelenik a képernyőkép kis képe. A képernyőkép automatikusan mentésre kerül az eszköz belső tárhelyére.
Nyomja meg egyszerre mindkét gombot. Ha megnyomja a Hangerő csökkentése gombot a bekapcsológomb megnyomása előtt, a hangerősáv megjelenhet a képernyőképen.
Lehetőség van fekvő vagy álló Kindle Fire képernyőképek készítésére. Az Amazon táblagépei azonban rendelkeznek egy beépített funkcióval, amely megakadályozza, hogy képernyőképeket készítsen videókról, így nem készíthet állóképeket a Netflixről vagy a Huluról.

A Kindle Fire alkalmazással készült képernyőképek keresése
A képernyőkép eléréséhez:
-
Érintse meg a Fénykép ikonra a kezdőképernyőn.
Régebbi Fire-eszközökön válassza ki a Amazon Photos ikon.
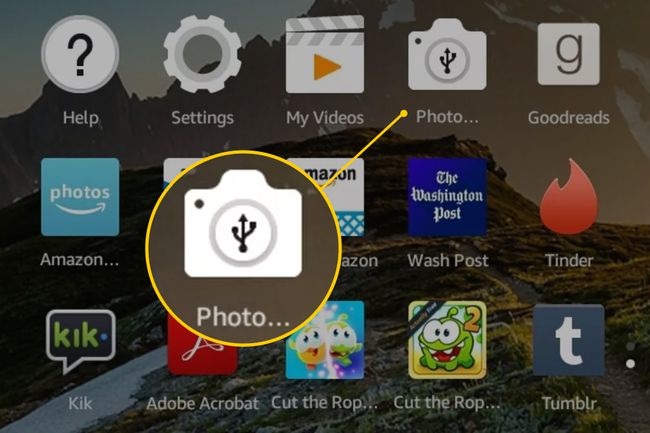
-
A legutóbbi képernyőképei a többi készített vagy letöltött kép mellett jelennek meg.
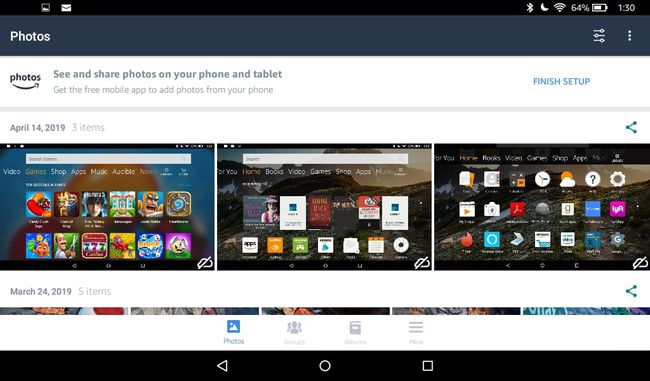
-
Képernyőképek feltöltéséhez Amazon Cloud Drive és bármilyen eszközön elérheti képeit, válasszon egy képet a teljes képernyős megjelenítéshez, majd válassza ki a három függőleges pont a képernyő jobb felső sarkában, majd a ikont Feltöltés.
Azokon a fényképeken, amelyeket nem vittek át a felhőbe, a kép jobb alsó sarkában egy felhő található, amelyen egy perjel található.
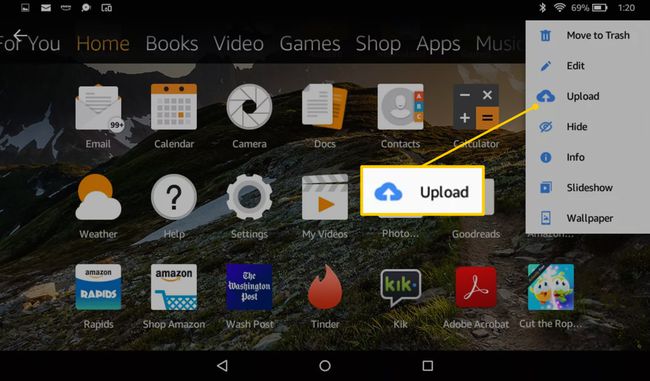
A Kindle Fire képernyőképek átvitele számítógépre
A Kindle Fire képernyőképeinek átvitele Windows PC-re:
Csatlakoztassa a két eszközt egymáshoz USB-kábellel. Használja a Fire Tablethez kapott kábelt vagy bármilyen mikro USB-USB-kábelt.
-
Ha a Fire táblagép nem nyílik meg automatikusan a számítógépen, nyissa meg a File Explorer programot, keresse meg a táblagépnek megfelelő meghajtót, majd kattintson duplán Tűz.
Ha most először csatlakoztatja a táblagépet a számítógéphez, várja meg, amíg az eszköz telepíti a szükséges illesztőprogramokat. Ez a folyamat automatikusan megtörténik, és néhány másodpercet vesz igénybe.
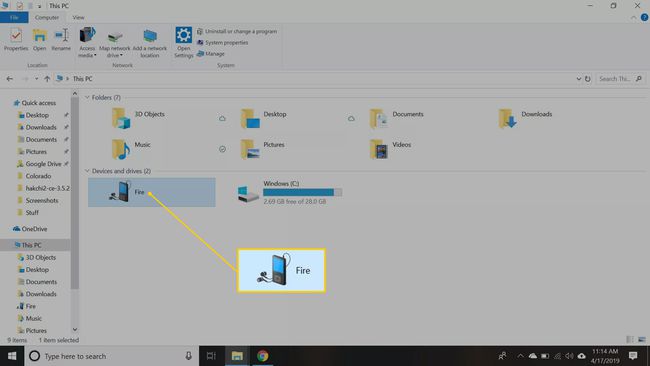
-
Kattintson duplán a Belső tároló mappát.
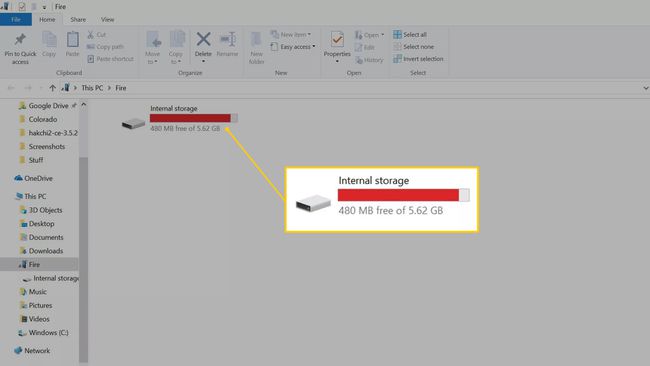
-
Kattintson duplán a Képek mappát.
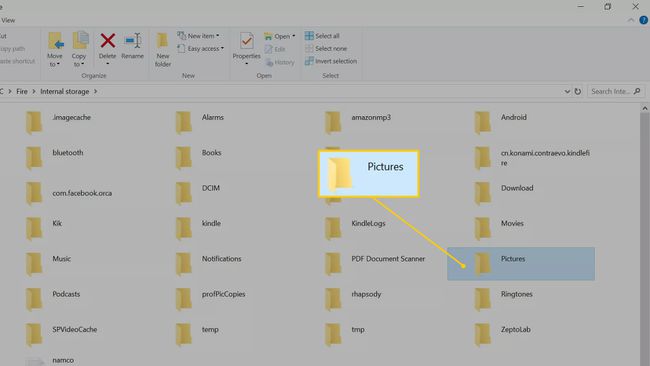
-
Kattintson duplán a Képernyőképek mappát.
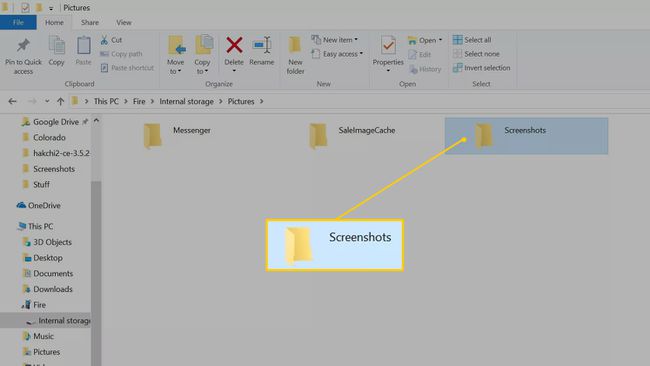
A fájlok számítógépre másolásához húzza a fájlokat az asztalra vagy egy mappába a számítógépen.
Kindle Fire képernyőképek átvitele Mac számítógépre
Ha Mac számítógépe van, töltse le az ingyenes Android Fájlátvitel alkalmazást, amellyel fájlokat vihet át a Kindle Fire-ről a számítógépére.
A Kindle Fire képernyőképeinek átvitele Mac számítógépre:
Nyisson meg egy webböngészőt, menjen a címre android.com/filetransfer, és kövesse a telepítési utasításokat.
Az alkalmazás telepítése után USB-kábellel csatlakoztassa a Kindle Fire-t Mac számítógépéhez. Az átviteli alkalmazás automatikusan elindul.
Az Android Fájlátvitel alkalmazás ablakában navigáljon a következőhöz Képek > Képernyőképek.
Alternatív megoldásként, ha képeket töltött fel a felhőbe, töltse le őket az Amazon Cloud meghajtójáról.
Kindle Fire-n készült képernyőképek megosztása
Képernyőképeinek megosztása e-mailben vagy közösségi médiában:
Nyissa meg a Fénykép vagy Amazon Photos alkalmazástól függően.
Válassza ki a kívánt képet a teljes képernyős megjelenítéshez.
-
Érintse meg a három összefüggő pont a képernyő jobb felső sarkában (a három függőleges ponttól balra) az alkalmazások menüjének megnyitásához.
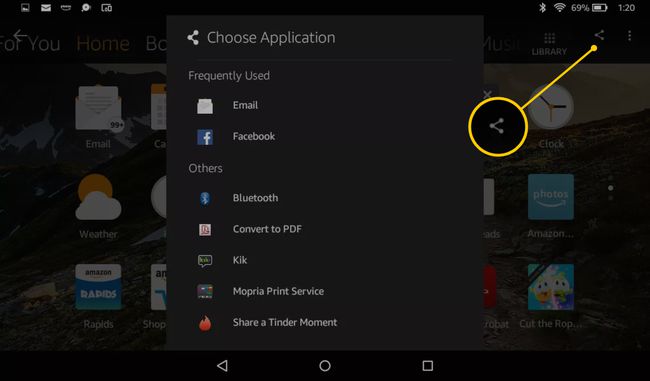
Koppintson arra az e-mail alkalmazásra vagy közösségimédia-alkalmazásra, amelyet a fénykép megosztásához használni szeretne.
Ha még nem szinkronizálta a Kindle Fire-t e-mail-fiókjával vagy közösségimédia-fiókjával, az eszköz végigkíséri a folyamaton keresztül, mielőtt a képet közzéteszi a Facebookon, a Tumblr-en vagy bárhol máshol, ahol szeretné látott.
Amikor e-mailben küld egy fényképet a Kindle Fire szolgáltatásból, a fotó mellékletként kerül elküldésre. A címzettnek le kell töltenie a fájlt, mielőtt megtekintheti.
Kindle Fire képernyőképek megosztása szöveges üzenetben
Lehetőség van Kindle Fire képernyőképek küldésére szöveges üzenetben egy ilyen alkalmazás segítségével Tablet beszélgetés, Írj nekem, vagy Skype. Ezek az alkalmazások szinkronizálják a táblagépet egy okostelefonnal, így szöveges üzeneteket küldhet és fogadhat Kindle Fire készülékéről. Hacsak eszköze nem támogatja a 4G-t, Wi-Fi-kapcsolatra lesz szüksége a táblagépről érkező szöveges üzenetek küldéséhez. Ne feledje, hogy telefonszolgáltatója SMS-küldési díjat számít fel.
