Videó összeillesztése és szerkesztése iPaden
iMovie nagyszerű módja a videók összeillesztésének, klipek vágásának vagy szerkesztésének, valamint szöveges címkék hozzáadásának a videóhoz. Számos sablont is tartalmaz, amelyekkel ál-hollywoodi előzeteseket készíthet. Az iMovie legjobb felhasználási módja, ha több rövid videót egyetlen videóvá egyesít. Egy hosszú klipet is készíthet, kivághat bizonyos jeleneteket, és összeillesztheti azokat.
Az iMovie segítségével az iPaden lévő videókat új, kreatív projektekké kombinálhatja.
Ezek az utasítások az iMovie 2.0 és újabb verziókra vonatkoznak.
Videók szerkesztése az iMovie for iPad segítségével
Ha megvannak az összevágni kívánt videók, az iMovie számos lehetőséget kínál a létrehozható projektekhez.
-
Indítsa el az iMovie alkalmazást.
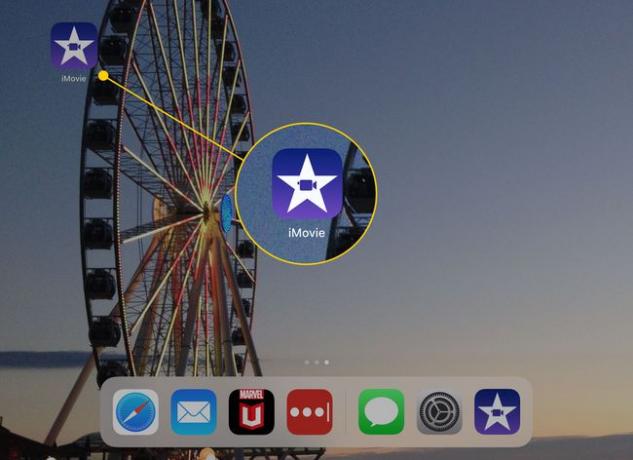
-
Új projekt indításához érintse meg a nagy pluszjellel ellátott gombot.
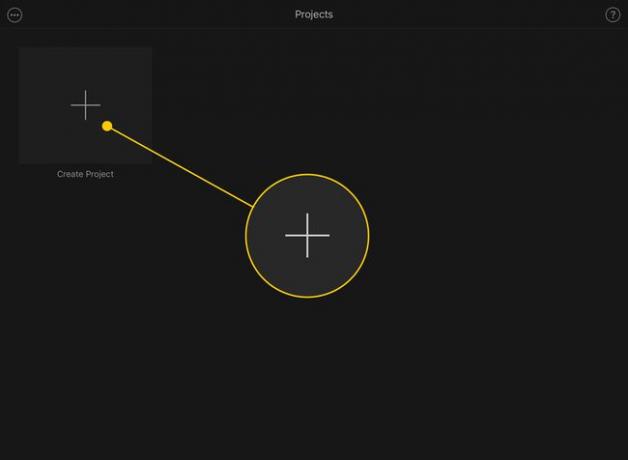
-
Érintse meg az elkészíteni kívánt projekt típusát. A Film szabadabb formájú, de lehet olyan hosszú, amennyit csak akar, és a Filmelőzetes A projekt kis videoklippek sajátos sablonja, amelyek egy hollywoodi stílusú előzetest hoznak létre.
Ezek az utasítások egy filmprojektre vonatkoznak.
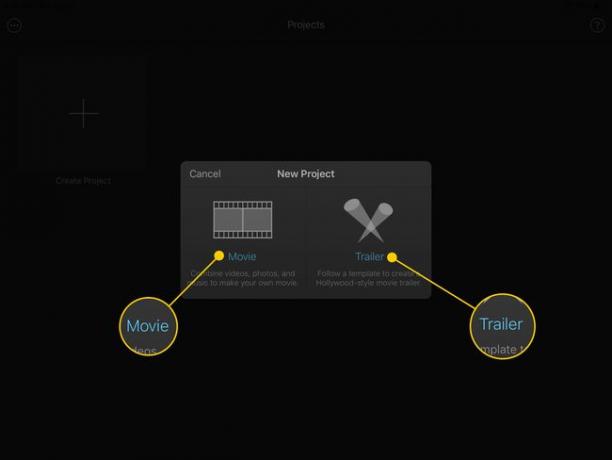
-
A következő képernyőn a képernyő jobb oldalán látható a Camera Roll, a bal oldalon pedig a mappák. Koppintson a Videó hogy hozzáférjen a klipjeihez.
Az iMovie projektek állóképek és videók kombinációját is tartalmazhatják.

-
A lehetőségek megtekintéséhez koppintson egy videoklipre a képernyő jobb oldalán.
- Az Játék gomb megtekintheti a videó előnézetét egy kis ablakban a bélyegképek alatt.
- Húzza a sárga fogantyúk a klip mindkét oldalán, hogy levághassa, mielőtt hozzáadná a projekthez.
- Az pipa hozzáadja a klipet (vagy csak a kiválasztott részt) a projekthez.
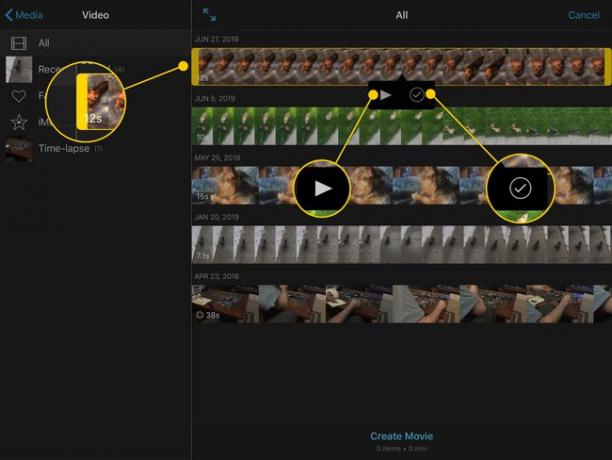
-
Ahogy klipeket ad hozzá a projekthez, egy narancssárga vonal jelenik meg az előnézet alatt. A képernyő alján láthatja, hogy hány elem van a projektben, és láthatja annak hosszát.
Koppintson a Film létrehozása ha kiválasztotta az összes kívánt klipet.
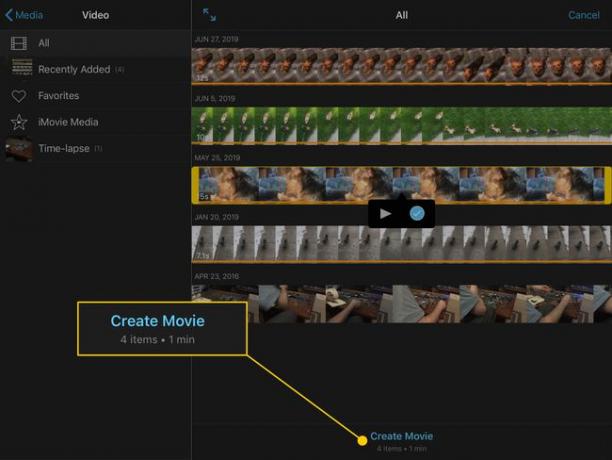
-
Az iMovie egy pillanatig feldolgozza, és megjelenik egy képernyő, ahol az összes klip a hozzáadás sorrendjében van elrendezve.
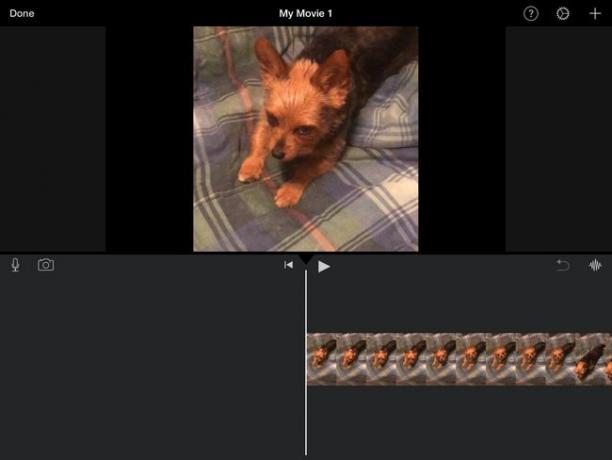
-
Érintse meg a Beállítások fogaskerék gombot a jobb felső sarokban a teljes projekt módosításához.
- Projektszűrő különféle Instagram-stílusú színsémákat alkalmaz az egészben.
- Az Téma szakasz előre beállított címeket és átmeneteket ad a projekthez, hogy némi extra termelési értéket adjon neki.
- Az alábbi kapcsolók segítségével kapcsolhat be Téma Zene (a fent kiválasztott téma alapján), Elhalványul és Fokozatosan halkít feketére a film elején és végén, és A sebesség megváltoztatja a hangmagasságot, amivel a klip hangja megegyezik a beállított sebességgel.
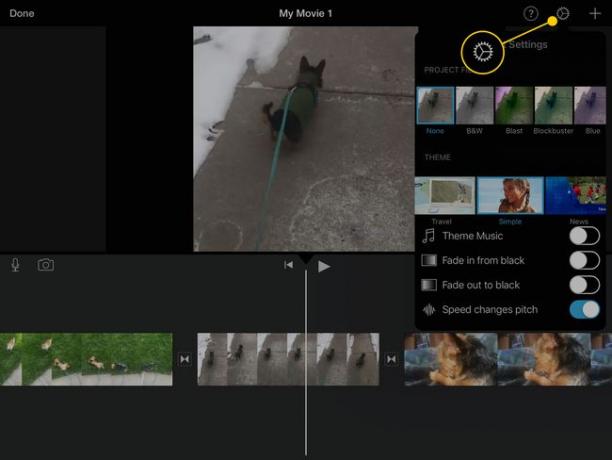
-
Koppintson az egyik klipre a videó adott részének beállításainak megnyitásához.
- Az Akciók szakasz három lehetőséget tartalmaz. Hasított egyetlen klipet több, kisebbre bont. Hang leválasztása leveszi a hangrészt a klipről, így ha akarja, elnémíthatja. Másolat másolatot készít a projekt azon részéről.
- Sebesség megnyit egy menüt, amely lehetővé teszi a klip sebességének 1/8-a és 2x közötti beállítását. Te is Fagy egy szakasz, ill add hozzá egy új.
- Hangerő beállítja, hogy a projekt egy részének hangja milyen hangos vagy halk legyen.
- Címek szöveges fedvényeket ad a projekthez különféle effektusok segítségével.
- Szűrők olyan, mint a Projektszűrő az előző menüben, de csak a videó adott részére vonatkozik.
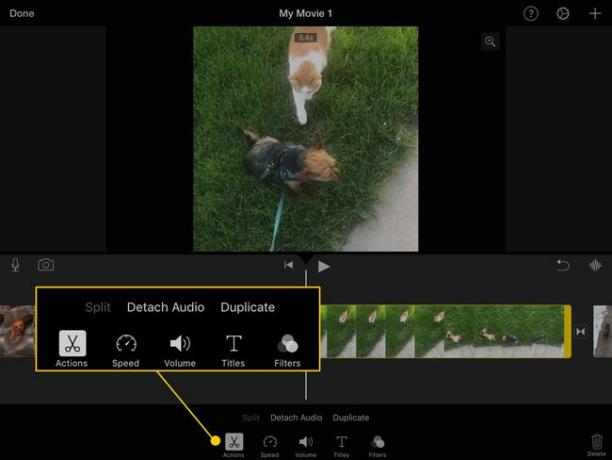
-
Koppintson az egyikre átmenetek a klipek között, hogy módosítsa a videó mozgását egyikről a másikra. A lehetőségek a következők:
- Egyik sem: egyenes vágás egyik klipről a másikra.
- Téma: előre beállított videó- és hangeffektus a fő beállítások menüben kiválasztott témából.
- Feloldódik: az alapértelmezett beállítás, amely zökkenőmentesen vált át egyik klipről a másikra azáltal, hogy átfedi őket.
- Csúszik: a második klip "csúszik" az első fölé, hogy visszahelyezze a képernyőre.
- Törölje le: egy vonal halad át az első klip felett, hogy felfedje a mögötte lévő másodikat.
- Áttűnés: az első klip feketévé, a második pedig feketévé halványul.
Az átmenetek feletti beállítások lehetővé teszik annak eldöntését, hogy mennyi ideig tartson az átmenet (azaz az első klip teljes megjelenítése és a második klip teljes megjelenítése közötti idő). Beállíthatja 0,5, 1, 1,5 vagy 2 másodpercre.

Addig módosítsa ezeket a beállításokat, amíg a projekt pontosan olyan lesz, ahogy szeretné.
Különleges szolgáltatások beillesztése az iMovie-ba
A videók egymás utáni lejátszása klassz effektusokkal csak a kezdete annak, amit az iMovie-val tehet. Néhány speciális funkcióval új klipeket helyezhet a már meglévő klipek mellé vagy fölé. Itt van, hogyan.
-
Helyezze a kurzort oda, ahová másik videót szeretne beszúrni a projektbe, majd érintse meg a gombot Plusz jel a jobb felső sarokban.
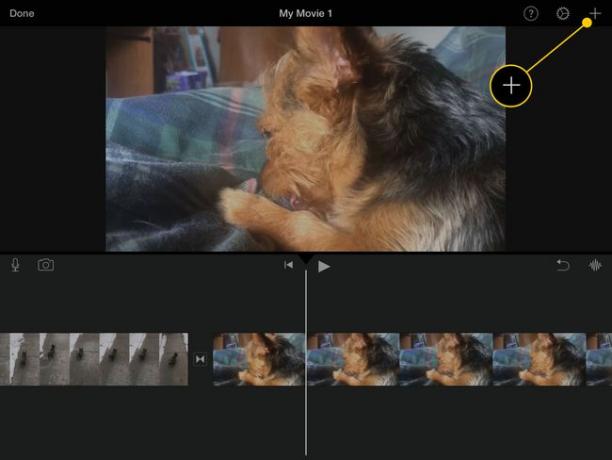
-
Megjelennek a Camera Roll mappái. Keresse meg a hozzáadni kívánt videót, majd koppintson rá. Érintse meg a három pont további opciók megnyitásához.

-
Az új klipet különböző effektusokkal adhatja hozzá:
- Kivágott lecseréli a meglévő videót mindaddig, amíg az új lejátszása folyik.
- Kép a képben lejátssza az új videót egy kis ablakban a meglévő klip tetején.
- Osztott képernyős a két klipet egymás mellett játssza le, köztük egy vonallal.
- Zöld/kék képernyő lecseréli az első klip kék vagy zöld hátterét a második klip tartalmára.

Ugyanazokat az effektusokat (sebesség, szűrők stb.) alkalmazhatja egy másodlagos klipre elsődlegesként.
A film elnevezése és megosztása
Ha végzett a szerkesztéssel, érintse meg a gombot Kész a képernyő bal felső sarkában. Megjelenik egy új képernyő, ahol a Szerkesztés gombra koppintva további módosításokat hajthat végre, vagy érintse meg a gombot Saját film hogy új címet írjon be a projekthez.
A filmet a képernyőről is lejátszhatja, ha megérinti az alján található lejátszás gombot, törölheti a kukára koppintva, és megoszthatja a megosztás gombot.
Megosztás a közösségi médiában
A megosztás gombbal megoszthatod az új filmedet Facebook vagy Youtube. Ha ezen opciók valamelyikét választja, az iMovie végigvezeti Önt a cím és leírás létrehozásán. Ha még nem csatlakoztatta iPadjét a Facebookhoz, vagy nem jelentkezett be a YouTube-ra, a rendszer felszólítást kap erre. Az iMovie a filmet megfelelő formátumba exportálja, és feltölti ezekre a közösségi média webhelyekre.
Megosztás eszközön
A megosztás gombbal letöltheti a filmet normál videóként a Fotók alkalmazásban tárolva, áthelyezheti az iMovie Theaterbe, ahol megtekintheti az iMovie alkalmazásban más eszközökön, és tárolja az iCloud Drive-on, néhány további lehetőség között. Azt is elküldheti barátainak iMessage-ben vagy e-mailben.
