A Kindle Fire gyökerezése
Mit kell tudni
- Csúsztassa lefelé az ujját, és nyissa meg az eszközt Beállítások, majd érintse meg a lehetőséget Eszközbeállítások. Érintse meg a Sorozatszám mező ig Fejlesztői beállítások Megjelenik.
- Koppintson a Fejlesztői beállítások > Engedélyezze az ADB-t > Engedélyezze. Vissza Beállítások, Koppintson a Biztonság és adatvédelem és kapcsolja be Ismeretlen forrásokból származó alkalmazások.
- Csatlakoztassa eszközét a Windows PC-hez USB-n keresztül. Töltse le az Amazon Fire Utility-t, válasszon a lehetőségek közül, és kövesse az utasításokat.
Ez a cikk elmagyarázza, hogyan rootolja az Amazon Fire táblagépet, amelyet gyakran a Kindle Fire, így használhat harmadik féltől származó alkalmazásokat, eltávolíthatja az előre betöltött alkalmazásokat, és telepíthet egyedi operációs rendszereket. Szüksége lesz egy Windows PC-re és egy rootoló segédprogramra. Az utasítások minden negyedik generációs és későbbi Amazon Fire Tabletre vonatkoznak, beleértve a Fire HD-t és a Fire HDX-et is.
Hogyan lehet gyökerezni a Kindle Fire-t
Mielőtt folytatná, győződjön meg arról, hogy valóban rootolni szeretné az eszközt. A gyökeresedés érvényteleníti a garanciát, ezért alaposan fontolja meg a Az Android rootolásának előnyei és hátrányai. Ha úgy dönt, hogy folytatja, kövesse ezeket a lépéseket (egyes lépések kissé eltérhetnek attól függően, hogy melyik táblagéppel rendelkezik).
-
A Kindle Fire készüléken csúsztassa lefelé az ujját a képernyő tetejétől, és érintse meg a felszerelés ikonra a Beállítások megnyitásához.
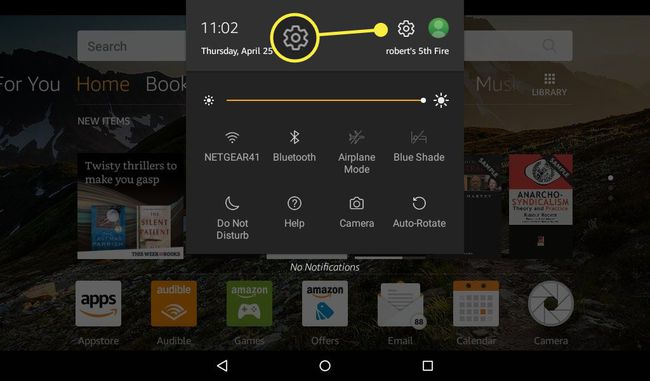
-
Koppintson a Eszközbeállítások.
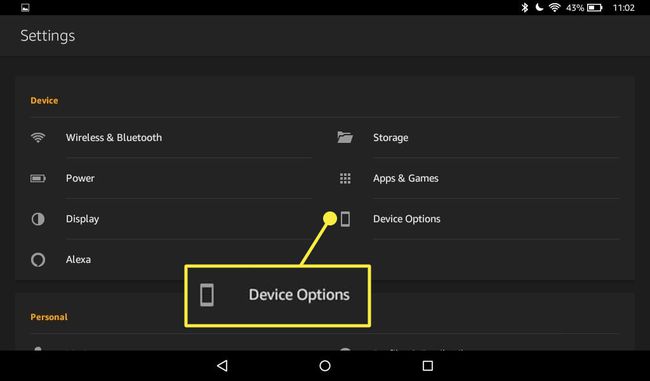
-
Érintse meg a Sorozatszám mezőben többször, amíg Fejlesztői beállítások alatta jelenik meg.
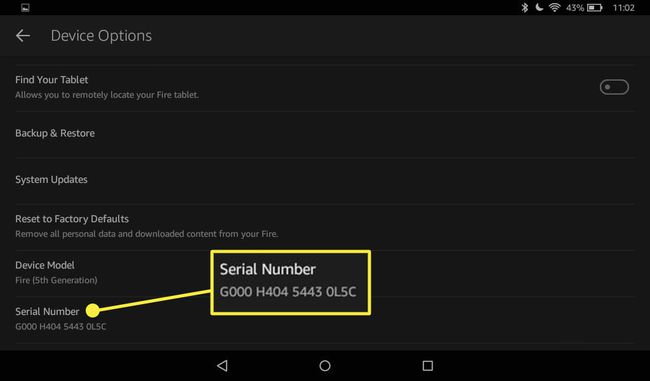
-
Koppintson a Fejlesztői beállítások.
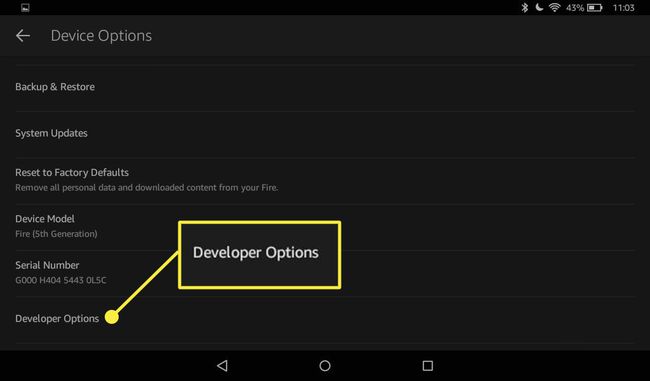
-
Koppintson a Engedélyezze az ADB-t az Android Debug Bridge aktiválásához.
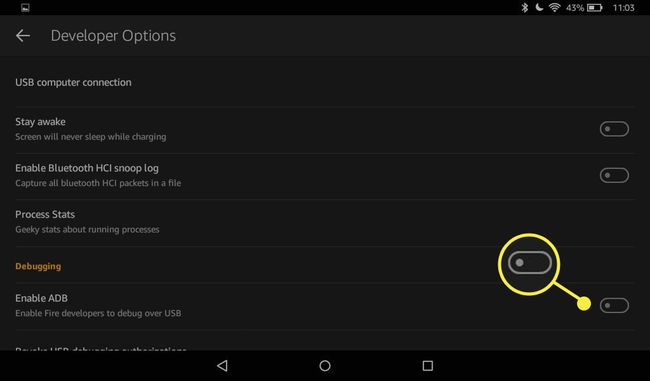
-
Koppintson a Engedélyezze újra.
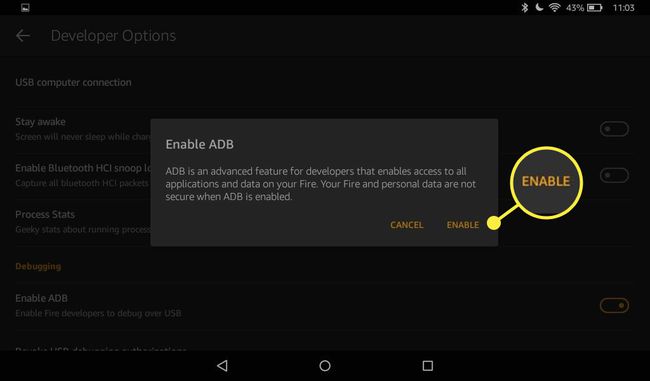
-
Menjen vissza a Beállítások menübe, és érintse meg a gombot Biztonság és adatvédelem.
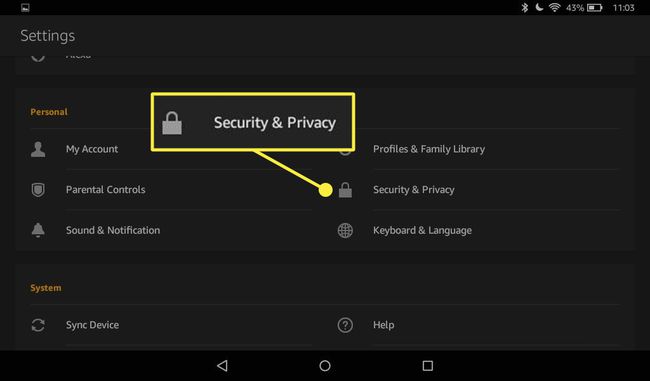
-
Koppintson a Ismeretlen forrásokból származó alkalmazások hogy lehetővé tegye az alkalmazások telepítését az Amazon áruházon kívülről.
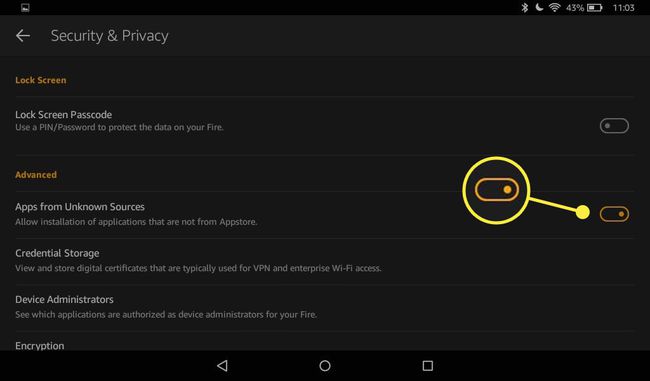
-
Csatlakoztassa Fire táblagépét számítógépéhez USB-kábellel.
Ha a számítógépe nem észleli automatikusan a Kindle Fire-t az első csatlakoztatáskor, manuálisan telepítheti az USB-illesztőprogramokat és az ADB-t a Amazon fejlesztői dokumentáció.
Töltse le számítógépére az Amazon Fire Utility alkalmazást az XDA fejlesztői fórumairól.
-
Bontsa ki a Fire Utility tartalmát postai irányítószám fájlt az asztalra vagy valahova a számítógépén.
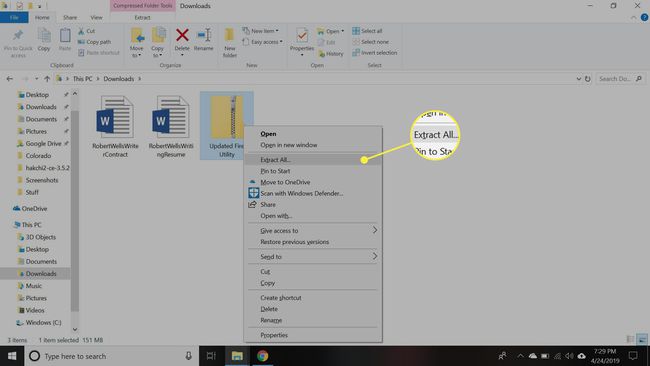
-
Dupla kattintás a Windows Batch (.bat) fájlt a Fire Utility megnyitásához.
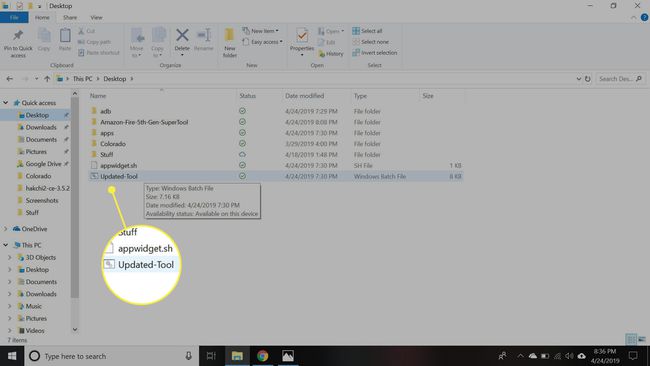
-
Írja be a végrehajtani kívánt művelet számát, és nyomja meg a gombot Belép.
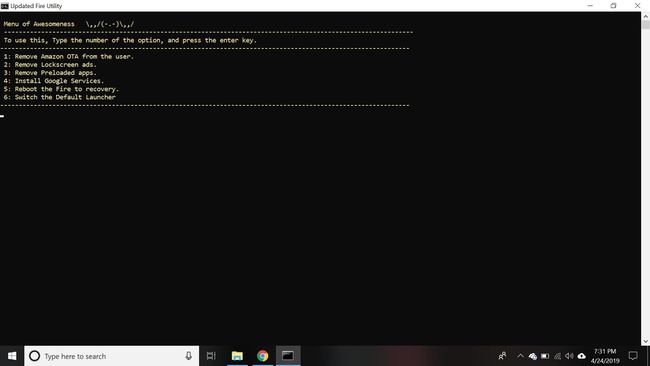
-
Kövesse a képernyőn megjelenő utasításokat.
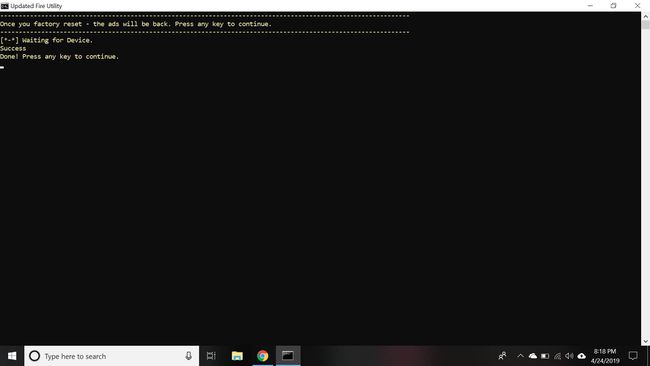
Ne válassza le a táblagépet a számítógépről, amíg meg nem jelenik a művelet sikerességét vagy sikertelenségét megerősítő üzenet.
-
Zárja be a Fire Utility programot, és válassza le a táblagépet a számítógépről. Előfordulhat, hogy újra kell indítania vagy vissza kell állítania a gyári beállításokat az eszközön, hogy a változtatások életbe lépjenek.
Az Amazon automatikusan frissítse a Kindle Fire-t, ami miatt eszköze „gyökértelenné válhat”, még akkor is, ha bizonyos esetekben megpróbálta letiltani az automatikus frissítéseket. Ha ez megtörténik, csatlakoztassa újra a táblagépet a számítógéphez, és futtassa a Fire Utilityt, hogy újra rootolja.
Mit jelent a Kindle Fire gyökereztetése?
Minden Amazon táblagép egy Fire OS nevű operációs rendszert használ, amely Android alapú. A fejlesztők korlátozzák, hogy a felhasználók mely funkciókhoz és fájlokhoz férhetnek hozzá, hogy véletlenül se károsítsák eszközeiket valami fontos módosításával vagy törlésével. Az Apple-hez hasonlóan az Amazon is korlátozza eszközeit, hogy a felhasználók ne töltsenek le harmadik féltől származó szoftvereket a hivatalos alkalmazásbolton kívül. Az eszköz gyökereztetése megszünteti ezeket a korlátozásokat, és mindenhez "root hozzáférést" biztosít.
A gyökerezés már nem szükséges telepítse a Google Play szolgáltatást Fire táblagépére Fire OS 5.3.1.1 vagy újabb verziót futtat. Navigáljon ide Beállítások > Eszközbeállítások > Rendszerfrissítések hogy megtudja, melyik Fire OS verzió fut a táblagépén.
Rootolnod/Jailbreakelned kellene a Kindle Fire-t?
A Fire táblagép gyökereztetése számos előnnyel járhat. Például:
- Használjon olyan alkalmazásokat, amelyeket korábban nem tudott.
- Távolítsa el az előre telepített alkalmazásokat.
- Helyezze át a telepített alkalmazásokat SD-kártyára.
- Telepítsen teljesítménynövelő egyéni ROM-okat.
- Módosítsa az eszköz interfészét vagy operációs rendszerét.
A Fire Tablet rootolásának kockázatai a következők:
- A készüléket garanciálisan nem szervizelheti.
- "Bizonyosíthatja" az eszközt (használhatatlanná teheti).
- Előfordulhat, hogy eszköze sebezhetőbb a vírusokkal és rosszindulatú programokkal szemben.
- Az eszköz általános teljesítménye csökkenhet.
Ezen lehetséges kockázatok miatt készítsen biztonsági másolatot fényképeiről, zenéiről és más fontos fájljairól úgy, hogy elmenti őket az Amazon Cloud Drive-ra, vagy átmásolja őket a számítógépére, mielőtt megpróbálná rootolni.
Kindle Fire Rooting Utilities
A Windows PC-n kívül szükség van egy rootoló segédprogramra, például az Amazon Fire Utility-re. Hogy melyiket érdemes használni, az attól függ, hogy mit szeretne tenni a gyökeres Kindle Fire-vel. Ez az eszköz például a következő lehetőségeket kínálja:
- Kapcsolja ki az Amazon automatikus frissítéseit.
- Távolítsa el a lezárási képernyőn megjelenő hirdetéseket.
- Távolítsa el az előre telepített alkalmazásokat.
- Telepítse a Google Playt, a Google Fotókat és más Google-alkalmazásokat.
- Indítsa újra az eszközt helyreállítási módba.
- Módosítsa az alapértelmezett indítót.
Az interneten böngészve több tucat hasonló segédprogramot találhat Fire táblagépének rootolásához. Például, ha egyedi ROM-okat vagy operációs rendszereket szeretne telepíteni, próbálkozzon a Amazon Fire 5. generációs szupereszköz a Root Junky-tól, amely az újabb Fire táblagépekkel is működik.
Csak jó hírű webhelyekről töltsön le fájlokat, és megnyitás előtt mindig ellenőrizze az internetről letöltött fájlokat víruskeresővel. Több közül választhatsz ingyenes, igény szerinti víruskeresők. Bármelyik segédprogramot is használja, figyelmesen olvassa el a hozzá tartozó utasításokat, hogy pontosan tudja, mit csinálnak az egyes funkciók. Például az Amazon Fire Utility azon lehetősége, hogy eltávolítsa az előre betöltött alkalmazásokat, mindent eltávolít, kivéve a Kamera és a Beállítások alkalmazást.
