Microsoft Surface-eszköz bekapcsolása
Mit kell tudni
- megnyomni a Erő gombot a Surface-eszköz bekapcsolásához. A legtöbb eszközön a gomb a kijelző felső vagy alsó szélén található.
- Ha Surface-eszköze új, vagy alaphelyzetbe állította, a Windows 10 telepítése a bekapcsolást követően megkezdődik.
- Kövesse az utasításokat a régió, a billentyűzetkiosztás, a Wi-Fi-hálózat és egyéb beállítások megadásához.
Ez a cikk a Microsoft Surface Device első bekapcsolását és beállítását ismerteti. Az itt található utasítások a Microsoft által jelenleg értékesített összes Surface-eszközre vonatkoznak, és sok már megszűnt.
Microsoft Surface-eszköz bekapcsolása
megnyomni a Erő gombot, amíg a Microsoft Surface eszköz be nem kapcsol. Ez csak néhány másodpercet vesz igénybe.
Szinte minden Microsoft Surface eszközön található egy bekapcsológomb a kijelző szélén, a jobb felső vagy alsó sarokban. A gomb úgy néz ki és működik, mint a sok okostelefonon megtalálható bekapcsológomb.

A Microsoft Surface Laptop és a Laptop Go kivételek. A billentyűzet jobb felső sarkában van egy bekapcsológomb.
Microsoft Surface-eszköz beállítása
A Windows telepítése azonnal elindul, ha a Surface Device új, vagy a legutóbbi bekapcsolás óta visszaállították. Így léphet túl rajta.
-
A telepítő eszköz kéri, hogy válasszon régiót. Alapértelmezés szerint a megfelelőnek kell lennie, de görgetheti a listát, hogy megkeresse azt az országot vagy területet, amelyben él, ha nem tűnik megfelelőnek.
Koppintson a Igen folytatni.
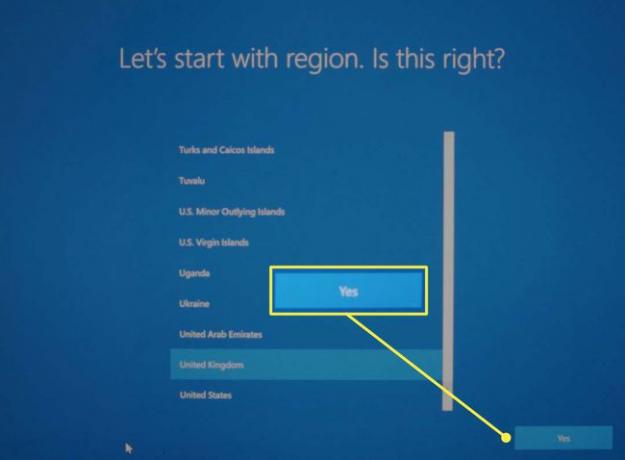
-
A rendszer megkérdezi, hogy a javasolt billentyűzetkiosztás megfelelő-e. Ha nem, keresse meg a megfelelő elrendezést a listából. Koppintson a Igen folytatni.
Ezután a rendszer megkérdezi, hogy kíván-e hozzáadni egy második billentyűzetkiosztást. Ez csak akkor szükséges, ha különböző nyelvekhez eltérő billentyűzeteket használ. A legtöbb ember tud koppintani Kihagyás.

-
A következő lépésben a Surface tollat kell párosítani az eszközzel, ha egyel együtt szállították. Kövesse a képernyőn megjelenő utasításokat, és érintse meg a lehetőséget Következő a Surface Pen párosításához, vagy koppintson a lehetőségre Kihagyás továbbmenni.
Később bármikor párosíthatja a tollat.
-
A rendszer felkéri, hogy válasszon Wi-Fi hálózatot. Koppintson egy Wi-Fi hálózatra a kiválasztásához, majd adja meg a hálózat jelszavát.
Koppintson a Következő folytatni.

Megjelenik a Windows 10 licencszerződés. Koppintson a Elfogad folytatni.
-
A következő képernyő megkérdezi, hogy a Surface-eszközt személyes vagy vállalati használatra állítja-e be. Ez az útmutató a személyes eszközökre összpontosít, ezért válassza ki azt, és érintse meg a gombot Következő.
Azok, akik egy szervezetben állítanak be Surface-eszközt, az adott szervezet informatikai részlegéhez forduljanak további útmutatásért.

-
A telepítő most kéri a Microsoft-fiók adatait, beleértve az e-mail címet és a jelszót. Írja be ezt az információt, és érintse meg a lehetőséget Következő.
A beállítás befejezéséhez Microsoft-fiók szükséges, kivéve, ha a második lépésben nem választott ki Wi-Fi hálózatot.

-
Ha Surface-eszköze támogatja Windows Hello arcfelismerő bejelentkezéshez, akkor a rendszer felkéri a beállítására. Koppintson a Beállít a funkció engedélyezéséhez vagy érintse meg a lehetőséget Most hagyd ki folytatni.
Ez a funkció, ha támogatott, később engedélyezhető.

-
A rendszer felkéri, hogy állítson be PIN-kódot az eszközéhez. Koppintson a PIN-kód létrehozása folytatni.

-
Több egymást követő menü jelenik meg, amelyek lehetővé teszik személyes adatainak funkciók és szolgáltatások tekintetében történő megosztását vagy letiltását. E funkciók egyike sem kötelező, ezért azt javasoljuk, hogy utasítsa el őket, ha nem tudja, mit tegyen.
tudsz módosítsa a Windows 10 adatvédelmi beállításait a beállítás befejezése után.
-
A következő lépés a fájlok biztonsági mentése a felhőbe a OneDrive segítségével. Koppintson a Következő a funkció engedélyezéséhez vagy érintse meg a lehetőséget Csak erre a számítógépre mentse a fájlokat kihagyni.

-
A következő képernyő emlékezteti Önt, hogy az Office-alkalmazások telepítve vannak. Valószínűleg nem fogja látni ezt a képernyőt, ha nem Microsoft 365-előfizető.
Ha megjelenik, érintse meg Megvan folytatni.
-
A telepítő megkérdezi, hogy szeretné-e beállítani a Cortanát. Ez az Ön preferenciáitól függ, bár megjegyzem, hogy a Microsoft a legutóbbi frissítések során elállt a Cortana támogatásától.
Koppintson a Elfogad hogy teljes mértékben engedélyezze a Cortana ill Nem most hogy túllépjen a tereptárgyon. tudsz kapcsolja ki a Cortanát (vagy bekapcsolva) a beállítás után.

A beállítások véglegesítése eltarthat néhány percig. Amikor elkészült, megjelenik a Windows 10 asztal.
