Nagyítás vagy kicsinyítés a billentyűzettel
Mit kell tudni
- Windows rendszeren nyomja meg a gombot Ctrl + + a nagyításhoz, és Ctrl + - a kicsinyítéshez.
- Macen nyomja meg a gombot választási lehetőség + Parancs + = a nagyításhoz, és választási lehetőség + Parancs + - a kicsinyítéshez.
- Megnyomhatod is Ctrl/Parancs és használja az egér görgőjét a nagyításhoz és kicsinyítéshez.
Ez az útmutató végigvezeti a nagyításon és kicsinyítésen (vagyis a szöveg nagyításán), miközben billentyűparancsokat használ Windows és macOS rendszeren.
Míg ezt általában számítógépes nagyításnak nevezik, az emberek általában a szöveget szeretnék nagyobbítani. A nagyítás és kicsinyítés általában a kisegítő lehetőségek számára van fenntartva. Ha segítségre van szüksége a képernyő teljes tartalmának növeléséhez látási problémák miatt, nézze meg Az Apple nagyítással és kisegítő lehetőségekkel foglalkozó oldala vagy A Microsoft kisegítő lehetőségekről szóló oldala.
Nagyítás Windows PC-n billentyűzettel
Mindig megnyomhatja és lenyomva tartja Ctrl majd görgessen az egér görgőjével, de ha a billentyűzetre korlátozódik, vagy egykezes nagyítást szeretne, akkor
A billentyűzet segítségével történő kicsinyítéshez továbbra is érvényes a görgős trükk; egyszerűen görgessen lefelé, nem pedig felfelé. Megnyomhatod is Ctrl + - (kötőjel) a kicsinyítéshez, ismét 10%-os lépésekben. Minden egyes megnyomás újabb lépést kicsinyít, és a legtöbb böngésző az eredeti képernyőméret mindössze 25%-ára korlátozza a nagyítást.
A nagyítás és kicsinyítés nem lehetséges a Windows asztalon, de méretezheti az ikonokat és más felületelemeket a Windows kijelző méretezése.
Nagyítás Mac gépen billentyűzettel
A nagyítás folyamata és a billentyűzettel rendelkező Mac gépen nagyjából ugyanaz, mint a Windows PC-n, csak kissé eltérő billentyűzetparancsokkal. Használhatod is Parancs és az egér görgőjét a nagyításhoz és kicsinyítéshez, bár előfordulhat, hogy ezt a lehetőséget be kell kapcsolnia a MacOS Beállítások menüjében.
A szöveg méretének beállításához olyan alkalmazásokban, mint a Safari, nyomja meg a gombot választási lehetőség + Parancs + + (plusz) a betűméret növeléséhez. Alternatív megoldásként nyomja meg a gombot választási lehetőség + Parancs + - (kötőjel) a betűméret csökkentésére. Ez azonban nem minden alkalmazásban ugyanaz, ezért ellenőrizze a Szerkesztés és a Nézet menüt más alkalmazásokban a többi nagyítási beállításért.
A macOS kisegítő lehetőségeinek használata a nagyításhoz
A teljes képernyőt kinagyíthatja a macOS Kisegítő lehetőségek segítségével. Bekapcsolásukhoz navigáljon ide Apple menü > Rendszerbeállítások > Megközelíthetőség > Zoomolás, majd jelölje be a mellette lévő négyzetet A nagyításhoz használja a billentyűparancsokat.
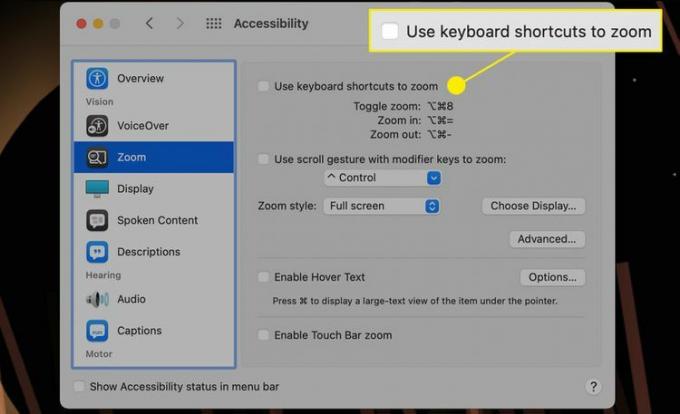
A billentyűparancs segítségével nagyíthat és növelheti a képernyőn megjelenő tartalmat, nem csak a szöveget választási lehetőség + Parancs + = (egyenlő). Ismételje meg ezt a parancsot a nagyobb nagyításhoz.
Ha csak a billentyűzettel szeretne kicsinyíteni, nyomja meg a gombot választási lehetőség + Parancs + - (gondolatjel). A nagyításhoz hasonlóan ez egy lépéssel kicsinyíti, az ismételt megnyomások pedig tovább kicsinyítik.
Az aktuális nagyítási szintet is be- vagy kikapcsolhatja (kikapcsolt állapotban alapértelmezés szerint a normál pozícióban) a gomb megnyomásával. választási lehetőség + Parancs + 8.
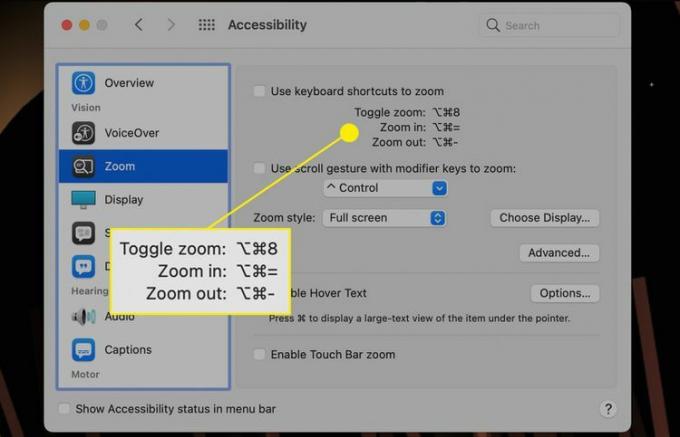
GYIK
-
Hogyan nagyíthatok és kicsinyíthetek az Excelben?
nyomja meg Ctrl + Alt + egyenlő (=) a billentyűzeten a nagyításhoz, vagy Ctrl + Alt + mínusz (-) a kicsinyítéshez. Vagy keresse meg a Nagyítás csúszkát az Excel állapotsorában, majd kattintson és húzza a csúszkát jobbra a nagyításhoz, vagy balra a kicsinyítéshez. Arra is kattinthat + vagy - szimbólumokat a csúszkán a beállított lépésekben történő nagyításhoz vagy kicsinyítéshez.
-
Hogyan nagyíthatok és kicsinyíthetek a Photoshopban a billentyűzetemmel?
Macen nyomja meg a gombot Command + plusz (+) a nagyításhoz vagy Parancs + mínusz (-) a kicsinyítéshez. PC-n nyomja meg a gombot Ctrl + plusz (+) a nagyításhoz, és Ctrl + mínusz (-) a kicsinyítéshez.
