Multiboot USB-meghajtó létrehozása Windows használatával
Mit kell tudni
- Telepítse a YUMI-t az USB-meghajtóra.
- Adja hozzá a kívánt disztribúciókat.
- Ha szükséges, a YUMI segítségével eltávolíthatja a nem használt operációs rendszereket is az USB-meghajtóról.
Az alábbiakban bemutatjuk, hogyan használhatja a YUMI-t több telepítéséhez operációs rendszer egyetlen USB-meghajtóra a Windows 10, 8.1, 8 és 7 rendszerben. Te is hozzon létre egy multiboot USB-meghajtót Linux használatával.
Multiboot USB-meghajtó létrehozása Windows használatával
Az USB-meghajtó létrehozásához először telepítse a YUMI-t:
-
Helyezzen be egy USB-meghajtót a számítógépébe.
Mindent elveszít az USB-meghajtón, ezért készítsen biztonsági másolatot a menteni kívánt fájlokról.
-
Nyissa meg a webböngészőt, és lépjen a A YUMI multiboot USB-készítő letöltési oldala. Görgessen le, és válassza ki A YUMI (YUMI-UEFI-0.0.2.0.exe) letöltése.
Mivel a legtöbb modern számítógép használja UEFI (Unified Extensible Firmware Interface) szemben a régebbivel BIOS (Basic Input Output System), a YUMI régi verziója nem kompatibilis az új rendszerekkel.

-
Keresse meg és nyissa meg a UEFI-YUMI-BETA.exe letöltött fájlt, majd válassza ki Egyetértek hogy elfogadja a YUMI licencszerződést.
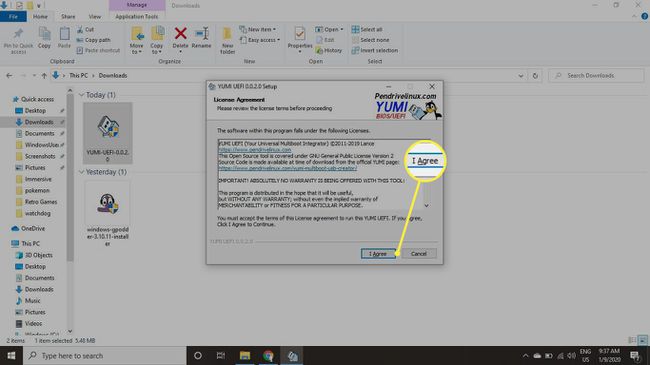
-
alatt válassza ki a legördülő menüt 1. lépés és válassza ki azt az USB-meghajtót, amelyre telepíteni kívánja az operációs rendszereket.
Ha nem látja az USB-meghajtót a listában, jelölje be a mellette lévő négyzetet Összes meghajtó megjelenítése.
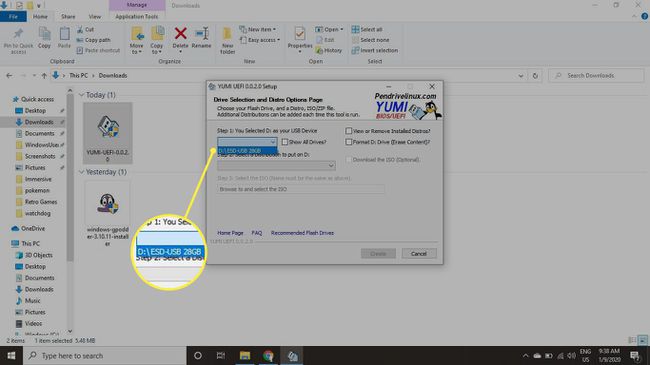
-
alatt válassza ki a legördülő menüt 2. lépés és válassza ki a telepíteni kívánt Linux disztribúciót.
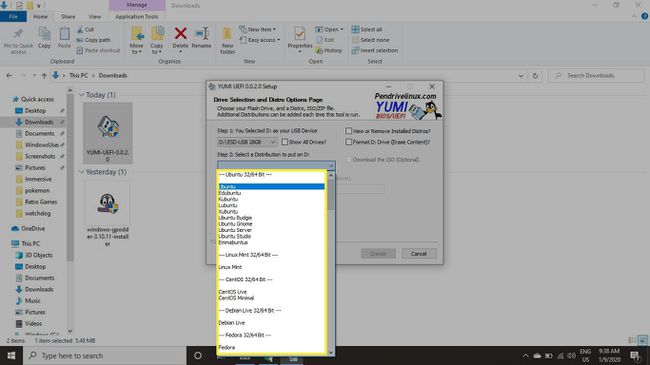
-
Ha még nem rendelkezik ISO lemezképpel a Linux disztribúcióhoz, válassza ki a Letöltési link doboz. Egy oldalra kerül, ahonnan letöltheti. Várja meg, amíg a letöltés befejeződik, mielőtt a következő lépésre lépne.
Ha már rendelkezik ISO képpel, ugorjon a következő lépésre.

-
Válassza ki Tallózás alatt 3. lépés és válassza ki a hozzáadni kívánt terjesztéshez tartozó ISO-fájlt.
Válassza ki Az összes ISO megjelenítése az összes ISO-kép megtekintéséhez a 2. lépésben a listából választhatókon kívül.

-
Alatt 4. lépés, a csúszkát húzva állíthatja be a megmaradási területet. Ez lehetővé teszi az USB-meghajtóra telepített operációs rendszerek módosításainak mentését. A csúszka szabályozza, hogy az operációs rendszernek mekkora lemezterülettel kell dolgoznia az USB-n. Alapértelmezés szerint semmire van állítva, így minden, amit az USB-meghajtón lévő operációs rendszerekben tesz, elvész, és a következő újraindításkor visszaáll.
Kicsit tovább tart a perzisztenciafájl feldolgozása, mivel az adatok tárolására szolgáló területet hoz létre az USB-meghajtón.

-
Válaszd ki a Meghajtó formázása (tartalom törlése) doboz.
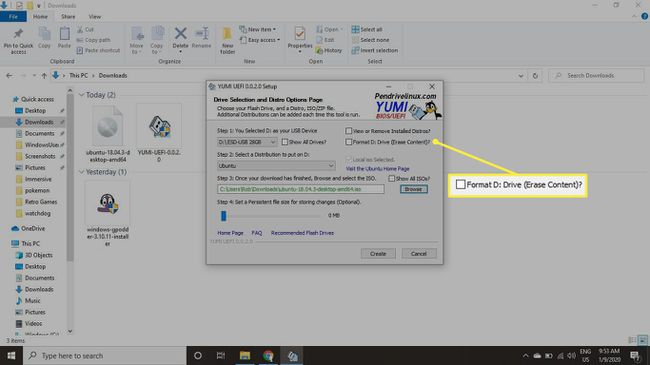
-
Válassza ki Teremt a meghajtó formázásához és a disztribúció hozzáadásához.

-
Olvassa el a figyelmeztetést, és válassza ki Igen megerősítéséhez.

-
Várja meg, amíg a telepítés befejeződik, majd válassza ki Következő.

-
Válassza ki Igen további operációs rendszerek hozzáadásához. A második disztribúció telepítéséhez kövesse a fenti lépéseket. Továbbra is hozzáadhat további operációs rendszereket az USB-meghajtóhoz, amíg nem lesz annyi, amennyire szüksége van, vagy amíg el nem fogy a hely.
Ne válassza ki a Meghajtó formázása opciót ezúttal, különben elveszíti az első operációs rendszert.

Operációs rendszerek eltávolítása az USB-meghajtóról
A YUMI rugalmasságot kínál az USB-meghajtóra telepített operációs rendszerek eltávolításához. Így valóban lecserélheti a már nem használt operációs rendszert egy újabb verzióra vagy valami egészen másra.
Helyezze be újra az USB-meghajtót a számítógépébe.
-
Indítsa el a YUMI-t, és válassza ki Telepített disztribúciók megtekintése vagy eltávolítása.

-
Válassza ki az USB-meghajtót az alábbi listából 1. lépés.
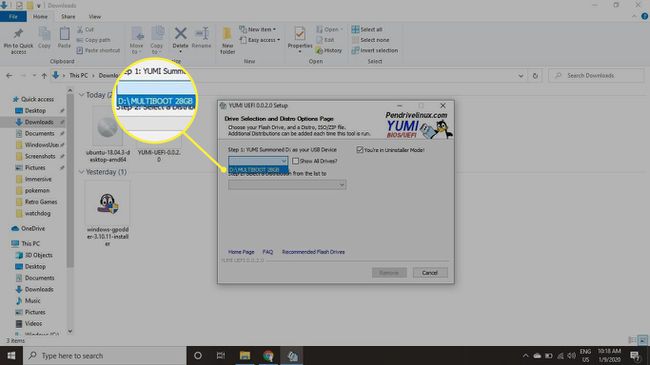
-
Válassza ki az eltávolítani kívánt operációs rendszert 2. lépés.
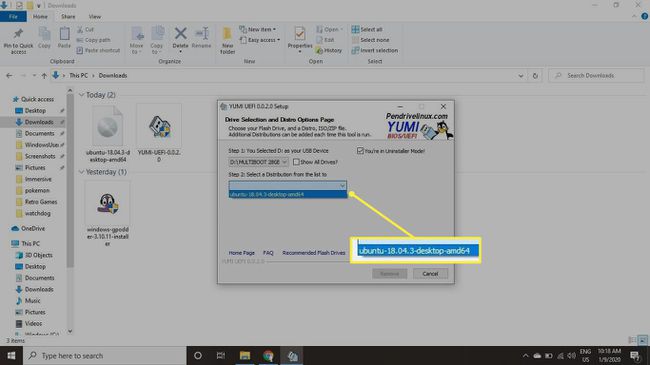
-
Válassza ki Távolítsa el az operációs rendszer eltávolításához.

Hogyan indítsunk indítást az USB meghajtó használatával
Az operációs rendszerek USB-meghajtóról történő indításához:
Győződjön meg arról, hogy az USB-meghajtó csatlakoztatva van, és indítsa újra a számítógépet.
-
A rendszer első indításakor nyomja meg a megfelelő funkcióbillentyű(ke)t, hogy belépjen a rendszerindító menübe. A megnyomandó gomb(ok) a gyártótól függ(ek):
- Acer: Kilépés + F9 vagy F12
- ASUS: Kilépés + F8
- Compaq: Kilépés + F9
- Dell: F12
- EMachines: F12
- HP: Kilépés + F9
- Intel: F10
- Lenovo: F8, F10, vagy F12
- NEC: F5
- Packard Bell: F8
- Samsung: Kilépés + F12
- Sony: F11 vagy F12
- Toshiba: F12
Ha számítógépe gyártója nem szerepel a listában, keressen rá a Google-on rendszerindító menü gomb + a gyártó neve.
Amikor megjelenik a menü, a nyílbillentyűkkel válassza ki az USB-meghajtót, majd nyomja meg a gombot Belép.
A YUMI rendszerindító menü megkérdezi, hogy kívánja-e újraindítani a számítógépet, vagy megnézni a meghajtóra telepített operációs rendszereket. A választott operációs rendszer indításához használja a nyílbillentyűket a kiválasztásához, majd nyomja meg a gombot Belép.
Miért érdemes Multiboot USB-meghajtót létrehozni?
Ha egynél több Linux disztribúciót telepít egy USB-meghajtóra, akkor a Linux elérhető lesz, bárhová is megy. Ha nagy teljesítményű számítógépen szeretné használni a Linuxot, akkor használhatja Ubuntu vagy Linux Mint. Ha azonban kevésbé erős számítógépet használ, érdemes lehet használni Lubuntu vagy Q4OS. Több módja is van írjon egy ISO fájlt egy USB-meghajtóra, de a YUMI használata a legjobb lehetőség több rendszerindítású meghajtó létrehozására.
