A RAM ellenőrzése Windows 10 rendszeren
Ha tudnia kell, hogyan kell ellenőrizni RAM tovább Windows 10, örömmel fogja tudni, hogy ennek többféle módja van, beleértve a használatát is ablakok közművek és a parancssor. A választott lehetőség attól függ, hogy melyik módszert tartja kényelmesebbnek, de mindig jó tudni, hogy mennyi telepített RAM van a rendszerben, és mennyi a rendelkezésre álló vagy nem használt RAM.
A RAM ellenőrzése a parancssor használatával
Nagyon könnyű ellenőrizni a teljes RAM-ot és a rendelkezésre álló RAM-ot a parancssor segítségével. Nyissa meg a parancssor, majd írja be a következő parancsok egyikét:
- A teljes RAM megszerzéséhez: systeminfo | findstr /C: "Teljes fizikai memória"
- A rendelkezésre álló RAM ellenőrzéséhez: systeminfo | keresse meg a "Rendelkezésre álló fizikai memóriát"
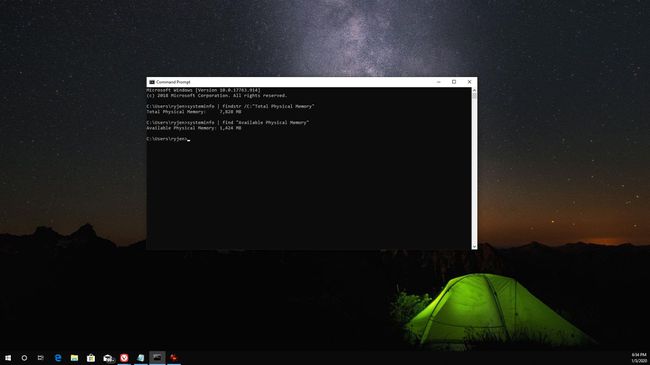
A RAM ellenőrzése a Windows eszközök segítségével
A RAM-ot a Windows 10 rendszerben a Rendszerinformáció segédprogrammal is ellenőrizheti. Ha bejelöli a Rendszerinformációkat a Vezérlőpulton, látni fogja a teljes telepített memóriát (RAM), és ennek mennyi a használható.
Vezérlőpult használata
Nyissa meg a Kezelőpanel, majd válassza ki Rendszer. Itt láthatja a RAM adatait.
A használható memória eltér a telepített memóriától, mivel a számítógép kifejezetten a rendszerbe telepített hardver számára tartja fenn a telepített RAM-ot. Emiatt a használható RAM mindig valamivel kevesebb lesz, mint a telepített RAM.
Az Advanced System Information Utility használata
Az alapvető Rendszerinformációk képernyőn nem látható a rendelkezésre álló RAM. Ennek megtekintéséhez a speciális Rendszerinformációs segédprogramot kell használnia. Válaszd ki a Rajt ikon, típus Rendszer, majd válassza ki a lehetőséget Rendszerinformáció alkalmazás.
Itt láthatja a teljes fizikai memóriát (RAM), a teljes fizikai memóriát és a rendelkezésre álló fizikai memóriát.
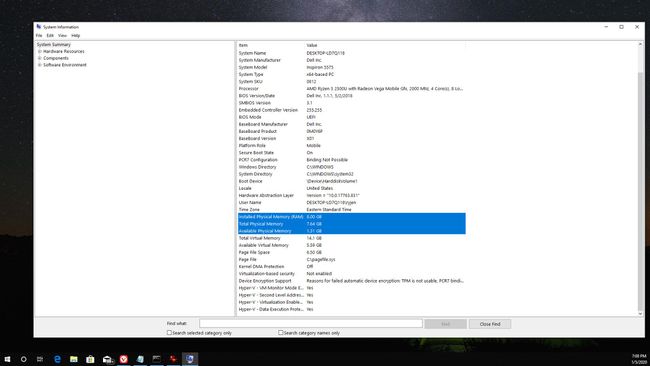
A fejlett rendszerinformációs segédprogramot az msinfo32.exe fájl elindításával is elindíthatja. Ehhez válassza ki a Rajt ikon, típus Fuss és nyomja meg Belép, majd a Nyisd ki mező típusa msinfo32.exe és nyomja meg Belép.
Feladatkezelő használata
Ha valós idejű képet szeretne kapni a teljes és a rendelkezésre álló RAM-ról, használja a Feladatkezelő. Ennek eléréséhez kattintson a jobb gombbal a Windows tálcáján, és válassza a lehetőséget Feladatkezelő. Válaszd ki a Teljesítmény fület, majd válassza ki memória a bal oldali navigációs menüből.
Itt láthatja a használt RAM-ot és a rendelkezésre álló RAM-ot. Ez a vonaldiagram és az alatta lévő értékek valós időben frissülnek az alkalmazások megnyitásakor és bezárásakor.
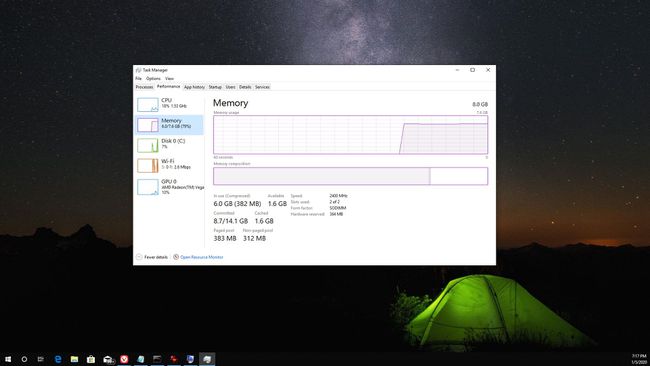
A Windows 10 RAM-ellenőrzésére rendelkezésre álló összes Windows segédprogramon kívül számos harmadik féltől származó rendszerinformációs eszközök letöltheti és használhatja is, beleértve a hasonló alkalmazásokat Driver Easy.
Miért érdemes ellenőrizni a RAM-ot?
A teljes RAM és a Windows 10 elérhető RAM ismerete sok mindenben segíthet, többek között:
- Lassú számítógép diagnosztizálása: Ha a rendelkezésre álló RAM mindig kevés, ez magyarázatot adhat arra, hogy miért lassul a számítógép.
- A szoftverkövetelmények teljesítése: A teljes RAM ismerete segít meghatározni, hogy számítógépe megfelel az előírásoknak bizonyos szoftverek futtatásához.
- Hardver frissítése: A teljes RAM ellenőrzése a Windows 10 rendszerben segít a RAM memória bővítése.
Mivel a RAM gyors olvasási és írási hozzáférést biztosít az adatokhoz a szoftver futtatásakor, nagyon fontos ellenőrizni, hogy elegendő RAM van-e telepítve az Ön igényeihez.
