Hogyan lehet megnyitni a terminált Mac rendszeren
A Terminál egy olyan alkalmazás, amely hozzáférést biztosít a Mac belső működéséhez a parancssori felület (CLI). Az alkalmazás használatával sok olyan módosítást hajthat végre az operációs rendszeren, amely nem érhető el a grafikus felhasználói felület (GUI). Általában nem az átlagos vásárlóknak szól. Ehelyett nagyszerű eszközként szolgál a hatékony felhasználók és fejlesztők számára.
Ennek ellenére, ha kíváncsi, ez a cikk bemutatja, hogyan nyithatja meg a Terminált Mac rendszeren, és hogyan használhatja az alapvető parancsokat.
A cikkben található utasítások a macOS 10.15 Catalina használatával kerültek bemutatásra. A parancsoknak minden Mac számítógép termináljában érvényesnek kell lenniük.
Mi az a terminál?
A terminál egy emulátor, amely parancssori felületet biztosít. Hasonló a Microsoft Windows PowerShelléhez, amely 2017-ben váltotta fel a Command Prompt (MS-DOS) parancssort. A macOS az eredetileg az AT&T által a Bell System számára készített Unix operációs rendszeren alapul. A terminál alapértelmezés szerint a Bash parancsértelmezőt használja.
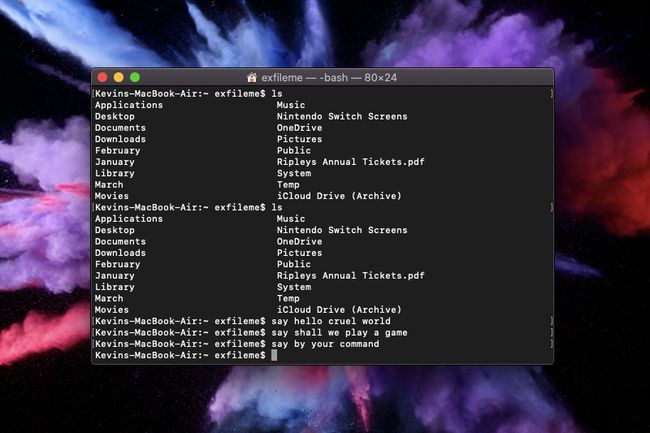
A „héj” egy másik szó az interfészre, legyen az szöveg alapú vagy tele van grafikával. Mivel a Terminal emulálja a parancssori környezetet, a shell hozza létre a vizuális felületet az emuláción belül. A macOS esetében az alapértelmezett shell a Bash (Bourne-Again Shell), bár egy paranccsal átválthat a Z Shellre (vagy zsh-re).
Minden, amit a macOS-ben lát, egy grafikus felhasználói felületből származik. A parancsok beírása helyett az ablakokat egér és billentyűzet kezeli. Az érintőképernyők, a gesztusok, a digitális tollak és egyebek még könnyebbé teszik az interakciót. Miért kell a parancsokat beírni egy régimódi felületre?
Az egyszerű magyarázat az, hogy parancsokkal bármit megtehet, például megváltoztathatja a képernyőképek alapértelmezett tárolási helyét, játszhat, beszélhet a Mac-en, rejtett mappák megjelenítése, és több. Ennél is fontosabb, hogy a parancsok gyorsabbak, mert közvetlenek.
Az összes macOS ablakot és menüt létrehozó grafikus felhasználói felület azonban a könnyűséget és az egyszerűséget célozza meg, nem a sebességet. Amíg egy fájlt ablakról ablakra húz, gyorsabb lehet, ha parancssorral hajtja végre ugyanazt a műveletet.
Hogyan lehet megnyitni a terminált
A terminál általában a dokkon található. Az ikon egy parancssori beviteli képernyőhöz hasonlít, fekete háttér előtt fehér > (nagyobb, mint) szimbólummal.
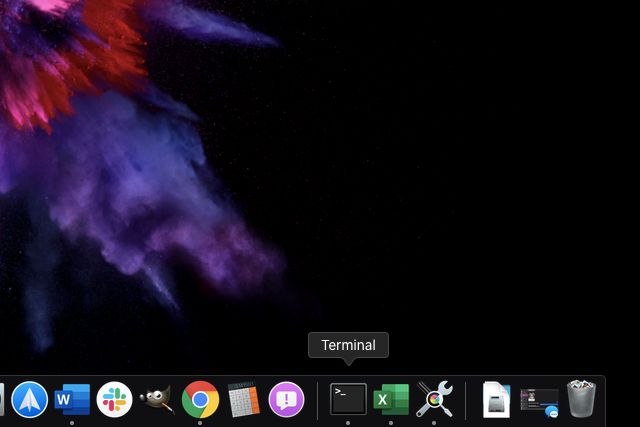
A Terminál alkalmazást az Indítópulton keresztül is elérheti.
-
Kattintson a Dockon található „rakéta” ikonra. Ezzel megnyílik a MacOS Launchpad.
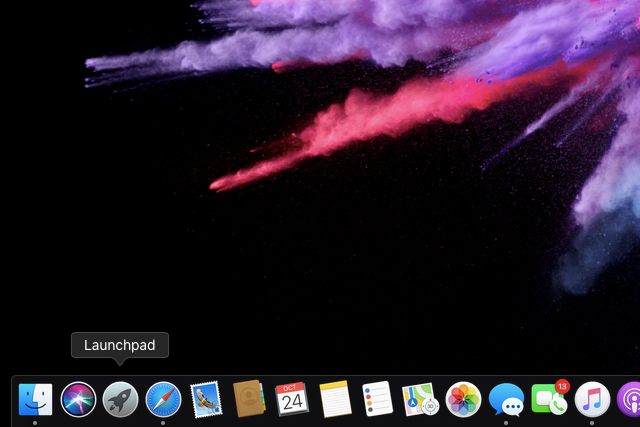
-
Kattints a Egyéb mappát.
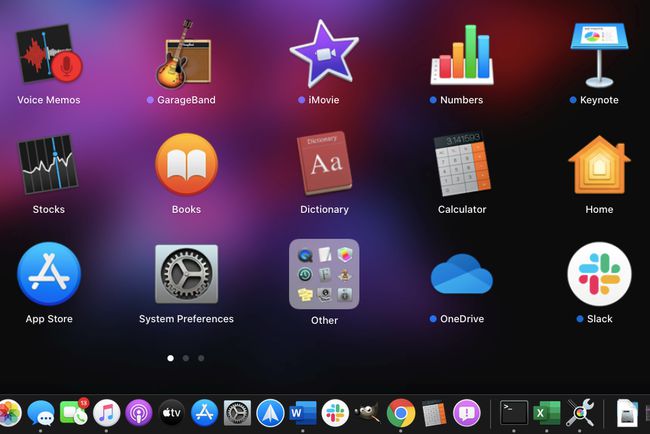
-
Kattints a Terminál kb.
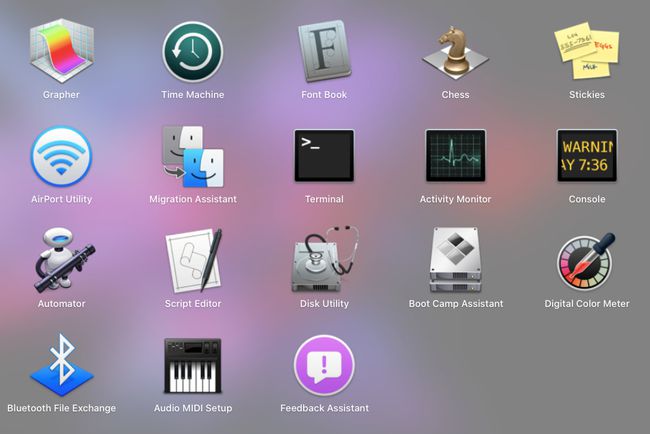
Parancs alapjai
Íme néhány alapvető parancssori indító. Ezek olyan cselekvési szavak, mint a másolás, áthelyezés és listázás. Ezek egy része nem szerepel az alábbi példákban. Ehelyett ez a lista csupán bemutatja, hogyan kezdődnek a parancsok.
Nincs egyszerű „visszavonás” a terminálparancsokhoz, ezért győződjön meg arról, hogy kényelmesen használja ezt igazán változtatásokat hajt végre a rendszerén.
- macska – Fájl vagy mappa tartalmának listázása
- CD – a DOS-hoz hasonlóan ezzel a paranccsal módosíthatja a könyvtárakat
- cp – Fájl vagy mappa másolása
- alapértelmezettek – Ez a parancs olyan beállításokat módosít, amelyek nem szerepelnek a Beállítások alatt
- ls – ez a parancs egy könyvtár tartalmát listázza ki
- mkdir – Készítsen egy könyvtárat
- mv – Fájl vagy mappa áthelyezése
- nano – Nyissa meg a Terminálszerkesztőt
- ssh – a Secure Shell rövidítése, ez a parancs biztonságos titkosított kapcsolatot hoz létre két gazdagép között.
- sudo – frissíti a parancsot rendszergazdai (szuperfelhasználói) jogosultságokkal, és jelszót igényel. Legyen azonban óvatos, mert a helytelen parancsok károsíthatják a macOS-t, és új telepítést igényelhetnek.
Parancsok az induláshoz
Íme, szórakoztató és hasznos parancsok a kezdéshez. Ezek közé tartozik a Mac ébren tartása, illetve az ASCII-verzió megtekintése Star Wars IV. epizód, és néhány másik.
A parancsok végrehajtásához az Enter billentyű lenyomásával kell befejezni. Ezt a kulcsot olyan parancsoknál vettük észre, amelyek egynél több bejegyzést igényelnek.
Fájl vagy könyvtár tartalmának megtekintése
Ez akkor hasznos, ha egy ZIP-fájl vagy végrehajtható fájl tartalmát szeretné látni, mielőtt kicsomagolná. Illessze be a fájl vagy mappa helyét a ~ (tilde) szimbólum.
cat ~/file/útvonal/itt
Növelje a frissítési gyakoriságot
A végén lévő szám azt jelzi, hogy a Mac hány napig vár a frissítések ellenőrzésére. A MacOS általában hetente egyszer ellenőrzi, így az alapértelmezett szám a 7. Ebben a példában a Mac naponta egyszer ellenőrzi.
alapértelmezés szerint com.apple. Szoftverfrissítési ütemezés gyakorisága -int 1
Tartsa ébren a Mac-et
Mivel a Mac nem tud kávét inni, a következő legjobb módja annak, hogy ébren tartsa, ha koffeintartalmú parancsot ad neki. Ez arra kényszeríti, hogy a végtelenségig ébren maradjon.
Koffeinát
A leállításhoz írja be a CTRL + C kulcsok.
Ha egy adott ideig ébren szeretné tartani a Mac-et, használja a következő példát. Itt 250 000 másodpercet választottunk (ami nem egészen három nap a kíváncsiak számára).
Koffeinát -t 250 000
Nézze meg a Star Wars: A New Hope szöveges változatát
Ez csak szórakoztató. Lehet, hogy nem ülhet végig az egész műsoron, de elképesztő látni ezt a klasszikus filmet animált ASCII formátumban, ahogyan az 1980-as évek elején.
nc törölköző.blinkenlights.nl 23
Módosítsa a képernyőkép formátumát
A PNG az alapértelmezett formátum. Ezzel a paranccsal képernyőképeket menthet JPG, GIF vagy más fájlformátumban.
alapértelmezés szerint com.apple.screencapture típusú jpg
Módosítsa az alapértelmezett képernyőkép nevét
A MacOS a fájlnévben szereplő dátummal és időponttal menti a képernyőképeket. Ezzel a paranccsal hozzon létre egy alapértelmezett fájlnevet, amely nem olyan csúnya és hosszú.
alapértelmezés szerint írja be: com.apple.screencapture name "New Screen Shot Name"
Módosítsa a képernyőképet Cél mentése
A képernyőképek alapértelmezés szerint mentésre kerülnek az asztalra. Ezzel a paranccsal módosíthatja a céltárhelyet, például egy dedikált mappát.
alapértelmezések írja be: com.apple.screencapture location ~/your/location/here
megnyomni a Belép kulcs.
killall SystemUIServer
Távolítsa el a Képernyőkép vetett árnyékát
Ha képernyőképeket készít egy nyitott ablakról a Command + Shift + 4 + szóköz parancsot, a MacOS egy vetett árnyékot ad hozzá, amikor rákattint az ablakra. Ha nem szeretné ezt a hatást, használja a következő parancsot:
alapértelmezett írás: com.apple.screencapture disable-shadow -bool IGAZ; killall SystemUIServer
Az effektus újraaktiválásához írja be ezt a parancsot:
alapértelmezett írás: com.apple.screencapture disable-shadow -bool FALSE; killall SystemUIServer
Csipog, mint egy iPhone, csatlakozik a tápellátáshoz
Íme egy kis parancssori szórakozás iPhone-tulajdonosok számára.
alapértelmezés szerint com.apple. PowerChime ChimeOnAllHardware -bool IGAZ; nyissa meg a /System/Library/CoreServices/PowerChime.app-ot
A csengő kikapcsolásához írja be a következőket, és nyomja meg az Enter billentyűt:
alapértelmezés szerint com.apple. PowerChime ChimeOnAllHardware -bool FALSE; killall PowerChime
Tedd beszélni a Macedet
Ez nem szolgál más célt, mint a gyerekek szórakoztatása a Mac mechanikus hangjával. Nem kell idézőjel a parancsban. (Győződjön meg arról, hogy az idézőjelben lévő mondatot cserélje ki arra, amit szeretne, hogy a számítógép beszéljen.)
Mondja: „Írja be ide a jó mondatát”
Fájlok letöltése az internetről
Nem szeretne fájlokat letölteni böngészővel? Inkább válassza ezt az utat.
cd ~/Letöltések/
megnyomni a Belép gombot, és írja be ezt a parancsot. A sajtó a Belép a parancs beírása után nyomja meg újra a gombot.
curl -O [a letöltendő fájl URL-je]
