12 dolog, amiről nem tudtad, hogy az iPad képes
Az Apple új funkciókat vezet be iPad minden évben egy új iOS kiadással, amely az iPad, iPhone és Apple TV operációs rendszert futtatja. Folyamatosan feszegetik annak határait, hogy egy mobil operációs rendszer mire képes azáltal, hogy olyan gazdag funkciókat ad hozzá, mint a bővíthetőség és a folytonosság. És ha még soha nem hallott ezekről a funkciókról, csatlakozzon a tömeghez. A sok új funkció évről évre történő hozzáadásának az a hátránya – különösen akkor, ha olyan homályos nevek vannak, mint a „bővíthetőség” –, hogy a legtöbb ember soha nem fog róluk hallani. Ez azt jelenti, hogy sokan soha nem fogják használni őket.
01
12-ből

Ha valaha is megpróbált szöveget kijelölni úgy, hogy ujjával megérinti a szót, majd manipulálja a kijelölőmezőt, tudja, hogy ez nehezebb lehet, mint amilyennek hangzik. A kurzor egyszerű elhelyezése az ujjával néha nehéz lehet.
Itt jön képbe a virtuális érintőpad. Bármikor, amikor megjelenik a képernyő-billentyűzet, a virtuális érintőpadot a billentyűzet két ujjának lenyomásával aktiválhatja. A gombok eltűnnek, és a billentyűk érintőpadként működnek, lehetővé téve a kurzor mozgatását a képernyőn, vagy szöveg kiválasztását gyorsan és pontosabban.
Ha sokat ír az iPaden, ez a funkció valódi időt takaríthat meg, ha megszokja. Másolás és beillesztés sokkal könnyebb, ha egyszerűen kiválaszt egy szövegblokkot.
02
12-ből
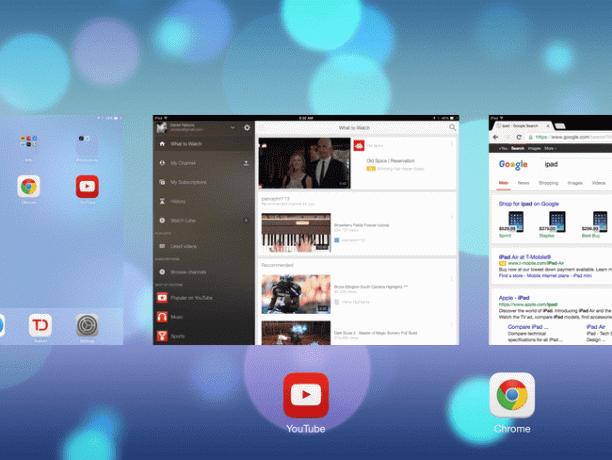
Sok minden készül az iPadről átcsúsztatható és osztott képernyős multitasking képességek, de hacsak nincs egy iPad Air vagy újabb, akkor nem fogja tudni használni ezeket a funkciókat. És egyáltalán szükséged van rájuk?
Az iPad két ügyes funkcióval rendelkezik, amelyek együttesen a multitasking látszatát keltik. Az első a gyors alkalmazásváltás. Amikor bezár egy alkalmazást, az iPad valójában nem zárja be. Ehelyett a memóriában tartja az alkalmazást arra az esetre, ha újra meg kell nyitnia. Ez lehetővé teszi, hogy gyorsan ugorjon több alkalmazás között anélkül, hogy meg kellene várnia a betöltési időt.
Az iPad is támogatja az úgynevezett "multitasking gesztusokat". Ezek olyan kézmozdulatok, amelyek segítségével gyorsan és hatékonyan ugorhat az alkalmazások között. A fő gesztus a négyujjas csúsztatás. Négy ujját ráhelyezi az iPad kijelzőjére, és balról jobbra vagy jobbról balra mozgatva válthat a legutóbb használt alkalmazások között.
03
12-ből
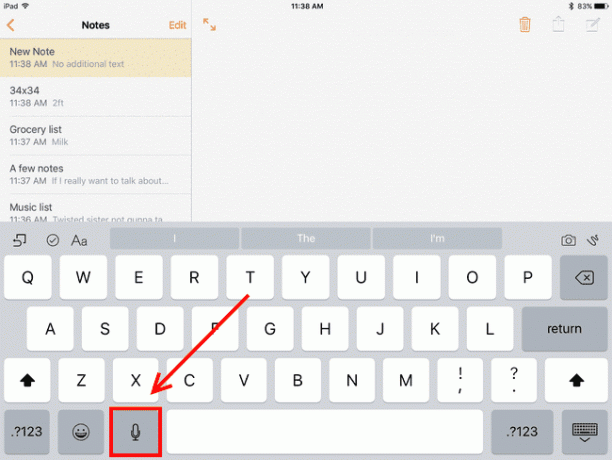
Nem tud jól gépelni a képernyő-billentyűzeten? Nincs mit. Számos módja van a probléma megkerülésére, beleértve a külső billentyűzet csatlakoztatását. De nem kell kiegészítőt vásárolnia pusztán egy betű beírásához. Az iPad hangos diktálásra is kiváló.
Bármikor diktálhat az iPadnek, amikor a képernyő-billentyűzet megjelenik a képernyőn. Igen, ez magában foglalja a szöveges üzenet beírását is. Csak érintse meg a billentyűt a mikrofonnal a szóköz billentyűjének bal oldalán, és kezdjen el beszélni.
A Siri segítségével szöveges üzeneteket diktálhat a „Szöveges üzenet küldése a következőnek: [személy neve]” paranccsal. Ha pedig saját magának szeretne diktálni egy jegyzetet, megkérheti, hogy „Jegyzet készítése”, és lehetővé teszi, hogy diktáljon egy jegyzetet, és elmentse azt a Jegyzetek alkalmazásban. Ez csak néhány mód a sok közül A Siri segíthet a termelékenység növelésében, szóval ha még nem ismerte meg Sirit, érdemes rászánni egy esélyt.
04
12-ből

Ha már Siriről beszélünk, tudtad, hogy képes alkalmazásokat találni és elindítani az Ön számára? Míg az Apple dicséri, hogy képes telefonálni, moziidőket találni és éttermet készíteni foglalások esetén talán a leghasznosabb funkciója az, hogy egyszerűen elindítja a kívánt alkalmazást az „Open [App név]".
Ez felülmúlja az alkalmazás keresését több ikonokkal teli képernyőről. Ha nem tetszik az ötlet, hogy az iPaddel beszélgess, alkalmazásokat is indíthatsz a használatával Spotlight Search, ami gyakran gyorsabb is, mint az ikon keresése.
05
12-ből

Gondolkoztál már azon, hogyan készítenek fotósok ilyen nagyszerű képeket? Nem minden a fényképezőgépen vagy a fotós szemén múlik. A szerkesztésben is benne van.
A klassz dolog az, hogy nem kell sokat tudnod a fényképek szerkesztéséről, hogy jobban nézzenek ki. Az Apple elvégezte a nehézségeket egy varázspálca létrehozásával, amellyel a fénykép felett integethetünk, hogy a világítás és a színek varázslatosan kiemelkedjenek a képből.
RENDBEN. Ez nem varázslat. De közel van. Egyszerűen lépjen be a Fotók alkalmazásba, válassza ki a szerkeszteni kívánt fényképet, koppintson a képernyő tetején található Szerkesztés hivatkozásra, majd koppintson a varázspálca gomb, amely vagy a képernyő alján, vagy oldalt található attól függően, hogyan tartja a gombot iPad.
Meg fog lepődni, milyen jó munkát tud végezni a gomb. Ha tetszik az új megjelenés, a módosítások mentéséhez koppintson felül a Kész gombra.
06
12-ből
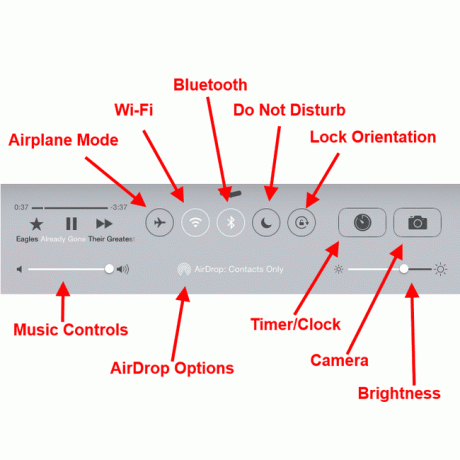
Sokan nem ismerik az iPad vezérlőpultját, ezért jó jelölt erre a listára. A vezérlőpult segítségével vezérelheti a zenét, be- vagy kikapcsolhatja a Bluetooth-t, aktiválhatja az AirPlay-t elküldheti iPadje képernyőjét az Apple TV-re, beállíthatja a fényerőt és sok más alapvető dolgot funkciókat.
Az egyik nagyon praktikus használat a tájolás rögzítése. Ha valaha is megpróbálta az iPad használatát az oldalán fekve, akkor tudja, milyen irritáló lehet egy egyszerű váltás, ha az iPadet más tájolásba küldi. A korai iPadek oldalsó kapcsolóval rendelkeztek a tájolás rögzítésére. Ha újabb iPaddel rendelkezik, a vezérlőpult bekapcsolásával lezárhatja, ami úgy történik, hogy az ujját az iPad képernyőjének legalsó szélére helyezi, és felfelé mozgatja a teteje felé. Amikor megjelenik a Vezérlőpult, a gomb egy zár körüli nyíllal. Ez megakadályozza, hogy az iPad megváltoztassa a tájolását.
07
12-ből
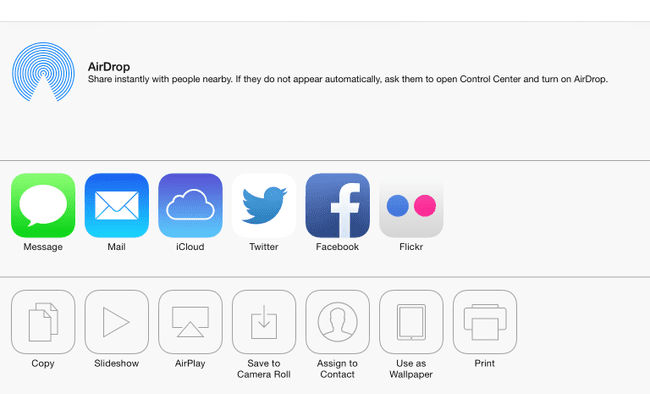
Az AirDrop egy nagyszerű funkció, amelyet egy friss frissítés hozzáadott, és valóban segíthet, ha meg szeretne osztani egy fényképet, egy névjegyet vagy bármit. Az AirDrop vezeték nélkül továbbítja a dokumentumokat és a fényképeket az Apple eszközök között, így az AirDrop segítségével iPadre, iPhone-ra vagy Mac-re is továbbítható.
Az AirDrop használata olyan egyszerű, mint a Megosztás gomb használata. Ez a gomb általában egy doboz, amelynek tetejére nyíl mutat, és megnyit egy menüt a megosztáshoz. A menüben vannak gombok az Üzeneteken, Facebookon, E-mailen és egyéb lehetőségeken keresztül történő megosztáshoz. A menü tetején található az AirDrop rész. Alapértelmezés szerint egy gomb fog megjelenni minden közelben lévő személy eszközén, aki szerepel a névjegyei között. Egyszerűen érintse meg a gombjukat, és bármi, amit meg akar osztani, megjelenik az eszközén, miután megerősítik, hogy meg akarják kapni azt.
Ez sokkal egyszerűbb, mint a fényképek szöveges üzenetekkel történő átadása.
08
12-ből
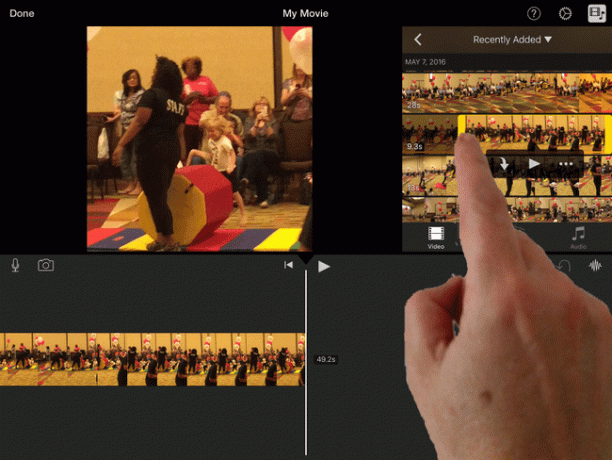
Ha az elmúlt néhány évben vásárolta meg iPadjét, akkor ingyenesen letöltheti ezeket a nagyszerű Apple-alkalmazásokat. A Pages, a Numbers és a Keynote az Apple iWork programcsomagját alkotja, és szövegszerkesztőt, táblázatkezelőt és prezentációs szoftvert kínál.
Az Apple ajándékba adja az iLife csomagot is, amely magában foglalja a Garage Bandet és az iMovie-t. A Garage Band egy olyan zenestúdió, amely virtuális hangszereken keresztül zenét hozhat létre, vagy rögzítheti a hangszerével játszott zenét. Az iMovie pedig komoly videószerkesztési lehetőségeket biztosít.
Ha nemrég vásárolt egy iPadet 32 GB, 64 GB vagy több tárhellyel, akkor előfordulhat, hogy ezek az alkalmazások már telepítve vannak. A legújabb, kevesebb tárhellyel rendelkező iPadek esetében ezek ingyenesen letölthetők.
09
12-ből

Ezeknek a rejtett drágaköveknek a többsége az iPadhez mellékelt funkciókat vagy alkalmazásokat használja, de érdemes megjegyezni néhány nagyszerű dolgot, amit úgy is megtehet, ha csak néhány dollárt költ egy alkalmazásra. És ezek közül a legfontosabb a dokumentumok szkennelése.
Elképesztő, hogy milyen egyszerű dokumentumot szkennelni az iPaddel. Olyan alkalmazások, mint Scanner Pro végezze el helyette az összes nehéz feladatot a dokumentum keretezésével és a kép azon részei kivágásával, amelyek nem részei a dokumentumnak. Még a dokumentumot is elmenti a Dropboxba.
10
12-ből

PeopleImages/Getty Images
Az AutoCorrect számos viccet és mémet szült az interneten, mert mennyire megváltoztathatja azt, amit mondani próbál, ha nem figyel az úgynevezett javításokra. Az Automatikus javítás legbosszantóbb része az, hogy ne felejtse el megérinteni az imént beírt szót nem ismeri fel a lánya nevét szónak, vagy nem ismeri a számítógépes nyelvet vagy az orvostudományt szakmai nyelv.
De van valami, amit a legtöbb ember nem tud: Az automatikus javítás jó pontjait még kikapcsolása után is megkaphatja. Kikapcsolás után az iPad aláhúzza azokat a szavakat, amelyeket nem ismer fel. Ha megérinti az aláhúzott szót, egy dobozt kap a javasolt cserékkel, ami alapvetően Önt adja az automatikus javításért.
Ez nagyszerű, ha az automatikus javítást folyamatosan bosszantónak találja, de szeretné, ha könnyen kijavíthatná a hibásan írt szavait. Az automatikus javítást kikapcsolhatja, ha elindítja a iPad beállításai, válassza az Általános lehetőséget a bal oldali menüből, válassza a Billentyűzet beállításai lehetőséget, majd koppintson az Automatikus javítás csúszkára a kikapcsoláshoz.
11
12-ből

Előfordult már, hogy elkezdett beírni egy e-mailt iPhone-ján, és miután rájött, hogy az e-mail sokkal hosszabb lesz, mint várta, bárcsak iPaden kezdte volna? Nincs mit. Ha megnyitott egy e-mailt az iPhone-on, felveheti iPadjét, és megkeresheti a levél ikont a lezárási képernyő bal alsó sarkában. Húzza felfelé az e-mail gombtól kezdve, és ugyanabban az üzenetben lesz.
Ez akkor működik, ha ugyanazon a Wi-Fi hálózaton van, és az iPhone és az iPad ugyanazt az Apple ID-t használja. Ha a családban mindenkinek más Apple ID-je van, ezt nem fogja tudni megtenni minden eszközzel.
Ezt nevezik folytonosságnak. És ez a trükk nem csak e-mailben működik. Ugyanezzel a trükkel megnyithatja ugyanazt a dokumentumot a Notes alkalmazásban, vagy megnyithatja ugyanazt a táblázatot a Pagesben a funkciót támogató egyéb feladatok vagy alkalmazások között.
12
12-ből

Nem tetszik a képernyő-billentyűzet? Telepítsen újat! A bővíthetőség egy olyan funkció, amely lehetővé teszi widgetek futtatását az iPaden, beleértve az alapértelmezett billentyűzet lecserélését egy olyanra, mint a Swype, amely lehetővé teszi, hogy szavakat rajzoljon ahelyett, hogy megérinti őket.
Harmadik féltől származó billentyűzetet engedélyezhet az iPad beállításainál, a bal oldali menü Általános elemének kiválasztásával, a Billentyűzet kiválasztásával a billentyűzetbeállítások megjelenítéséhez, majd megérintve Billentyűzetek és akkor Új billentyűzet hozzáadása... Csak először töltsön le egy új billentyűzetet!
Az új billentyűzet aktiválásához érintse meg a földgömbnek tűnő billentyűt.
