Hogyan tisztítsuk meg a nyomtatót és a szkennert
Az egyik legjobb módja annak, hogy a nyomtatók és szkennerek hosszabb ideig optimális szinten működjenek, a rendszeres tisztítás. Ha csíkos, elmosódott, elmosódott vagy torz képeket észlel dokumentumok nyomtatása vagy képek beolvasása közben, tisztítsa meg szkennerét vagy nyomtatóját, mielőtt költséges javítást vagy cserét fizetne.
Annak ellenére, hogy a legtöbb nyomtató gondoskodik erről, a nyomtató tisztítási folyamatának manuális futtatása csodákra képes, különösen régebbi modelleken vagy magas nyomtatóhasználat esetén.
A cikkben található utasítások Windows 10, Windows 8, Windows 7 és macOS rendszerre vonatkoznak.
Nyomtató tisztítása a Windows nyomtatóbeállításaival
Ellenőrizze a nyomtató kézikönyvében, hogy tartalmaz-e utasításokat a tisztítási folyamat futtatásához. Ha nem találja a kézikönyvet, és a nyomtató rendelkezik kijelzővel, előfordulhat, hogy meg tudja keresni a tisztítási folyamatot az eszközön. Navigáljon ide Beállítások, Lehetőségek, Karbantartás, vagy valami hasonló.
-
Nyissa meg a nyomtató menüt Windows rendszeren. Válassza ki Start menü > Kezelőpanel > Eszközök és nyomtatók megtekintése.
Alternatív megoldásként keressen rá kezelőpanel a Windows keresővel, majd válassza ki Kezelőpanel.

-
Kattintson a jobb gombbal az elérni kívánt nyomtatóra, majd válassza ki az egyiket preferenciák vagy Tulajdonságok.
Ezen opciók némelyike nyomtatóspecifikus lehet. Tekintse meg a nyomtató utasításait, hogy hogyan indítsa el a tisztítási funkciókat a modellen. Ha nem rendelkezik fizikai másolattal, a legtöbb nyomtató használati útmutatóját megtalálja, ha rákeres a nyomtatómodellre a Google-on.
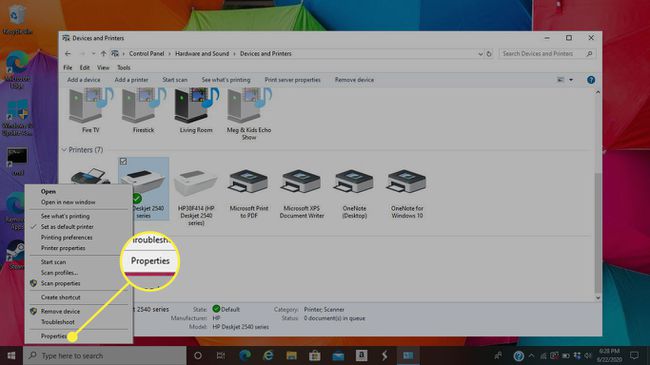
Válassza bármelyiket Hardver vagy Karbantartás, majd keressen egy lehetőséget a nyomtató tisztítására.
Keresse meg a Nyomtatóbeállításokat Mac számítógépen
Ha a nyomtató Mac számítógéphez csatlakozik, a tisztító segédprogramot a Rendszerbeállításokból érheti el.
-
Tól alma menüből válassza ki Rendszerbeállítások.

-
Válassza ki Nyomtatók és szkennerek.
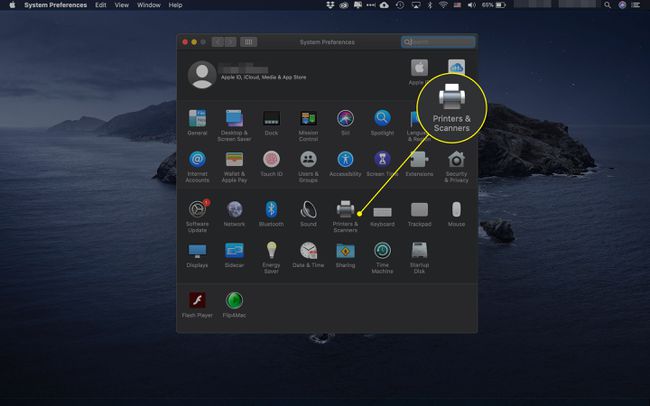
Válassza ki azt a nyomtatót, amellyel dolgozik.
-
Válassza ki Opciók és kellékek.
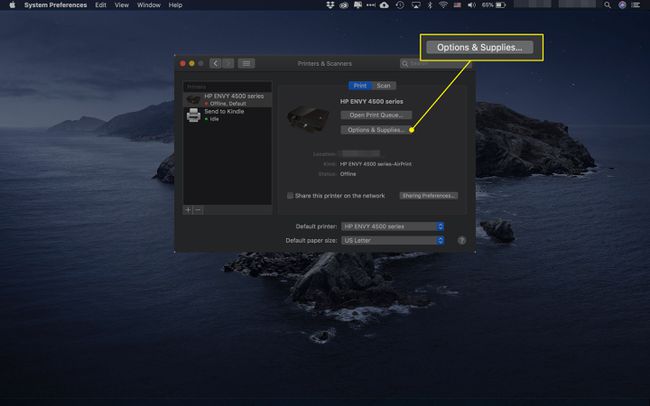
Keress egy Hasznosság opciót, amely a nyomtatóalkalmazás megnyitásához vezet. A nyomtatóalkalmazásnak saját tisztító része van. A nyomtató típusától függően előfordulhat, hogy nem látja ezeket a lehetőségeket.
Hogyan tisztítsa meg saját maga a nyomtatót
Ha az öntisztító opció nem oldja meg a problémát, vegyen egy kis izopropil-alkoholt, egy kis kefét vagy vattakorongot és egy kendőt. Ezután kövesse az alábbi lépéseket:
Nyissa ki a panelt, hogy elérje a nyomtató tintapatronjait. Egyenként vegye ki a patronokat, és alkoholos és vattakoronggal tisztítsa meg az egyes tintapatronok érintkezési pontjait.
-
A tintapatronok visszahelyezése előtt távolítsa el a nyomtatófej egységet, és törölje le az egységen felgyülemlett szennyeződéseket. Ha szükséges, áztassa néhány percig izopropil-alkohol és víz 1:1 arányú keverékébe.
A nyomtatófej egyesíti a tintapatronok nagy alapját.
Győződjön meg arról, hogy minden alkatrész alaposan megszáradt, mielőtt visszahelyezi őket a nyomtatóba.
Végezzen próbanyomtatást, hogy mindent tisztázzon, és győződjön meg arról, hogy a tisztítási folyamat sikeres volt. Ugyanabból a beállítási menüből érheti el, ahol az öntisztító opciót találta.
Hogyan tisztítsuk meg a szkennert
A lapolvasó tisztítása meglehetősen magától értetődő, de van néhány dolog, amit az emberek figyelmen kívül hagyhatnak. Ehhez mikroszálas kendőre és üvegtisztítóra lesz szüksége.

Használhat izopropil-alkoholt, de csíkokat hagy maga után, ha kisebb mennyiségnél többet használ.
Kapcsolja ki a lapolvasót, és húzza ki a tápkábelt.
Száraz mikroszálas kendővel törölje le az üveget és a lapolvasó fedelének alsó részét.
-
Ha foltok vagy maradványok vannak az üvegen, permetezzen egy kevés üvegtisztítót a kendőre, majd törölje le az üveget.
Ne használjon túl sokat, és ne permetezzen közvetlenül az üvegre. Ha kis mennyiségű nedvesség kerül a lapolvasóba, az problémákat okozhat.
-
Száraz mikroszálas kendővel törölje le a maradék nedvességet.
Kerülje a sűrített levegő használatát a szkennerüvegen. Felfoghatja a port az üveg szélein. Ekkor a por az üveg alá kerülhet, és további problémákat okozhat.
