Módosítsa a „motd” elemet a nap egyéni üzenetének megjelenítéséhez
Alapértelmezés szerint a rendszerindításkor Ubuntu, nem fogod látni a nap üzenetét, mert az Ubuntu grafikusan indul el.
Ha bejelentkezik a parancs sort, azonban látni fogja a nap üzenetét az /etc/motd fájlban meghatározottak szerint. Mielőtt folytatná, ne feledje, hogy a gomb megnyomásával visszatérhet ehhez a kijelzőhöz Ctrl+Alt+F7.
A kipróbáláshoz nyomja meg a gombot Ctrl+Alt+F1 ugyanabban az időben. Ez a terminál bejelentkezési képernyőjére viszi.
Adja meg felhasználónevét és jelszavát, és látni fogja a nap üzenetét.
Alapértelmezés szerint az üzenet valami ilyesmit tartalmaz: "Üdvözöljük az Ubuntu 16.04-ben." Emellett hivatkozások lesznek különböző webhelyekre a dokumentációhoz, kezeléshez és támogatáshoz.
További üzenetek jelzik, hogy hány frissítésre van szükség, és ezek közül hány biztonsági okokból.
Néhány részletet láthat az Ubuntu szerzői jogi és használati szabályzatáról is.
Üzenet hozzáadása a nap üzenetéhez
Az /etc/motd.tail fájl tartalmának hozzáadásával üzenetet adhat a napi üzenethez. Alapértelmezés szerint az Ubuntu az /etc/motd fájlban keres, de ha szerkeszti ezt a fájlt, akkor később az Ubuntu frissítésekor felülírja, és elveszti az üzenetet.
Ha tartalmat ad hozzá az /etc/motd.tail fájlhoz, a változtatások véglegesen megmaradnak.
Az /etc/motd.tail fájl szerkesztéséhez nyisson meg egy terminál ablakot nyomással Ctrl+Alt+T ugyanabban az időben.
A terminál ablakba írja be a következő parancsot:
sudo nano /etc/motd.tail.
Az egyéb információk módosítása
Míg a fenti példa bemutatja, hogyan lehet egy üzenetet hozzáadni a lista végéhez, nem mutatja be, hogyan lehet módosítani a már megjelenített többi üzenetet.
Például előfordulhat, hogy nem szeretné megjeleníteni az „Üdvözöljük az Ubuntu 16.04-ben” üzenetet.
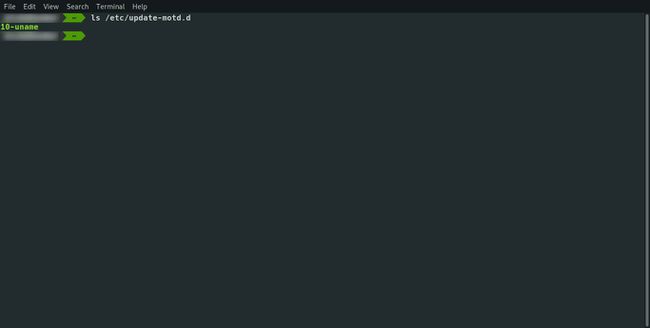
Van egy /etc/update-motd.d mappa, amely a következő számozott szkriptek listáját tartalmazza:
- 00-fejléc
- 10-súgó-szöveg
- 90-frissítések érhetők el
- 91-release-upgrade
- 95-hwe-eol
- 98-fsck-at-reboot
- 98-újraindítás szükséges
A szkriptek alapvetően sorrendben futnak. Ezek az elemek alapvetően shell szkriptek, és bármelyiket eltávolíthatja, vagy hozzáadhatja a sajátját.
Példaként hozzunk létre egy szkriptet, amely közvetlenül a fejléc után jeleníti meg a vagyont.
Ehhez telepítenie kell egy fortune nevű programot a következő parancs begépelésével:
sudo apt install fortune-mod
Most írja be a következő parancsot egy szkript létrehozásához az /etc/update-motd.d mappában.
sudo nano /etc/update-motd.d/05-fortune.
A szerkesztőbe egyszerűen írja be a következőket:
#!/bin/bash
/usr/games/fortune.
Az első sor hihetetlenül fontos, és minden szkriptben szerepelnie kell. Ez alapvetően azt mutatja, hogy minden következő sor egy bash szkript.
A második sor a /usr/games mappában található fortune programot futtatja.
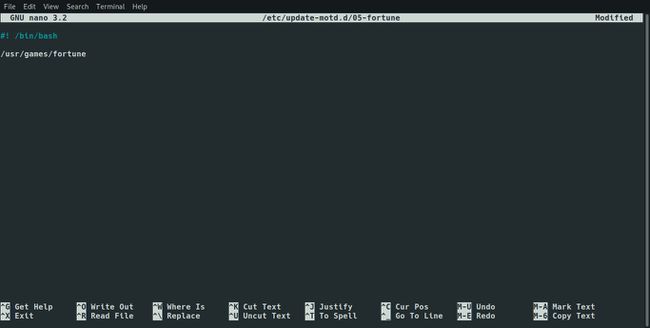
A fájl mentéséhez nyomja meg a gombot Ctrl+O és a kilépéshez nyomja meg a gombot Ctrl+X kilépni nano.
A fájlt futtathatóvá kell tenni. Ehhez futtassa a következő parancsot:
sudo chmod +x /etc/update-motd.d/05-fortune.
A kipróbáláshoz nyomja meg a gombot Ctrl+Alt+F1 és jelentkezzen be felhasználónevével és jelszavával. Most egy vagyont kell megjeleníteni.
Ha el szeretné távolítani a többi szkriptet a mappából, egyszerűen futtassa a következő parancsot, és cserélje ki az eltávolítani kívánt szkript nevére.
sudo rm
Például az „üdvözöljük az Ubuntuban” fejléc eltávolításához írja be a következőket:
sudo rm 00-fejléc
Egy biztonságosabb dolog azonban az, ha egyszerűen eltávolítja a szkriptek végrehajtási képességét a következő parancs beírásával:
sudo chmod -x 00-fejléc
Ezzel a szkript nem fog futni, de bármikor visszahelyezheti a szkriptet valamikor a jövőben.
Példacsomagok, amelyeket szkriptként kell hozzáadni
Tetszés szerint testreszabhatja a nap üzenetét, de itt van néhány jó lehetőség, amelyeket érdemes kipróbálni.
Először is van neofetch. A képernyőletöltő segédprogram a használt operációs rendszer szép grafikus ábrázolását mutatja.
A neofetch telepítéséhez írja be a következőket:
sudo apt install neofetch
Ha képernyőletöltést szeretne hozzáadni egy szkripthez az /etc/update-motd.d mappában, írja be a következőt:
sudo nano /etc/update-motd.d/01-neofetch
Írja be a következőt a szerkesztőbe:
#!/bin/bash
/usr/bin/neofetch
Mentse el a fájlt a gomb megnyomásával Ctrl+O és a kilépés megnyomásával Ctrl+X.

Módosítsa az engedélyeket a következő parancs futtatásával:
sudo chmod +x /etc/update-motd.d/01-neofetch
Az időjárást is hozzáadhatja a napi üzenetéhez. Egy hosszú szkript helyett jobb több szkriptet használni, mert így egyszerűbb az egyes elemek be- és kikapcsolása.
Ahhoz, hogy az időjárás működjön, telepítse az ansiweather nevű programot.
sudo apt install ansiweather
Hozzon létre egy új szkriptet az alábbiak szerint:
sudo nano /etc/update-motd.d/02-weather.
Írja be a következő sorokat a szerkesztőbe:
#!/bin/bash
/usr/bin/ansiweather -l
Cserélje ki a saját helyével (például "Glasgow").

A fájl mentéséhez nyomja meg a gombot Ctrl+O és kilép a Ctrl+X.
Módosítsa az engedélyeket a következő parancs futtatásával:
sudo chmod +x /etc/update-motd.d/02-weather.
Amint remélhetőleg láthatja, a folyamat minden alkalommal ugyanaz. Telepítse a parancssori program ha szükséges, hozzon létre egy új szkriptet, és adja hozzá a teljes elérési utat a programhoz, mentse el a fájlt és módosítsa a jogosultságokat.
Teszteld ki
Ha szeretné látni, hogyan néz ki az új üzenete (MOTD), a legegyszerűbb módja annak, hogy SSH-n keresztül tesztelje. Ha még nem tudta volna, SSH-t is használhat saját számítógépére. Valójában nincs gyakorlati oka ennek, de az üzenetét így is láthatja.
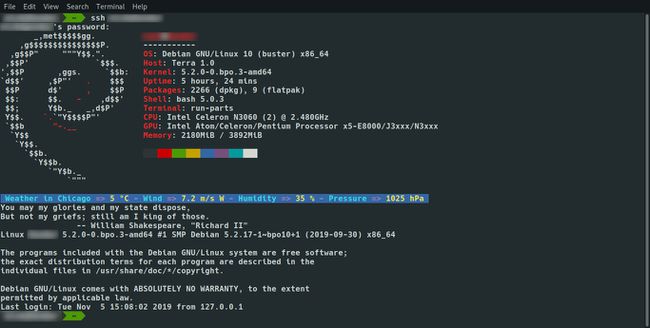
Nyisson meg egy terminált, ha még nem rendelkezik vele, és írjon be valami hasonlót az alábbi parancshoz. Cserélje ki a "felhasználónév" szót a tényleges felhasználónevével.
ssh felhasználóné[email protected]
A rendszer kéri, hogy erősítse meg a csatlakozást, és adja meg jelszavát. Miután megtette, bejelentkezik, és az Ön által létrehozott üzenet megjelenik a prompt felett. Ha befejezte az ellenőrzést, az SSH-kapcsolat lezárásához írja be az „exit” szót a terminálba.
