Hogyan tehetik hatékonyabbá az Apple Naptár és Névjegyek alkalmazásai?
Mindannyiunk élete mozgalmas, és sokaknak iOS felhasználók, a Naptár és a Névjegyek alkalmazások kulcsfontosságúak a napi kommunikációs és termelékenységi célok eléréséhez. Ezekkel a tippekkel sokkal produktívabb lesz, ha bármelyiket használja kb.
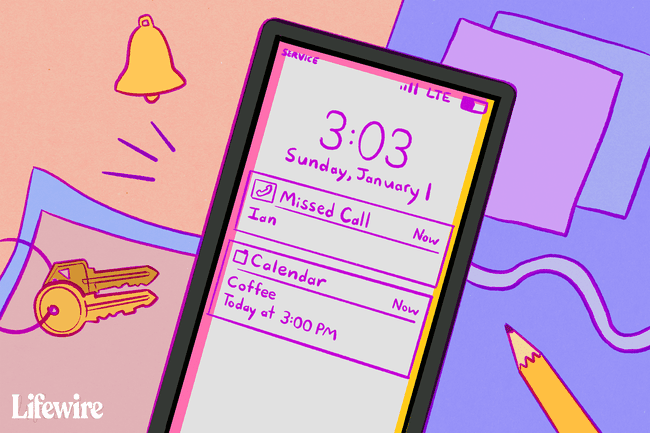
A cikkben szereplő információk az iOS 12 rendszerű iOS-eszközökre vonatkoznak, például iPhone-ok, iPad-ek és iPod Touch-eszközök vagy iOS 11, és adott esetben MacOS 10.14 Mojave, macOS 10.13 High Sierra vagy macOS 10.12 Hegylánc.
Képzelje el névjegyeit
Ha valaki hív, a te iOS mobileszköz megjeleníti a számukat és a nevét a képernyőn. Az iOS operációs rendszer elég okos ahhoz, hogy kitalálja, ki hívhat, ha megnézi az e-mail üzeneteit, ha egy telefonszám nem szerepel a névjegyek között.
Azonban az egyik módja annak, hogy könnyebben megtudja, ki hívja Önt, ha hozzáadja a névjegy képét. Így egy pillantással tudja, ki hív.
Koppintson a Telefon alkalmazásra, és válassza ki Kapcsolatok.
Koppintson annak a személynek a nevére, amelyhez fényképet szeretne hozzáadni.
Koppintson a Szerkesztés (a jobb felső sarokban található).
-
Koppintson a Fénykép hozzáadása (a képernyő bal felső sarkában található).
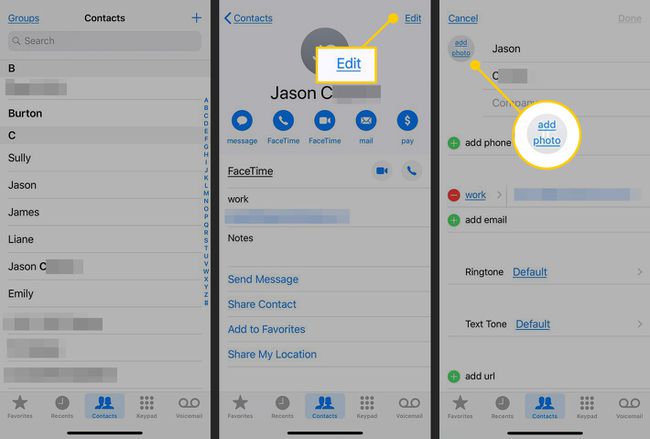
Válassza bármelyiket Fotót készíteni (készüléke kamerájával) vagy Válassz képet (egyre koppintva Fényképtár).
A fénykép egy kör alakú ablakban jelenik meg. Mozgassa és méretezze át a képet úgy, hogy az ujjával mozgatja a képet a kereten belül, és csípőmozdulatokkal méretezi át a képet a megfelelő méretre.
-
Ha a névjegy képe olyan lett, ahogy szeretné, érintse meg a gombot Választ a fénykép hozzáadásához a névjegyhez.
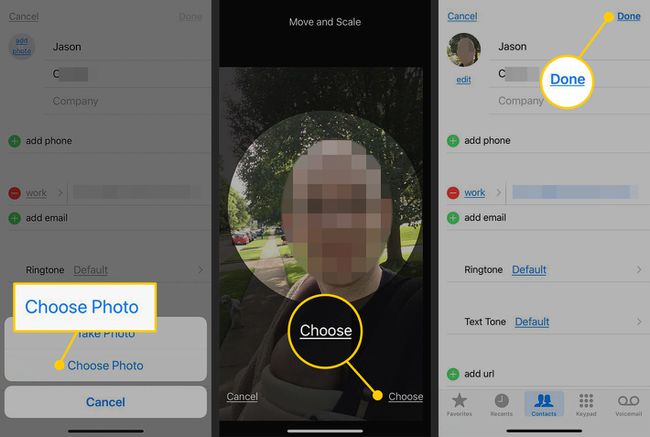
A jövőben a névjegy képe megjelenik az Ön oldalán iPhone megjeleníteni, amikor hívnak.
A Fotók alkalmazásból képeket is hozzárendelhet névjegyekhez. Ha talál egy képet, amelyet egy névjegyhez szeretne használni, érintse meg a Részvény ikonra, és válassza ki Hozzárendelés a Kapcsolathoz. Ezután válassza ki a névjegyet a Névjegyzékből.
Soha ne hagyja ki az e-maileket bárkitől, aki számít
Az Levelezési VIP funkció kiváló módot biztosít a fontos kapcsolatoktól beérkező levelek figyelésére. Egy könnyen megtekinthető mappában egyesíti a kulcsfontosságú kapcsolatok összes üzenetét. Azt is beállíthatja, hogy iOS-eszköze figyelmeztessen, ha üzeneteket kap kulcsfontosságú személyektől. Így állíthatja be a VIP levelezést.
Nyissa meg a Posta alkalmazást iOS-eszközén, és lépjen a Mailboxesview oldalra. Ha már lát egy VIP-postafiókot a listában, ugorjon a 4. lépésre.
Ha nem lát VIP-postafiókot, koppintson a elemre Szerkesztés (a Postafiókok képernyő tetején található).
-
Érintse meg a kör mellett VIP postafiókot a bekapcsoláshoz. Koppintson a Kész hogy visszatérjen a Postafiókok képernyőre, amely immáron VIP-postafiókot is tartalmaz.
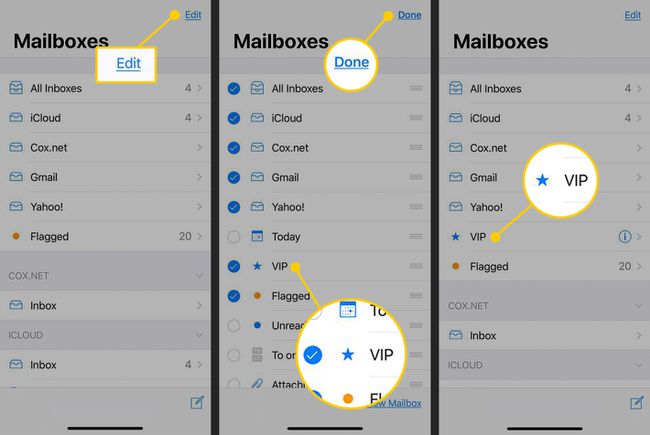
Koppintson a bekarikázott elemre én (információs gomb) jobbra VIP a VIP lista megnyitásához.
-
Koppintson a VIP hozzáadása a listához felvenni kívánt névjegyek kiválasztásához.
Úgy is hozzáadhat névjegyeket VIP-postafiókjához, hogy az e-mailben a feladó nevétől közvetlenül balra viszi a kurzort, és rákattint a megjelenő csillagra.
Miután kiválasztotta a VIP-listán szereplő személyeket, görgessen a lista aljára, és érintse meg a gombot VIP figyelmeztetések.
-
Engedélyezze Értesítések engedélyezése, majd állítsa be a kívánt értesítési stílust.
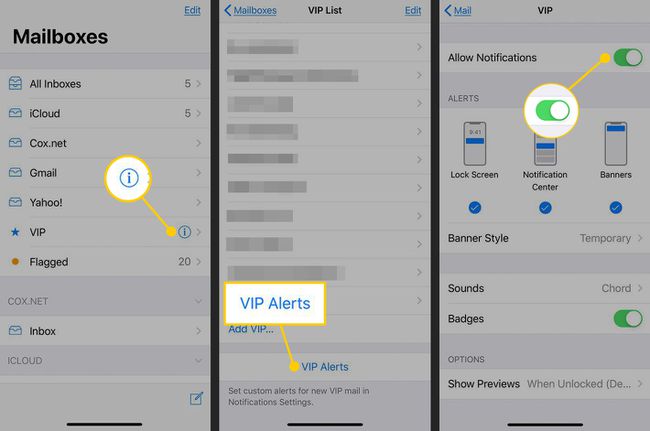
Ütemezze át az eseményeket a naptárban
Ha módosítania kell egy ütemezett esemény időpontját, a következőket teheti:
- iPhone-on és Mac, érintse meg az eseményt a megnyitásához, érintse meg Szerkesztés, majd módosítsa az időt, napot vagy helyet.
- iPhone és Mac rendszeren a Siri segítségével ütemezhet át eseményt. Például mondjon valami olyasmit, hogy „átütemezi a 2 órámat. április 24-i találkozó [új idő]-ig.”
Naptári események hozzáadása a levelezésből
Az Apple egy sor adatérzékelőt készített, amelyek megkönnyítik az események hozzáadását a Mailből. Ez így működik: Ha eseményt tartalmazó e-mailt kap, egy kis elem jelenik meg a mobileszköz képernyőjének tetején. Egy Naptár ikont és egy kifejezést tartalmaz: Siri eseményt talált ebben az e-mailben.
Ha hozzá szeretné adni az eseményt a naptárához, érintse meg a lehetőséget Hozzáadás a naptárhoz. Új naptári esemény jön létre az Ön számára.
A naptár alapértelmezett riasztási idejének módosítása
Előfordulhat, hogy új naptári riasztási elemek létrehozásakor módosítania kell a figyelmeztetés idejét. Miért nem változtatja meg az alapértelmezett időt olyanra, amelyik jobban megfelel Önnek?
Ennek eléréséhez nyissa meg Beállítások > Naptár > Alapértelmezett riasztási idők. Itt választhatja ki a legmegfelelőbb időpontot a születésnapokról, eseményekről és egész napos eseményekről szóló figyelmeztetésekhez. A jövőben, amikor eseményriasztást hoz létre, az alapértelmezett idő lesz az Ön szokásos preferenciája, így néhány másodpercet takaríthat meg az új események beállításakor.
Az utazási időre vonatkozó figyelmeztetések beállítása a naptárban
A naptár egyik leghasznosabb funkciója, hogy képes kitalálni, hogy mennyi ideig tart az utazás az ütemezett eseményekre. Ennek használatához kövesse az alábbi lépéseket:
Hozzon létre egy eseményt a szokásos módon, majd nyissa meg az eseményt.
Koppintson a Szerkesztés.
Adja meg az esemény helyét, és engedélyezze a Naptár számára, hogy hozzáférjen az Önhöz Helyadatok ha erre kéri.
-
Koppintson a Éber, majd hozzon létre a Ideje menni riasztást a legördülő menüben. Több emlékeztetőt is létrehozhat, beleértve a hagyományos emlékeztetőket is, amelyek arra utalnak, hogy az esemény hamarosan megtörténik. Amikor beállítja a Ideje menni Figyelmeztetés, a készülék emlékezteti Önt, hogy mikor kell elindulnia a találkozó célpontjához.
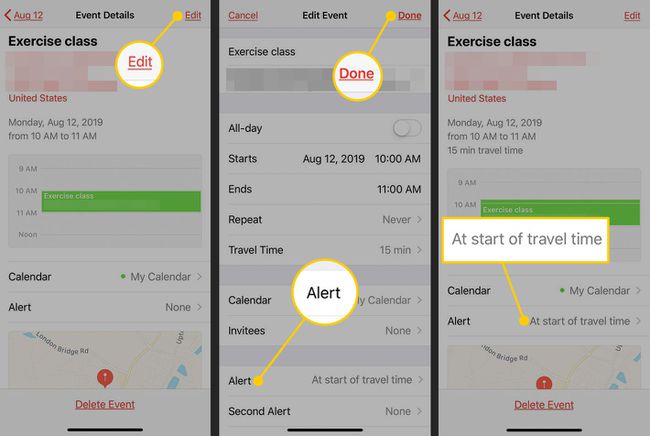
Naptárak megosztása másokkal
A megosztás képessége Naptárak másokkal egy keveset használt drágakő. Ez akkor lehet hasznos, ha családi vagy munkával kapcsolatos naptárakat szeretne megosztani.
Amikor te naptár megosztása, bárki, akivel úgy dönt, hogy megosztja, elolvashatja vagy szerkesztheti a naptárat, és bejegyzéseket adhat hozzá, ezért érdemes létrehoznia egy adott naptárt a megosztáshoz, ahelyett, hogy megosztaná a privát ütemezési adatait.
Új naptár létrehozásához és megosztásához kövesse az alábbi lépéseket:
Nyissa meg a Naptárakat, és érintse meg a lehetőséget Naptárak (a kijelző alján található).
Koppintson a Naptár hozzáadása, nevezze el az új naptárt, és rendeljen hozzá színt.
-
Koppintson a Kész, amely visszaviszi a naptárak listájához.
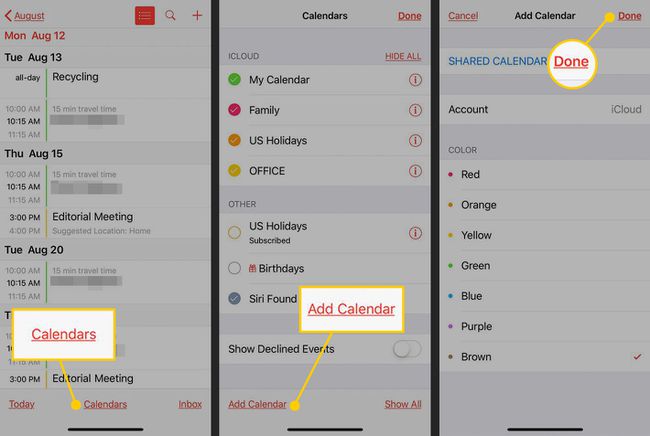
A naptárak listájában érintse meg a én (információs gomb) az imént létrehozott és megosztani kívánt naptártól jobbra.
A következő képernyőn érintse meg a lehetőséget Személy hozzáadása.
-
Adja meg azoknak az e-mail címeit, akikkel meg szeretné osztani a naptárat, hogy meghívót küldjön nekik a naptár megosztására.
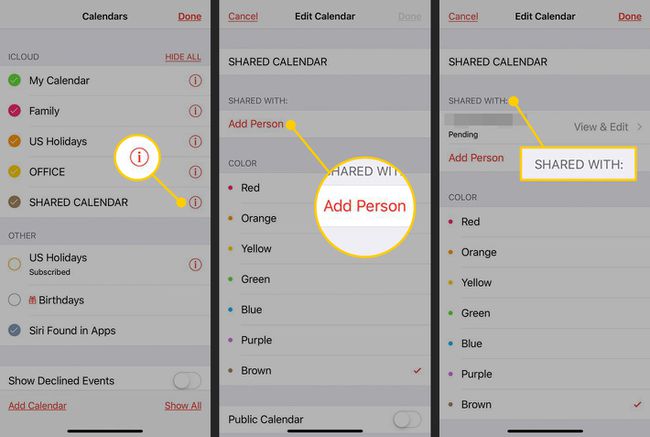
Koppintson a Megtekintés és szerkesztés a megadott e-mail cím mellett. Ezután kapcsolja be a Szerkesztés engedélyezése kapcsoló.
Miután az e-mailben elküldött személyek elfogadták a meghívást, Ön és családja vagy kollégái nyomon követhetik egymás menetrendjét, hogy elkerüljék az ütközéseket.
Naptárak megosztásakor értesítést kap, ha a megosztott személyek bármit hozzáadnak vagy szerkesztenek.
Használjon beceneveket a névjegyekkel
Ha beceneveket használsz, kérdezhetsz Siri hogy "hívd fel anyámat" vagy "hívd az orvost" vagy "üzenj a főnöknek". Siri elég okos ahhoz, hogy kinézzen az emberek becenevére, amikor parancsot hajt végre Önnek, bár ezeket a neveket hozzá kell rendelnie első.
Ennek két módja van:
Első módszer: Használja a Névjegyek képernyőt
Nyissa meg a Kapcsolatok képernyő annak a személynek a számára, akiről információkat szeretne hozzáadni.
Koppintson a Szerkesztés (a képernyő tetején található).
Görgessen le, és érintse meg mező hozzáadása.
-
Válassza ki Becenév a lehetőségek közül.
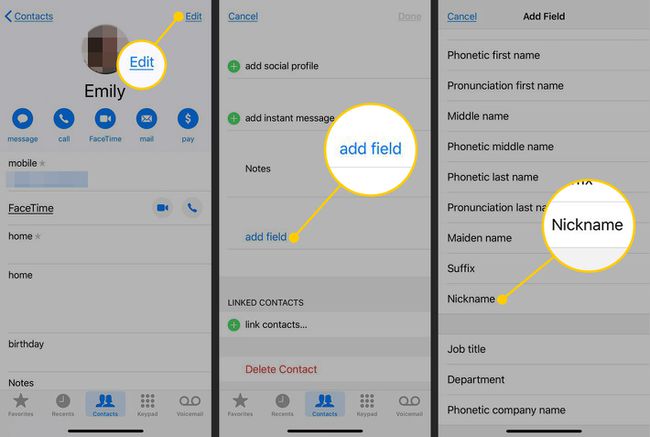
Érintse meg a Becenév mező a kártya teteje közelében.
-
Írjon be egy nevet vagy kapcsolatot, például apa, anya vagy a főnököm, majd koppintson a gombra Kész.
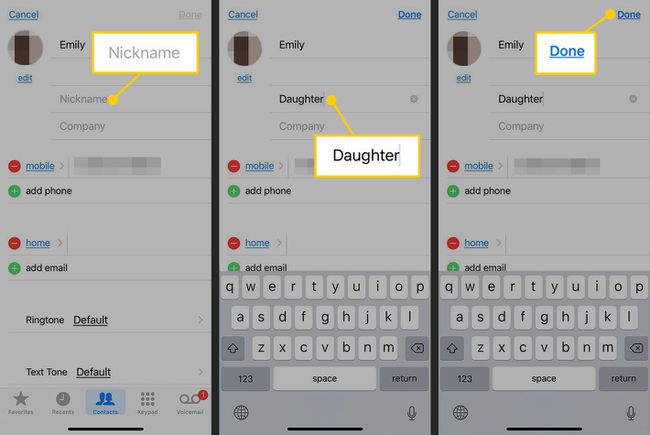
A becenév közvetlenül a kapcsolattartó neve alatt jelenik meg a képernyő tetején.
Második módszer: Használja a Sirit
Indítsa el a Sirit, és kérje meg, hogy hívjon becenevet (például apa). Ha nem rendelte hozzá a becenevet egy kapcsolathoz, a Siri megkérdezi, hogy ki a megfelelő személy.
Miután megadta a megfelelő személyt, a Siri megkérdezi, hogy szeretné-e emlékezni arra, hogy a becenév az adott kapcsolathoz kapcsolódik. Mondja ki az „igen” kifejezést, és ezt a becenevet használhatja a kapcsolattartásra a jövőben.
Dolgozzon más szolgáltatásokkal
A Naptár és a Névjegyek alkalmazásai szinkronizálhatók harmadik féltől származó szolgáltatásokkal, beleértve a Jehu!, Google és Microsoft Exchange kompatibilis megoldások. Ez hasznos az alkalmi Gmail-felhasználók számára, de elengedhetetlen azoknak, akiknek iPhone-ról kell elérniük a vállalati rendszereket.
Szinkronizálás harmadik féltől származó szolgáltatással:
Nyisd ki Beállítások.
Koppintson a Jelszavak és fiókok.
-
Válassza ki Fiók hozzáadása.
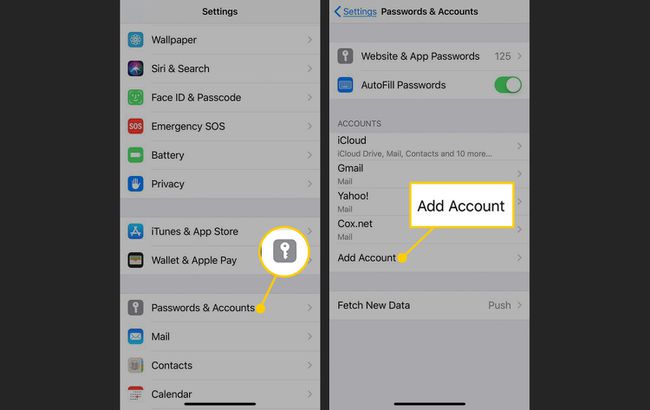
Válassza ki a fiók típusát, amellyel szinkronizálni szeretné az adatokat. Koppintson a Egyéb ha nem látja a lehetőséget a listán.
-
Válassza ki a használt fiók típusát, és adja meg a vonatkozó adatokat a szolgáltatással való kapcsolatfelvételhez.
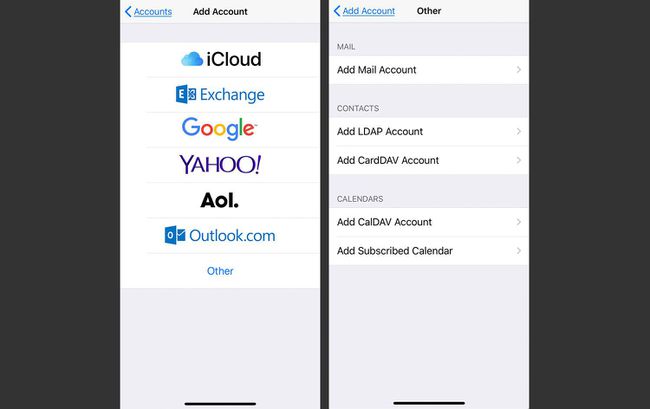
Miután beállította ezeket a fiókokat iPhone-ján, iPad és a Mac automatikusan szinkronizálódik a szolgáltatásokkal, ami azt jelenti, hogy Apple-termékével elérheti a munkahelyi naptárakat és ütemezhet találkozókat.
Bónusz Mac-felhasználóknak: ütemezési tipp
A szinte bármilyen fájl ütemezés szerinti megnyitásának képessége kevéssé ismert feladat. Használhatja például munkaidő-nyilvántartások karbantartására, vagy biztosíthatja, hogy a prezentációs anyagok kéznél legyenek, amikor egy találkozóra tart.
A funkció kissé rejtett, de a következőképpen működik:
Hozzon létre egy új eseményt a Naptárban. Vagy nyomja meg Command+N vagy kattintson a plusz jelre (+) a képernyő tetején.
Kattintson duplán az eseményre az információs ablak megnyitásához.
-
Kattints a dátum az információs ablakban a kibontásához.
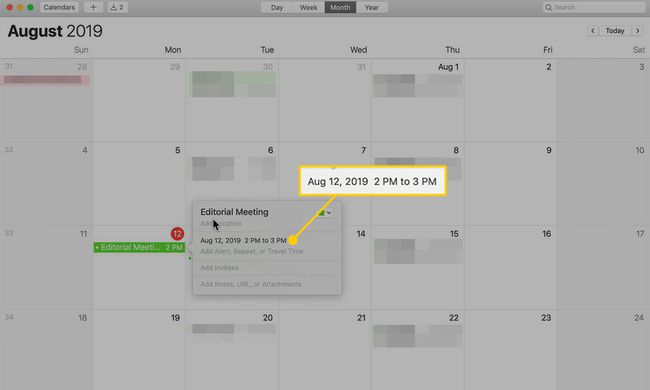
-
Érintse meg a Éber mezőt a legördülő menü megnyitásához.
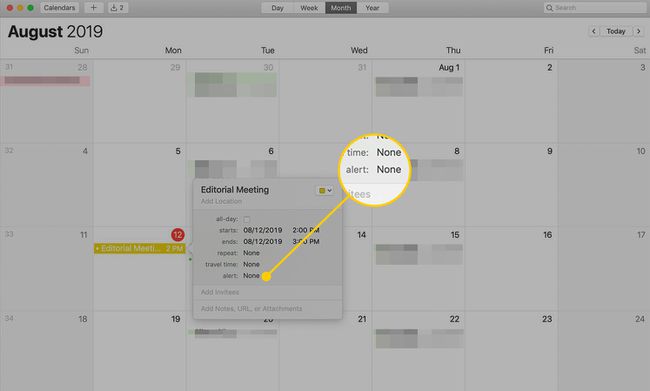
-
A legördülő menüben válassza a lehetőséget Egyedi.
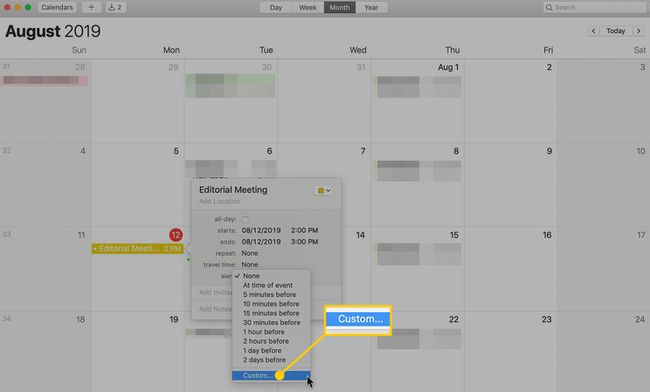
A megnyíló párbeszédpanelen válassza ki a lehetőséget Fájl megnyitása a felső mezőben.
-
Válassza ki a megnyitni kívánt fájlt, majd állítsa be azt az időpontot, amikor a riasztás aktiválódik.
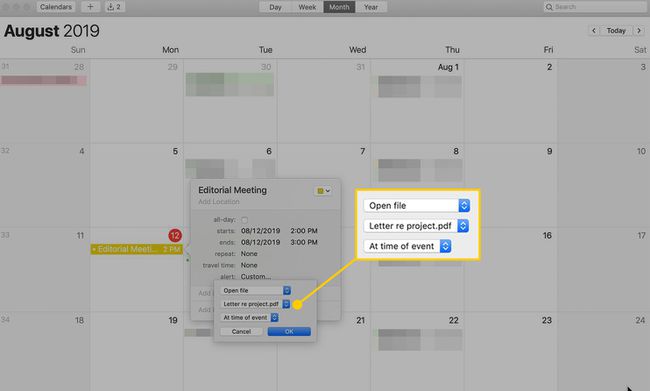
-
Kattintson rendben.
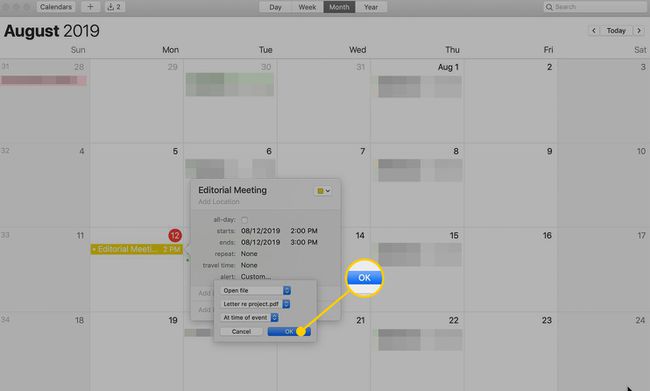
Amikor az esemény be van ütemezve, a dokumentum megnyílik, így közvetlenül a találkozóra léphet. További riasztások hozzáadásához érintse meg a + gombot a figyelmeztetés mellett.
