A Gmail használata Macen
Mit kell tudni
- Nyissa meg a Posta alkalmazást, és lépjen a következőre Posta > Fiók hozzáadása. Válassza ki Google > Folytatni, majd kattintson Nyissa meg a Böngészőt a Google hitelesítéshez.
- Ezután adja meg Gmail-címét és jelszavát, majd kattintson a gombra Lehetővé teszi engedélyeket adni a Google-nak. Válassza ki a szinkronizálni kívánt alkalmazásokat, majd kattintson Kész.
- A Gmail Mac számítógépen való elérésének egyéb módjai közé tartozik az ingyenes e-mail kliensek használata, vagy a webhely megnyitása Gmail.com üzenetek küldésére és fogadására böngészőn keresztül.
Ez a cikk elmagyarázza, hogyan használhatja a Gmailt Mac számítógépen a Gmail szinkronizálásával a Apple Mail Alkalmazás. A cikkben található információk a macOS Big Sur (11) és a Mac OS X Yosemite (10.10) rendszert futtató Mac gépekre vonatkoznak.
A Gmail használata Macen
A macOS Mail alkalmazás a legtöbb más e-mail klienshez hasonlóan lehetővé teszi e-mail fiókok hozzáadását kedvenc e-mail szolgáltatójától, így könnyedén küldhet és fogadhat e-mail üzeneteket. Ez azt jelenti, hogy a Mail-en keresztül érheti el Gmail-fiókját.
Amikor a Gmailt használja Mac számítógépén, beállíthatja, hogy ezen keresztül éri-e el online fiókját IMAP vagy POP, bár az Apple az IMAP használatát javasolja.
Így érheti el az IMAP-konfigurációval konfigurált Gmailt Mac számítógépen, ha hozzáadja fiókját a Mail alkalmazáshoz.
-
Nyissa meg a Mail alkalmazást a Mac számítógépen. Ban,-ben Posta menüből válassza ki Fiók hozzáadása a lehetőségek közül.
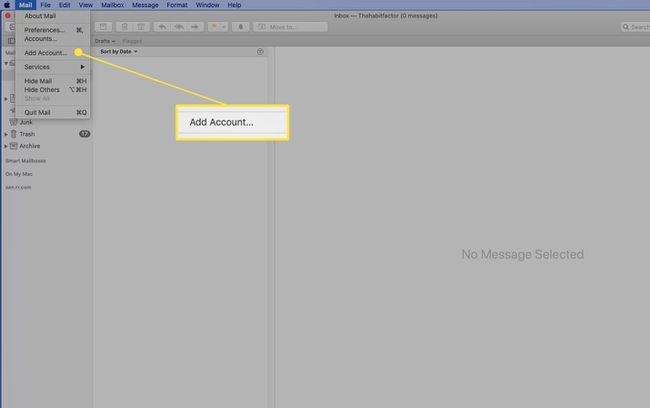
-
Ban,-ben Válasszon egy levelezési fiók szolgáltatót képernyő, válassza ki Google és kattintson Folytatni.
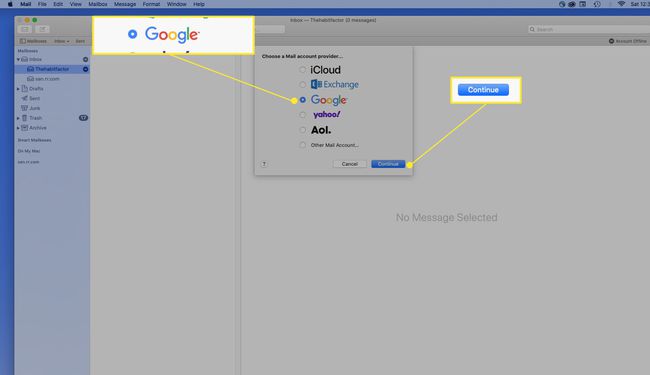
-
Válassza ki Nyissa meg a Böngészőt lehetővé teszi a Google számára a hitelesítés befejezését.
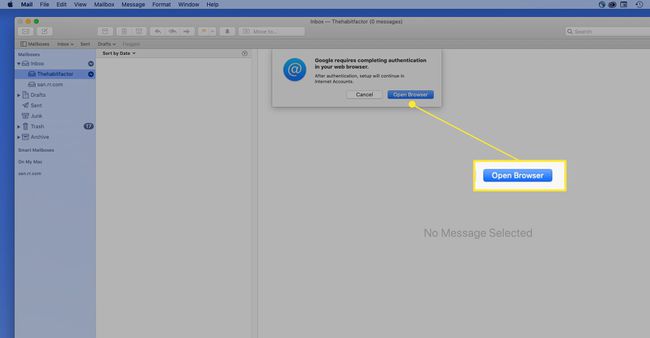
-
Írja be a Gmail e-mail címét, és kattintson a gombra Következő.
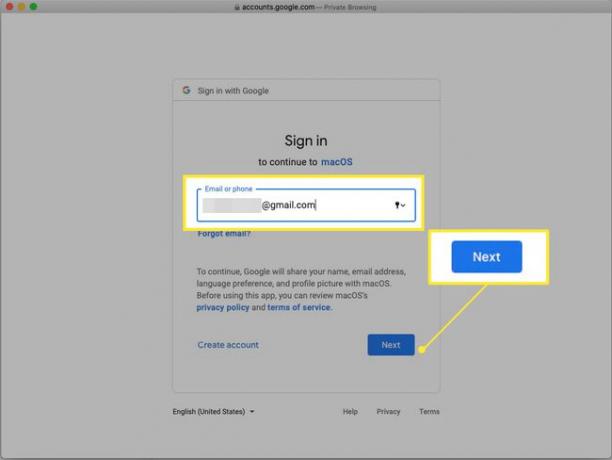
-
Írja be jelszavát, és kattintson Következő.
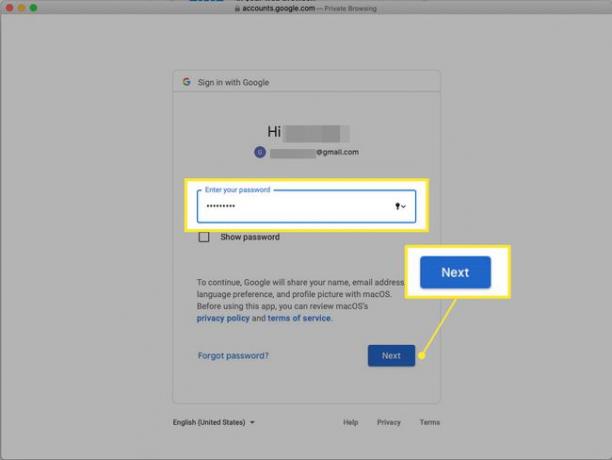
Ha engedélyezte kétlépcsős hitelesítés, írja be az SMS-ben kapott vagy egy hitelesítési alkalmazásban generált kódot, majd kattintson a gombra Következő.
-
A Google felsorolja azokat az engedélyeket, amelyeket Ön megad a macOS számára. Tekintse át őket, majd kattintson Lehetővé teszi a képernyő alján.
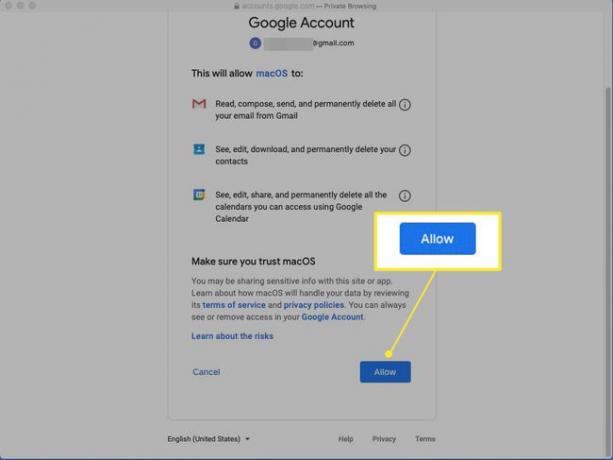
Kattints a én ikont az egyes tételek mellett további információkért.
-
Megjelenik az alkalmazások listája. Kattintson a szinkronizálni kívánt alkalmazások melletti jelölőnégyzetre, majd kattintson a gombra Kész. Leveleivel együtt kiválaszthatja névjegyeinek, naptárainak és jegyzeteinek szinkronizálását a Gmailből.
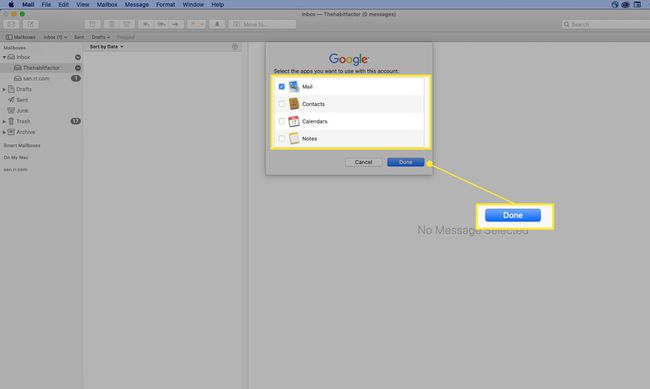
A hozzáadott cím most megjelenik a Postafiókok a Mail oldalsáv szakaszában.
Ha a Gmail nem működik a Mac számítógépen a fiók beállítása után, és Ön engedélyezve az IMAP hozzáférést, előfordulhat, hogy módosítania kell az e-mail szerver beállításait a Mail alkalmazásban. Az IMAP és a Gmail használatához IMAP-szerverbeállítások szükségesek. A Gmail POP-on keresztüli használatához engedélyeznie kell a POP-t Gmail-fiókjában. Ha ezt teszi, előfordulhat, hogy meg kell adnia a Gmail POP szerver beállításai a Mailben.
A Gmail elérésének egyéb módjai
A Mail nem az egyetlen program, amely hozzáférhet a Gmailhez Mac számítógépen. Használhatod is ingyenes e-mail kliensek Mac-hez e-mailek letöltéséhez és küldéséhez Gmail-fiókján keresztül. Az e-mail kliensekre vonatkozó beállítási utasítások azonban nem egyeznek meg a fenti lépésekkel. Hasonlóak, és ugyanazokat az IMAP- és POP-szerver-információkat igénylik, amelyekről fent hivatkozunk.
Egy másik módja annak, hogy elérje a Gmailt Mac számítógépén, ha eléri Gmail.com. Ha Gmail-üzeneteket küld és fogad egy böngészőn keresztül ezen az URL-címen keresztül, akkor nem kell aggódnia az e-mail-szerver beállításai vagy letöltése miatt. Működik a Safariban és más esetleg használt webböngészőkben.
