Hogyan készítsünk képernyőképet a HP Envy-n
Mit kell tudni
- nyomja meg Prn Scr (Képernyő nyomtatása), hogy képernyőképet készítsen egy HP Envy készülékről, és mentse a vágólapra.
- nyomja meg ablakok + Prn Scr képernyőkép készítéséhez és PNG formátumban történő mentéséhez Ez a PC > Képek > Képernyőképek.
- A HP Envy x360 Print Screen gombja rajta van Váltás kulcs. nyomja meg Fn + Váltás képernyőképet készíteni.
Ez a cikk végigvezeti Önt a legjobb módokon, amelyek segítségével képernyőképet készíthet HP Envy laptopokon a billentyűparancsok és a beépített Windows 10 opciók használatával.
Hogyan készíthet képernyőképet egy HP Envy Windows 10 laptopon?
Íme néhány módja annak, hogy képernyőképet készítsen egy teljes képernyőről vagy alkalmazásról egy HP Envy laptopon.
1. módszer: Használja a Print Screen gombot
A Print Screen gomb egy fizikai billentyű a Windows billentyűzeteken, amellyel képernyőképeket készíthet. A HP laptopokon és számítógépeken a Print Screen billentyűt jelöli Prn Scr. Más Windows billentyűzetek is használhatják PrtScn míg a régebbi modellek ténylegesen használhatják a teljes kifejezést, Print Screen.
Van néhány billentyűparancs, amelyek a Print Screen billentyűt tartalmazzák. Íme, mit csinálnak.
- Prn Scr: A Print Screen gomb megnyomásával a teljes képernyő képernyőképet készít, és elmenti ide Windows vágólapra.
- Prn Scr + Alt: Képernyőképet készít a használt alkalmazásról, és elmenti a vágólapra.
- Prn Scr + ablakok: Ez képernyőképet készít a teljes képernyőről, és elmenti a PNG fájl.
- Prn Scr + ablakok + Alt: Ez a parancsikon csak az aktuálisan használt alkalmazásról készít képernyőképet, és elmenti PNG formátumban.
2. módszer: Használja a Windows Snipping eszközt
Megnyomás ablakok + Váltás + S megnyitja a Windows operációs rendszer beépített Snipping eszközét. Az aktiválás után egy kis menüsornak kell megjelennie a képernyő tetején, négy képernyőképes opcióval.
- Téglalap alakú levágás: Válassza ezt a képernyő egy részének kijelöléséhez egy téglalap alakú kijelölő eszközön belül.
- Szabad formájú Snip: Bármilyen alakzat kiválasztását teszi lehetővé képernyőkép készítéséhez.
- Windows Snip: Ez a lehetőség képernyőképet készít egy megnyitott böngészőről vagy alkalmazásablakról.
- Teljes képernyős Snip: Ez képernyőképet készít a HP Envy képernyőjén látható mindenről.
Miután elkészítette a képernyőképet a Snipping eszközzel, a rendszer a vágólapra menti, és ott is elérhető marad, hogy beillessze egy másik alkalmazásba, amíg más szöveges vagy képi tartalmat nem másol.
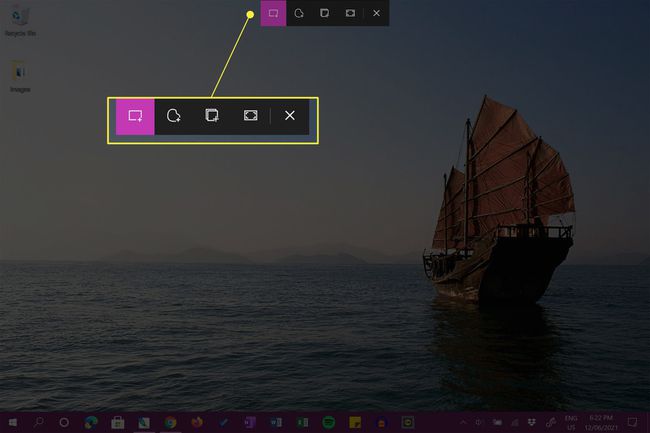
Rendszerértesítést is kap. Erre az értesítésre kattintva megnyílik a Windows Snip & Sketch alkalmazás. Ha akarja, elvetheti ezt az értesítést.

3. módszer: A Snip & Sketch használata
A Snip & Sketch egy ingyenes alkalmazás, amely előre telepítve van a Windows-eszközökön. Megnyitása esetén képernyőképet készít a teljes képernyőről, amely levágható, megjegyzésekkel ellátható és menthető.
A Snip & Sketch megnyitásához kattintson a gombra Windows Ink munkaterület a tálcáról, és válassza ki Teljes képernyős kivágás.

Ekkor megjelenik a teljes képernyős képernyőképe.
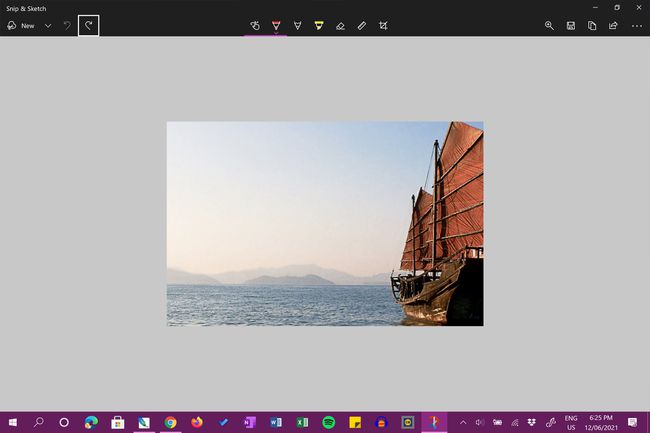
4. módszer: Használjon képernyőképet
A fenti HP Envy képernyőkép-beállításokon kívül használhat egy dedikált képernyőképes alkalmazást is. Az egyik ilyen könnyen használható alkalmazás a Xbox Game Bar eszköz, amely előre telepítve van a Windows rendszerrel. A haladóbb felhasználók megpróbálhatnak valami olyasmit, mint az OBS Studio.
Mindkét alkalmazás használható videó rögzítésére is a HP Envy asztali számítógépéről.
Hol van a Print Screen gomb a HP Envy x360 készüléken?
A Képernyő nyomtatása gomb helye, amelyet általában bármelyikként ábrázolnak Prn Scr vagy PrtScn, a használt Windows-billentyűzet típusától függően változhat. Ennek ellenére a kulcs szinte mindig valahol a legfelső billentyűsorban van elhelyezve, általában a középtől jobbra.
Egyes billentyűzetek, például a HP Envy x360 készülékcsaláddal használt billentyűzetek nem rendelkeznek kijelölt Print Screen gombbal, és ehelyett egy másik billentyű második funkciójaként adják hozzá a funkcionalitást. A HP Envy x360 billentyűzeten a Prn Scr funkciót hozzáadták a Váltás gombot a billentyűzet jobb oldalán.
Az Fn billentyűn az Fn a Function rövidítése. Jellemzően a több használatos billentyűk másodlagos funkciójának aktiválására szolgál.
A Print Screen funkció aktiválásához és a képernyőkép mentéséhez a készülék vágólapjára nyomja meg a gombot Váltás + Fn ugyanabban az időben. A speciális Snipping képernyőkép-beállítások aktiválásához nyomja meg a gombot ablakok + Váltás + Fn.
Ha Windows billentyűzettel rendelkezik mindenféle Print Screen gomb nélkül, továbbra is készíthet képernyőképeket a fent leírt Snip & Sketch és Xbox Game Bar módszerekkel. Egy dedikált képernyősapka vagy képernyőrögzítő alkalmazás is használható.
Hová kerülnek a képernyőképek egy HP laptopon?
Ha önmagában megnyomja a Print Screen (Prn Scr) gombot, képernyőképet készít, és elmenti a HP laptop vágólapjára. Ez azt jelenti, hogy a kép nem mentett fájlként, de ha megnyomja, beilleszthető más dokumentumokba Ctrl + V vagy válasszon egy alkalmazást Paszta választási lehetőség. Például beilleszthet egy képernyőképet egy Photoshop-fájlba vagy egy Microsoft Word-dokumentumba.
Ha megnyomja a Windows + Prn Scr gombot, a rendszer képernyőképet készít, és képfájlként menti Ez a PC > Képek > Képernyőképek.
A képernyőképeket PNG-fájlokként menti a rendszer. Ha egy alkalmazás fájlböngészőjéből próbálja megtalálni a fájlt, győződjön meg róla PNG vagy Minden formátum ki vannak választva, hogy megjelenjenek, amikor rájuk keres.
Ha elment egy képernyőképet a Windows Snip & Sketch alkalmazásból, akkor lehetősége nyílik arra, hogy a fájlt bárhová elmentse. Az alapértelmezett hely a Ez a PC > Dokumentumok, tehát ha nem emlékszik, hová menti el a képernyőképet, akkor ott lehet.
GYIK
-
Hogyan készíthet képernyőképet egy HP táblagépen?
Ha Windows vagy Android rendszert futtató HP táblagépet használ, egyszerre nyomja meg és tartsa lenyomva a gombot Erő és Lehalkít gombokat. Várjon körülbelül két másodpercet; villogni fog a képernyő, ami azt jelenti, hogy képernyőkép készült. Keresse meg a képernyőképet táblagépe fotómappájában.
-
Hogyan készíthet képernyőképet egy HP Chromebookon?
Ha képernyőképet szeretne készíteni egy HP Chromebookon, nyomja meg a billentyűzetkombinációt Ctrl + ablakok megjelenítése. Részleges képernyőképhez nyomja meg a gombot Shift + Ctrl + Ablakok megjelenítése, majd kattintson és húzza el a képernyőképet készíteni kívánt terület létrehozásához. További képernyőkép-beállítások megtekintéséhez nyomja meg a gombot Shift + Ctrl + Ablakok megjelenítése és válasszon egy szolgáltatást az eszköztárról.
