Hogyan készítsünk képernyőképet egy HP laptopon
Mit kell tudni
- Laptopon nyomja meg a gombot prt sc (Print Screen). Alternatív megoldásként nyissa meg a Levágó eszköz vagy Snip & Sketch tól Start menü.
- A képernyőképek ide mennek Ez a PC > Képek > Képernyőképek amikor a billentyűzetet használja.
- Egy táblagépen nyomja meg Erő és Lehalkít egyidejűleg. A képernyőképek a tiédre kerülnek Fényképek kb.
Ha tudod hogyan készítsünk képernyőképet a Windows 10 rendszerben, ezt HP laptopon is megteheti, mert általában azt az operációs rendszert futtatják. Így készíthet képernyőt laptopján és HP táblagépén.
Képernyőkép készítése HP laptopon
Három fő módja van a képernyőkép készítésének: az egyik a billentyűzetet, a másik kettő pedig a szoftvert használja.
Hogyan használjuk a billentyűzetet képernyőkép készítéséhez
A képernyő rögzítésének leggyorsabb módja a "Képernyő nyomtatása" gomb. A rögzíteni kívánt képernyő felfelé tartásával nyomja meg a gombot Prt Sc. A billentyűzet felső sorának jobb szélén található, a Beszúrás és a Törlés billentyűk közelében.
Ezzel a módszerrel valószínűleg nem fog látni semmilyen utalást arra vonatkozóan, hogy a képernyőkép "elvette". Vizuálisabb jelzésért használja a billentyűkombinációt ablakok + Prt Sc. Ha ezt a parancsikont használja, a képernyő egy pillanatra feketén villog, hogy megerősítse a rögzítés megtörténtét.
Végül használhatod Alt + Prt Sc az aktív ablak rögzítéséhez.
Alapértelmezés szerint a rögzítések ide kerülnek Ez a PC > Fényképek > Képernyőképek.
A Snip & Sketch használata képernyőkép készítéséhez
A Windows 10 néhány szoftveres opcióval is rendelkezik képernyőkép készítéséhez. Az egyik a Snip & Sketch alkalmazás. Így kell használni.
-
Amikor a rögzíteni kívánt ablak vagy képernyő nyitva van, kattintson a ikonra Start menü.
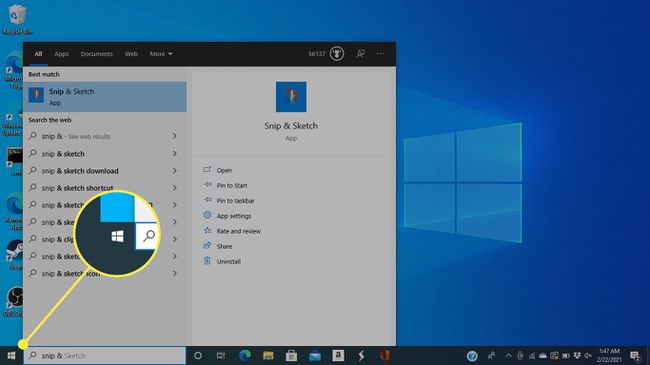
-
Keressen rá Snip & Sketch ban,-ben kereső sáv és válassza ki az eredmények közül.
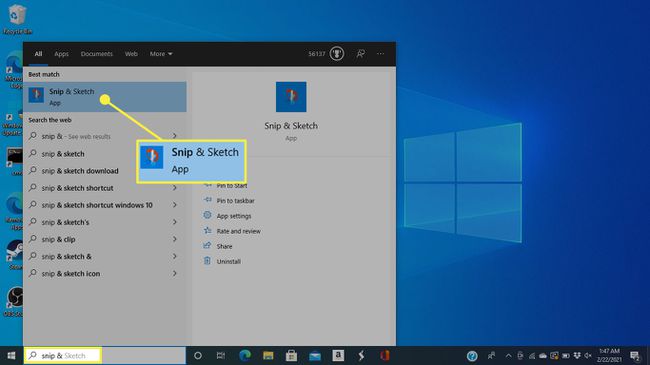
A Snip & Sketch alkalmazást a billentyűkóddal is megnyithatja ablakok + Váltás + S.
-
A képernyő tetején megjelenik egy menü. Kattintson a negyedik lehetőségre a teljes kép rögzítéséhez, amely úgy néz ki, mint egy téglalap, minden sarkában jelekkel.
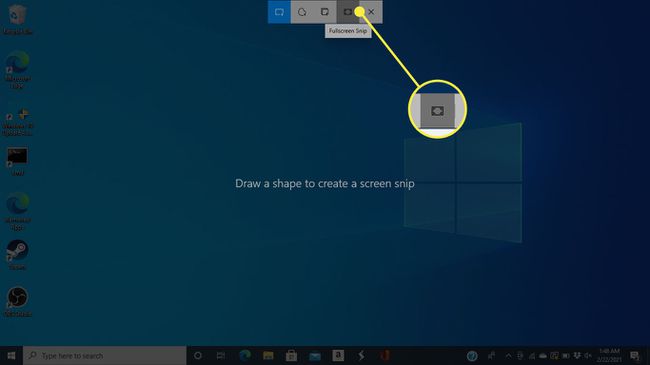
A többi lehetőség lehetővé teszi téglalap rajzolását rögzítéshez, szabad formájú alakzat létrehozását vagy az aktív ablak megragadását.
-
Akárhogy is nézi a képernyőt, a Windows a vágólapra menti és a mentési mappába menti, és megjelenik egy értesítés. Kattintson az értesítésre (amely az imént készített képernyő bélyegképét tartalmazza) a testreszabási ablak megnyitásához.
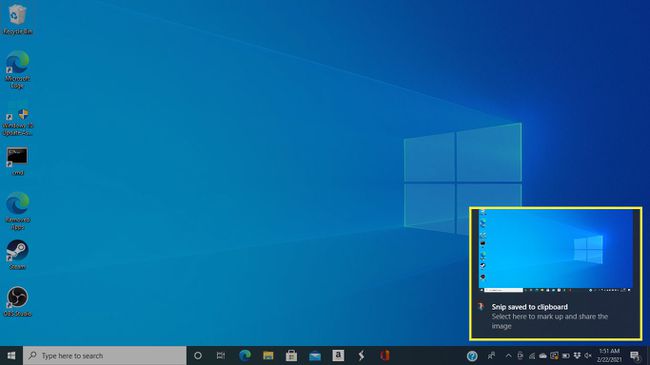
A képernyőkép használatához a Szó vagy más dokumentumra, nem kell a miniatűrre kattintania. Vigye a kurzort oda, ahol a képet szeretné, majd nyomja meg a gombot Ctrl + V beilleszteni.
-
Ebben az ablakban megjelölheti, kiemelheti és levághatja a képet a képernyő tetején található eszközök segítségével.
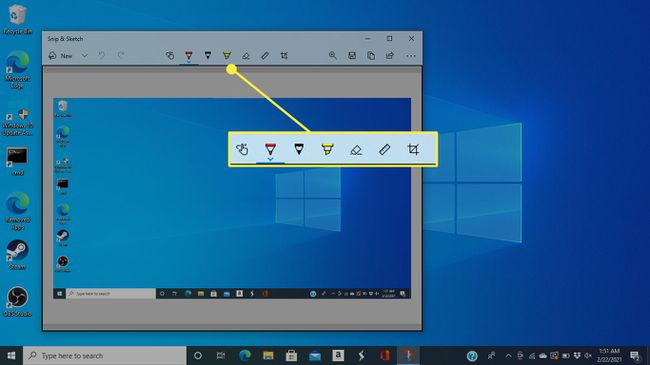
-
A képernyőkép mentéséhez kattintson a Megment ikon.
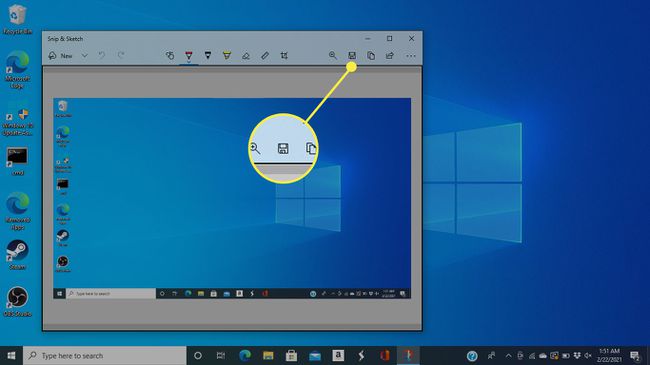
-
A következő ablakban válassza ki a mentett képernyőkép fájlnevét, fájltípusát és helyét.
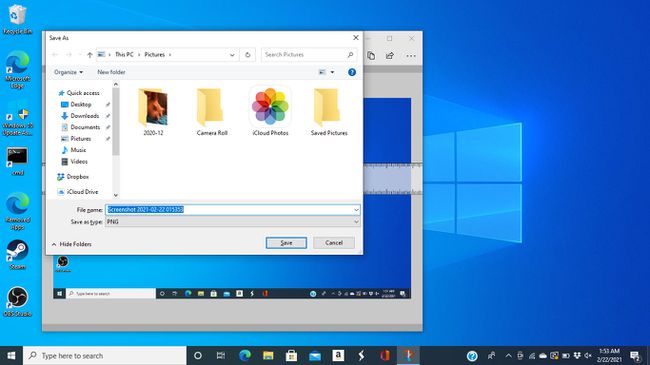
Képernyőkép készítése a Snipping eszközzel
Egy másik szoftvermegoldás, amelyet a Microsoft lassan kivon a Windows frissítésekből, a Snipping Tool. Így kell használni.
-
Navigáljon a rögzíteni kívánt ablakhoz, majd kattintson a gombra Start menü.
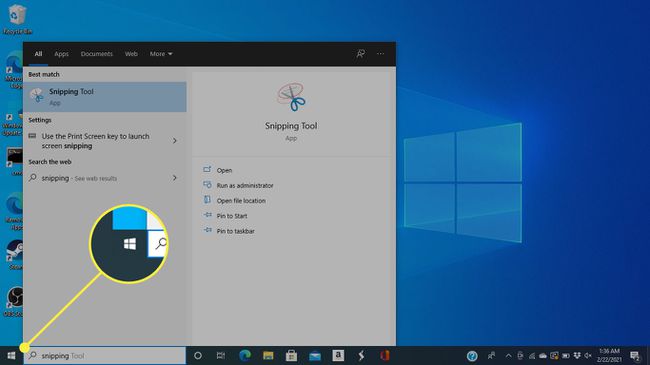
-
Használja a keresőmezőbe keresse meg a "Snipping tool" elemet, és válassza ki a találatok közül.
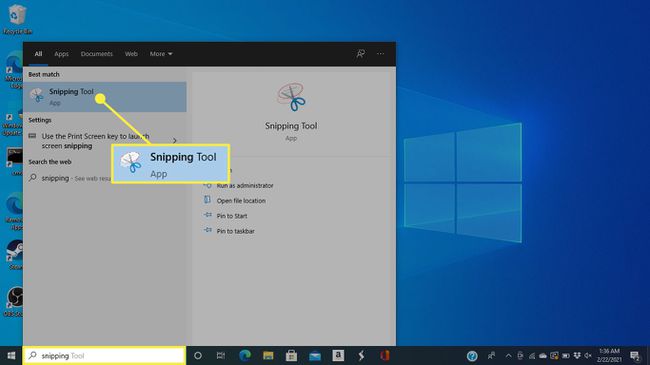
-
Alatt Mód menüből válassza ki a használni kívánt kijelölés típusát. A teljes képernyő rögzítéséhez kattintson a gombra Teljes képernyős Snip, de választhat téglalap alakú metszetet, egyetlen ablakot is, vagy rajzolhat egyéni alakzatot.
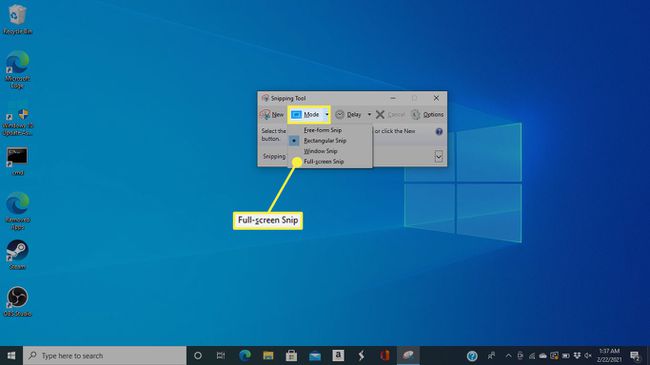
-
A Snipping Tool egy új ablakban nyitja meg a képernyőképet, ahol a felül lévő eszközökkel jegyzeteket és kiemeléseket készíthet a képernyőkép mentése előtt.
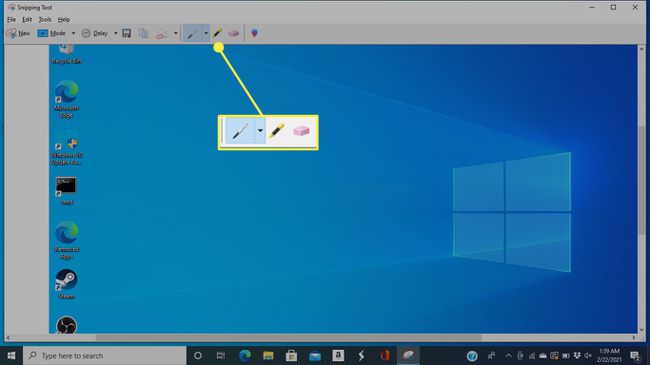
-
A mentéshez kattintson a hajlékonylemeznek tűnő gombra.
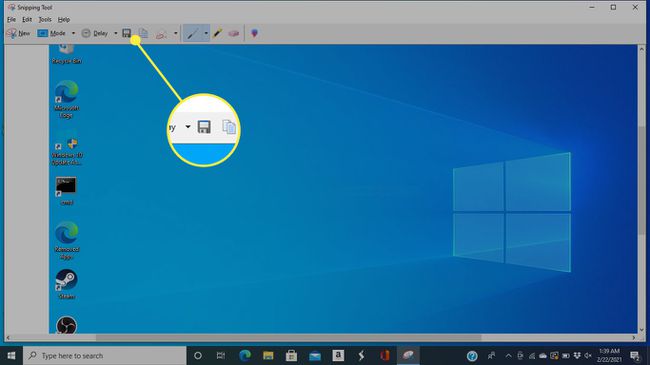
-
Megnyílik egy mentési ablak, ahol elnevezheti a képét, kiválaszthatja a fájltípust, és kiválaszthatja, hová szeretné menteni.
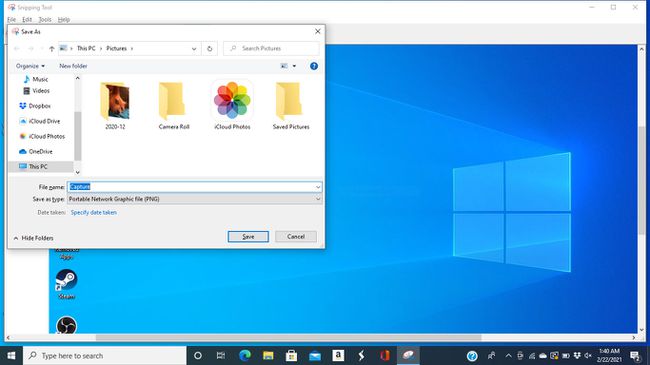
Képernyőkép készítése HP táblagépen
A HP 2011-ben kiesett a táblagépek piacáról, de a képernyő megnyomásával rögzíthető Erő + Lehalkít ha még megvan. Képernyőképeket találhat a Fényképek kb.

HP
