Alkalmazások zárolása Androidon
Mit kell tudni
- A képernyőrögzítés engedélyezéséhez Android 10/9 rendszerben lépjen a következőre: Beállítások > Biometrikus adatok és biztonság > Egyéb biztonsági beállítások > Fejlett > Ablakok rögzítése.
- A képernyőrögzítés engedélyezéséhez Android 8 és 7 rendszeren lépjen a következő helyre: Beállítások > Zár képernyő és biztonság > Egyéb biztonsági beállítások > Ablakok rögzítése.
- Az Android-alkalmazások zárolásához harmadik féltől származó alkalmazásokat is használhat, például a Samsung Secure Foldert, az AppLock-ot és a Norton App Lock-ot.
Ez a cikk három különböző módszert mutat be az alkalmazások Android-eszközön történő zárolására. Az utasítások az Android 10, 9 (Pie), 8 (Oreo) és 7 (Nougat) rendszerre vonatkoznak.
Alkalmazások zárolása Androidon a képernyő rögzítésével
A képernyő rögzítése zárolja az alkalmazást nyitott nézetben. Ha megpróbálja bezárni vagy elérni a kezdőképernyőt, akkor a képernyőzár biztonsági bevitelét kéri.
Ha meg szeretné tekinteni, hogy az Android melyik verziója van telepítve az eszközére, látogasson el ide
Android 10 és Android 9.0 Pie rendszerhez
Rögzítse egy alkalmazás képernyőjét, hogy látható maradjon, amíg fel nem oldja.
-
Nyisd ki Beállítások és válassza ki Biztonság vagy Biometrikus adatok és biztonság > Egyéb biztonsági beállítások.
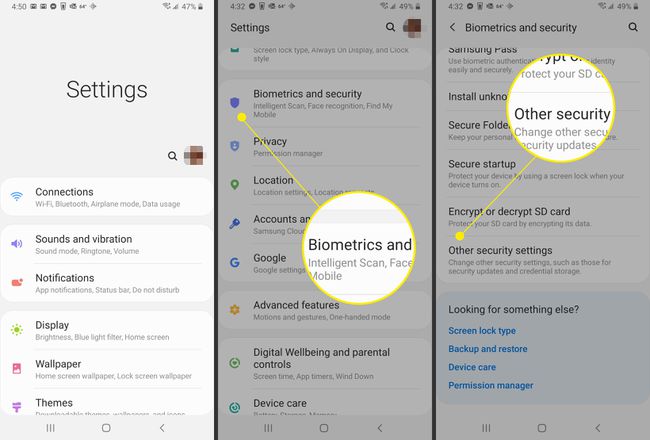
Görgessen le a lehetőséghez Fejlett.
Válassza a mellette lévő kapcsolót Ablakok rögzítése. .
-
Kapcsold be Képernyő rögzítése váltókapcsoló a képernyő rögzítésének engedélyezéséhez.
Ahhoz, hogy a legtöbbet hozza ki a képernyőrögzítésből és a vendégfiókokból, előzetesen állítson be egy biztonságos lezárási képernyő PIN-kódot, jelszót vagy mintát.
-
Válassza ki PIN-kód kérése a rögzítés feloldása előtt hogy lehetővé tegye a nagyobb biztonság érdekében.
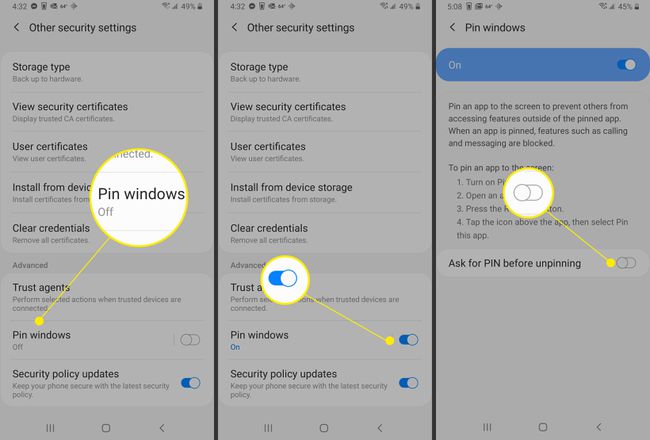
-
Válaszd ki a Áttekintés ikonra (a képernyő alján lévő négyzet), majd koppintson a rögzíteni kívánt alkalmazásikonra.
Ha a telefonján nincs Áttekintés gomb, csúsztassa felfelé az ujját, keresse meg a rögzíteni kívánt alkalmazást, és koppintson annak ikonjára a tetején.
-
Válassza ki Rögzítse ezt az alkalmazást.
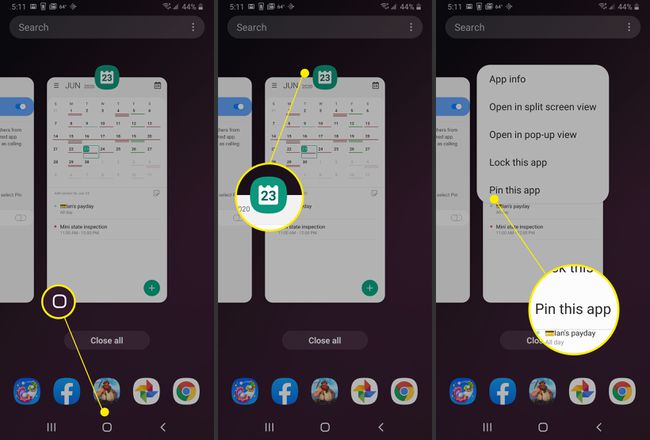
Kaphat értesítést a Pin bekapcsolása. Válassza ki rendben folytatni.
-
nyomja meg és tartsa Vissza és Áttekintés egyidejűleg az alkalmazás rögzítésének feloldásához.
Egyes Android telefonok a rögzítés feloldásához nyomva kell tartani a Vissza és a Kezdőlap gombot.
-
Adja meg PIN kódját, mintáját, jelszavát vagy biometrikus biztonsági beállítását a képernyő rögzítésének feloldásához.
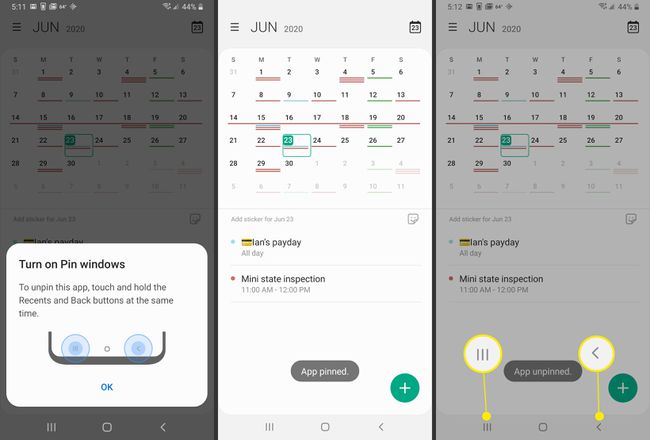
Az alkalmazás rögzítése feloldva.
Android 8.0 Oreo és 7.0 Nougat rendszerhez
Ha az Android régebbi verzióját használja, az utasítások kissé eltérnek.
Egyes Android 7.0 rendszert futtató telefonokon az 1., 2. és 3. lépést a következőképpen hajthatja végre: Beállítások > Biztonság > Képernyő rögzítése.
Nyisd ki Beállítások, majd érintse meg a lehetőséget Zár képernyő és biztonság.
-
Válassza ki Egyéb biztonsági beállítások.
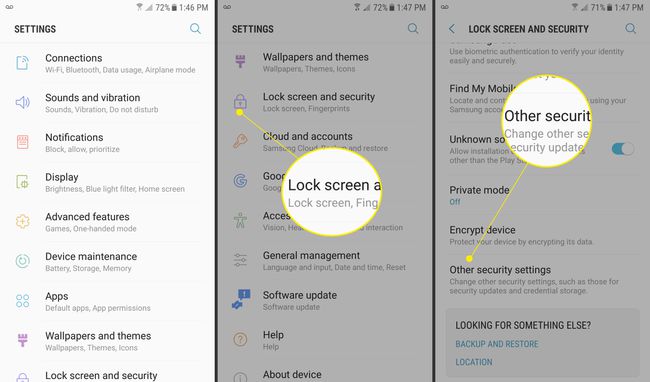
-
Válassza ki Ablakok rögzítése.
Egyes Android 7.0 rendszert futtató telefonokon a következő helyre kell lépnie Beállítások > Biztonság > Képernyő rögzítése.
Válassza a kapcsolót a képernyő rögzítésének engedélyezéséhez.
-
Válaszd ki a A rögzítés feloldásához használja a képernyőzár típusát kapcsolja be az engedélyezéséhez.
Egyes 7.0-t futtató telefonokon ez az opció meghívásra kerül A rögzítés feloldása előtt kérjen feloldási mintát.
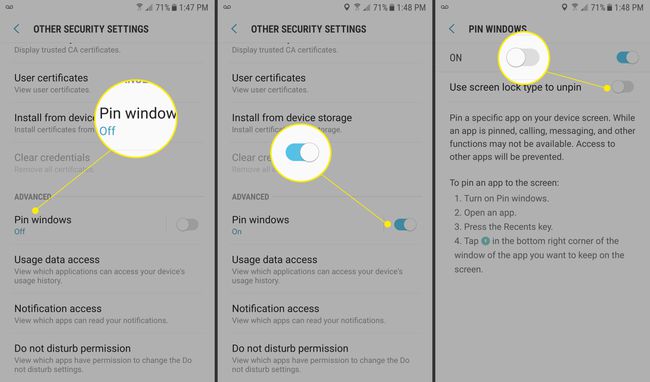
Válassza ki Áttekintés, majd vigye az egérmutatót a zárni kívánt alkalmazásablak fölé.
-
Válaszd ki a rajzszeg a jobb alsó sarokban, majd koppintson a lehetőségre Rajt.
Egyes 7.0-s telefonokon nyomja meg a gombot MEGVAN a tack lenyomása után.
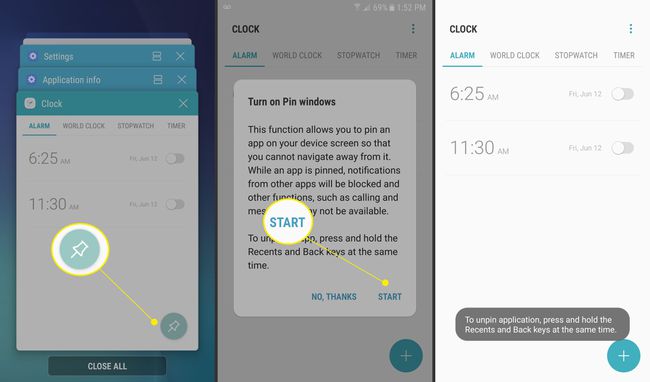
-
Válassza ki és tartsa lenyomva a Vissza és Áttekintés ikonokat az ablak rögzítésének feloldásához.
Egyes 7.0-t futtató telefonokon csak le kell nyomnia és lenyomva tartja a gombot Vissza gombot a rögzítés feloldásához.
Az alkalmazás rögzítésének feloldásához adja meg a mintáját, PIN kódját, jelszavát, vagy olvassa be a biometrikus biztonsági beállítást.
Alkalmazások zárolása Androidon a Samsung Secure Folder segítségével
Val vel Samsung Secure Folder, megvédheti a kiválasztott alkalmazásokat, ha zárolja őket a választott biztonsági opcióval. Ha eszközéhez nem tartozik Secure Folder, és Android 7 vagy újabb verziója van, töltse le a Google Play vagy a Galaxy alkalmazásból.
A Secure Folder előre telepítve van a Samsung összes zászlóshajó készülékére, egészen a Galaxy S7 sorozatig.
Válassza ki Beállítások, majd érintse meg a lehetőséget Biometrikus adatok és biztonság.
-
Válassza ki Biztonságos mappa.
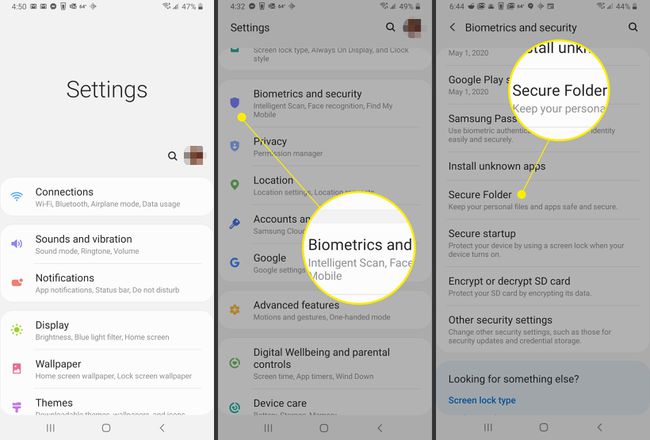
Koppintson a Egyetért a kezdőképernyőn, majd jelentkezzen be Samsung-fiókjába, ha a rendszer kéri.
Válassza ki Zár típusa.
-
Válassza ki Minta, Pin, vagy Jelszó (vagy biometrikus lehetőség, ha elérhető), majd folytassa a választás megadásával és megerősítésével.
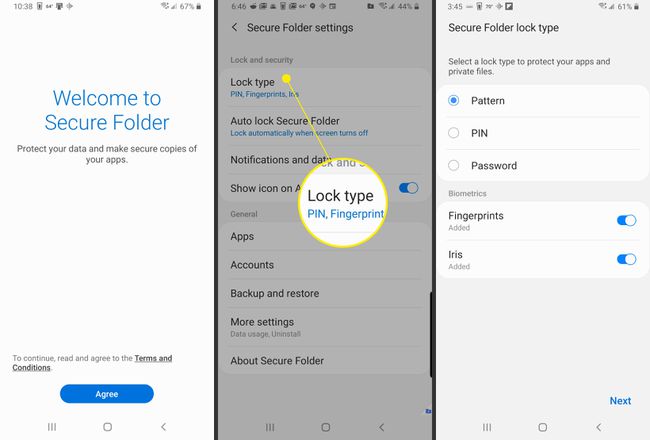
Válassza ki Biztonságos mappa az alkalmazásfiókból, majd koppintson a lehetőségre Alkalmazások hozzáadása lehetőségre.
-
Válassza ki a Biztonságos mappába felvenni kívánt alkalmazásokat, majd érintse meg a lehetőséget Hozzáadás.
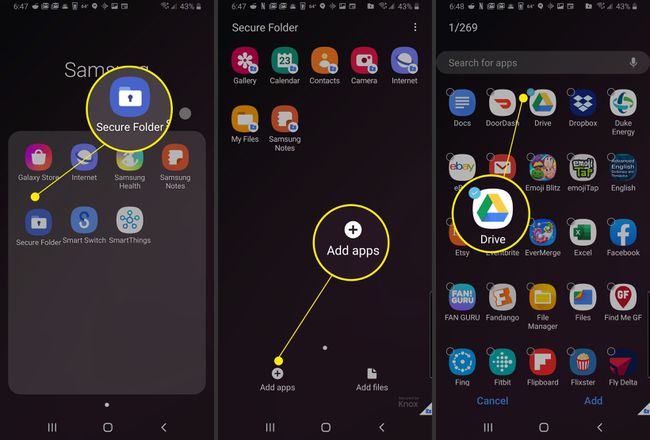
Válassza ki Zárás és kilépés a jobb felső sarokban.
Megjelenik egy rövid üzenet, amely jelzi, hogy a Biztonságos mappa zárolva van. A Secure Folder elérésének megkísérlésekor megjelenik a korábban kiválasztott zárolási típus.
-
Adja meg mintáját, PIN kódját, jelszavát, vagy olvassa be a biometrikus biztonsági beállítást.
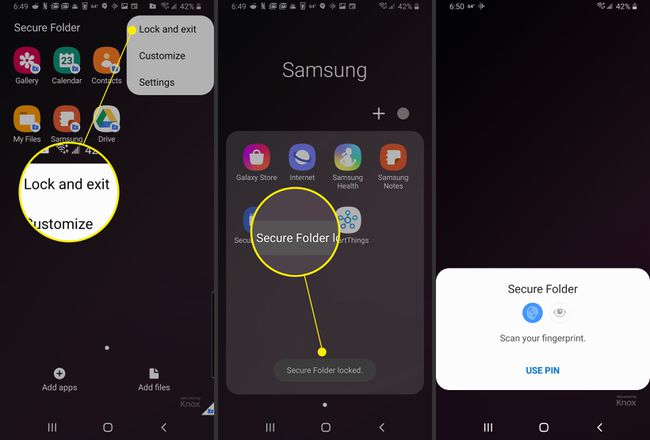
Az alkalmazás rögzítése feloldva.
Alkalmazások zárolása Androidon mobilalkalmazásokkal
Nyissa meg a Google Playt, és töltse le az AppLock alkalmazást vagy egy hasonló eszköz az alkalmazások zárolására és a fájlok védelmére. A legtöbb, az eszköz tartalmát zároló vagy védő alkalmazáshoz néhány engedélyre és rendszerjogosultságra van szükség, például más alkalmazások feletti megjelenítésre és a kisegítő lehetőségek használatára.
Jelszó beállítása az alkalmazásokhoz a Norton App Lock segítségével Androidon
A Symantec Norton App Lock egy hasznos eszköz az eszközön tárolt alkalmazások és privát fájlok védelmére. A Norton App Lock ingyenesen letölthető, és támogatja az Android 4.1 és újabb verzióit. Korlátozhatja az összes alkalmazáshoz való hozzáférést, vagy kiválaszthat bizonyos alkalmazásokat a zároláshoz:
megtalálja Norton App Lock a Google Playen, majd válassza ki Telepítés.
A telepítés után válassza ki Nyisd ki.
-
Tekintse át a Licencszerződést, a Felhasználási feltételeket és az Adatvédelmi szabályzatot, majd válassza a lehetőséget Agree & Launch.
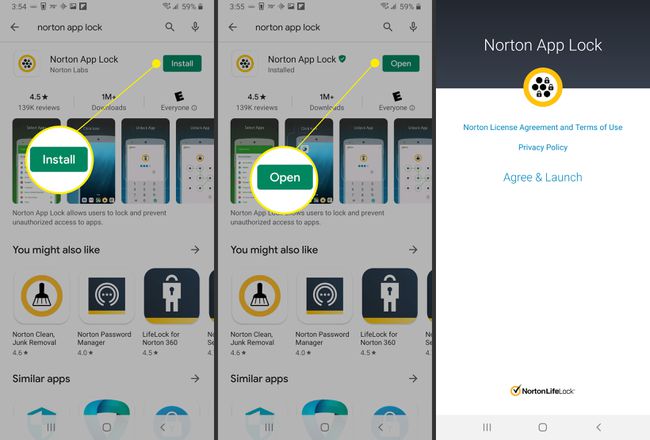
Amikor a rendszer engedélyt kér, válassza a lehetőséget rendben.
-
Válaszd ki a Megjelenítés engedélyezése más alkalmazások felett kapcsoló.
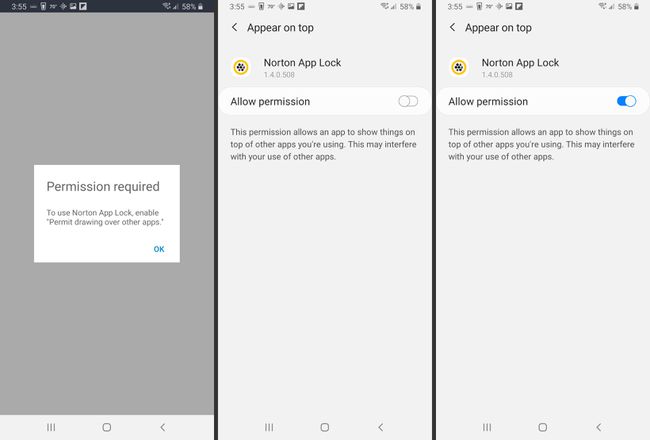
Érintse meg a vissza gomb. Koppintson a Beállít.
Válassza ki Telepített szolgáltatások.
-
Válassza ki Norton App Lock szolgáltatás.

Váltsd át a Ki kapcsoló.
Koppintson a Lehetővé teszi.
-
Érintse meg a Vissza nyíl. Látnod kéne Norton App Lock szolgáltatás állítva Tovább.
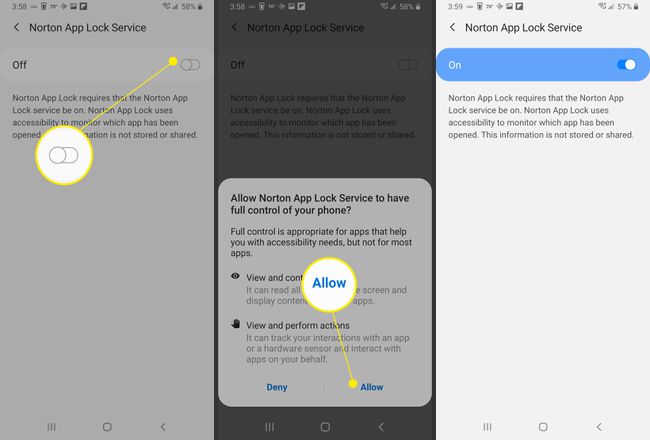
Koppintson a Vissza kétszer.
Rajzoljon feloldási mintát, vagy koppintson rá Váltson jelkódra, majd adjon meg egy jelszót.
A megerősítéshez rajzolja meg újra a feloldási mintát, vagy koppintson a gombra Visszaállítás hogy újra beírja.
-
Válassza ki Válassza a Google Fiók lehetőséget.
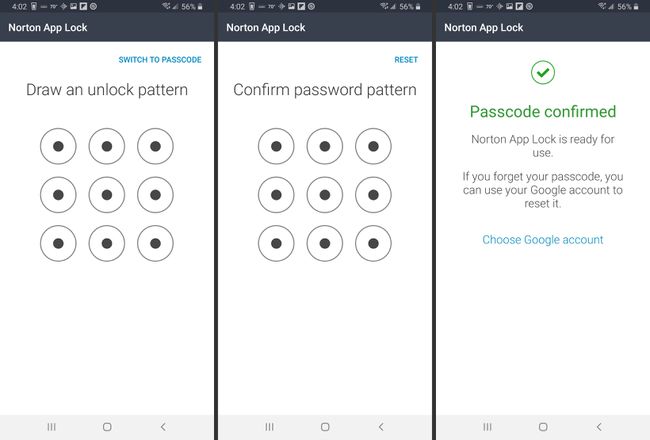
Válassza ki a jelszó visszaállításához használni kívánt Google-fiókot, majd válassza ki rendben.
-
Válassza ki Folytatni.
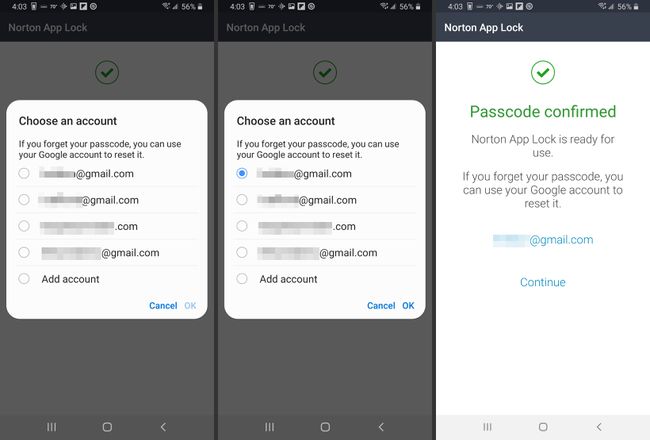
-
Válassza ki a sárga lakatot a jobb felső sarokban, majd válassza ki a kóddal védeni kívánt alkalmazások melletti zárat.
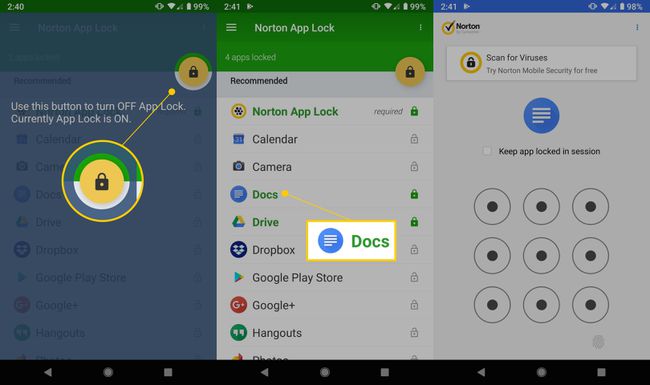
Válassza a sárga zárat, amikor engedélyezni vagy letiltani szeretné az alkalmazászárat.
Miután az alkalmazások zárolva vannak, csak a korábban létrehozott jelszó biztosítja a hozzáférést.
GYIK
-
Hogyan zárolhatom az alkalmazásokat Samsung S10 készülékemen?
Lépjen az alkalmazásfiókba, és válassza ki Biztonságos mappa, Koppintson a Alkalmazások hozzáadása lehetőségre, válassza ki a Biztonságos mappába felvenni kívánt alkalmazásokat, majd érintse meg a gombot Hozzáadás.
-
Kikapcsolhatom az alkalmazászárat a Samsung S10 készülékemen?
Ha fel szeretne oldani egy alkalmazást, nyissa meg a Biztonságos mappát, majd a Secure Folder beállításától függően adja meg a mintát, a PIN kódot vagy a jelszót, vagy ellenőrizze a biometrikus biztonsági beállítást.
