Képernyőmegosztás egy másik Mac asztalán
Mit kell tudni
- A cél Macen válassza a lehetőséget Rendszerbeállítások > Megosztás > Képernyőmegosztás a funkció bekapcsolásához. Ismételje meg a másik Mac-en.
- Használat Kereső hogy csatlakozzon a cél Mac címéhez, vagy név szerint keresse meg a Finder Sidebar.
- A képernyőmegosztást közvetlenül az Üzenetek alkalmazáson keresztül is megteheti.
Ez a cikk elmagyarázza, hogyan állíthatja be a képernyőmegosztást Mac számítógépén, és hogyan érheti el egy másik Mac asztalát csatlakozik a cél Mac címéhez, keresi meg név szerint a Finder Sidebar-ból, vagy használja a Üzenetek alkalmazás. A cikkben található információk a macOS Mojave (10.14) és újabb verziójú Mac számítógépekre vonatkoznak.
Állítsa be a Mac képernyőmegosztást
A képernyőmegosztás a Mac gépekbe beépített hasznos funkció. Könnyű állítson be egy Mac-et a képernyő megosztásához, fájlokat és szolgáltatásokat a hálózat többi felhasználójával, távolról elérheti a dokumentumokat és az alkalmazásokat, vagy indítsa újra a Mac-et távolról.
Az első lépés az, hogy bekapcsolja a képernyőmegosztást a Mac-en és az elérni kívánt Mac-en.
-
Menj a alma menüt, és válassza ki Rendszerbeállítások > Megosztás.
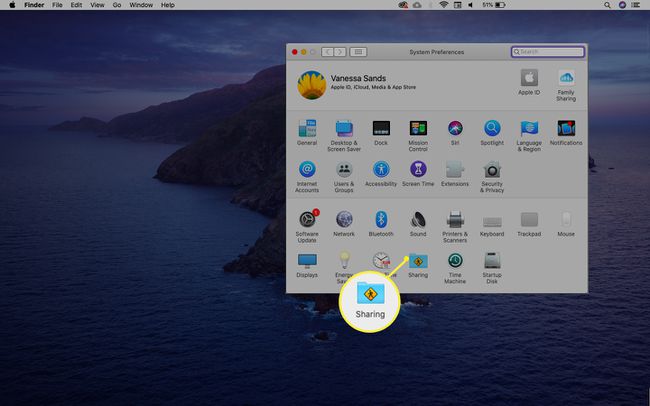
-
Válaszd ki a Képernyőmegosztás jelölje be ezt a funkciót.
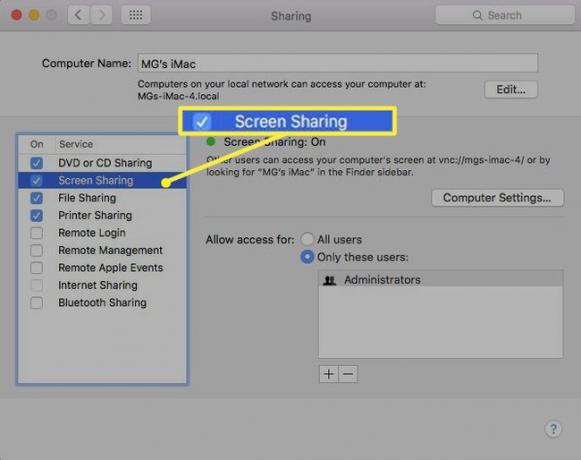
Ha a Távkezelés van kiválasztva, törölje a kijelölést. A képernyőmegosztás és a távkezelés nem működik egyszerre.
-
Adja meg, hogy ki oszthatja meg képernyőjét. Választ Minden felhasználó a hálózat bármely felhasználója számára, vagy válassza ki Csak ezek a felhasználók korlátozni, hogy ki oszthatja meg a képernyőjét.
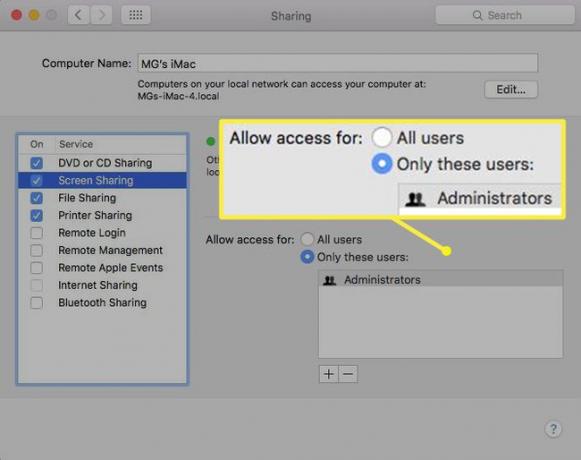
-
Ha kiválasztottad Csak ezek a felhasználók, válaszd a Hozzáadás gomb (pluszjel) a felhasználó hozzáadásához Felhasználók és csoportok vagy Hálózati felhasználók.
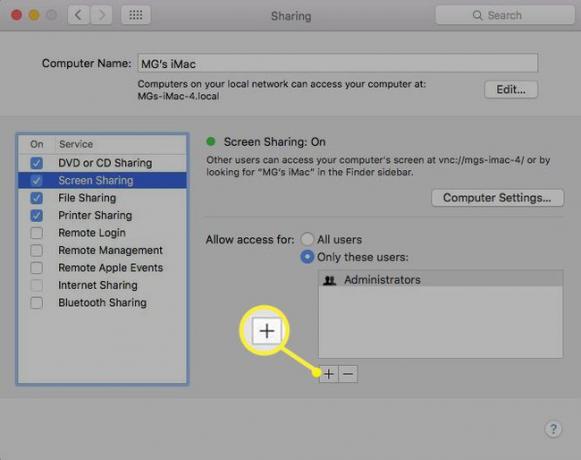
-
Opcionálisan válassza ki Számítógép beállításai és válassza ki a A képernyő vezérléséhez bárki engedélyt kérhet jelölőnégyzetet. Így a többi felhasználónak nem kell felhasználónevet és jelszót megadnia, amikor hozzá szeretne férni a képernyőhöz.
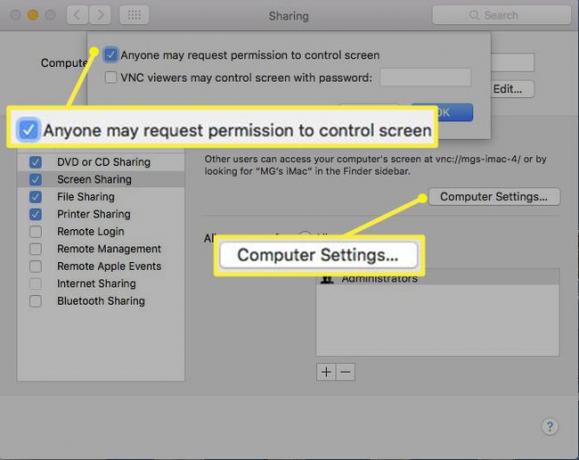
Ha végzett a beállításokkal, zárja be a Megosztás párbeszédablak. Készen áll egy képernyőmegosztási munkamenet megkezdésére egy másik felhasználóval.
Indítsa el a képernyő megosztását a cél Mac címével
Miután mindkét gépen engedélyezte a képernyőmegosztást, a másik fél csatlakozhat az Ön számítógépéhez, és képernyőmegosztási munkamenetet kezdeményezhet a Mac-címe használatával.
-
Az Apple menüből lépjen a következőre: Rendszerbeállítások > Megosztás > Képernyőmegosztás és jegyezze fel a Mac címét. A formátum így fog kinézni: vnc://[IP-cím] vagy vnc://[Név. Tartomány].
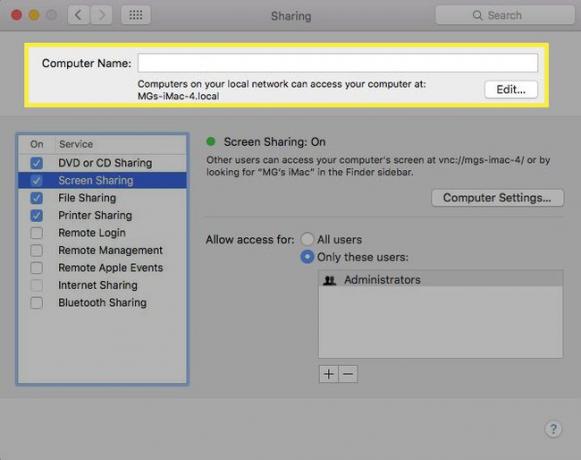
-
A képernyő-hozzáférést kérő Mac számítógépen válassza a lehetőséget Kereső > Megy > Csatlakozás a szerverhez.
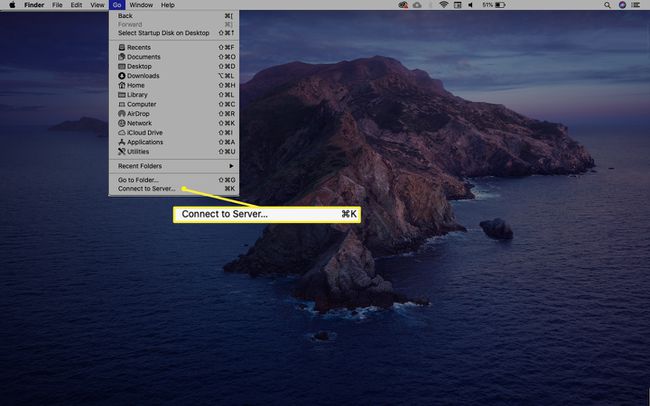
-
Írja be a megtekinteni kívánt Mac címét, majd válassza a lehetőséget Csatlakozás.
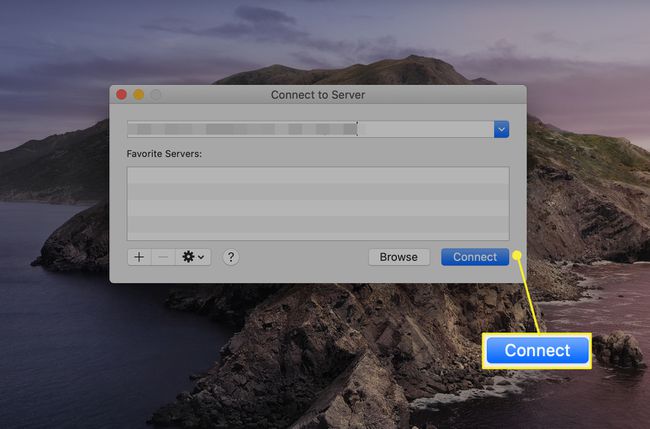
-
Ha a hozzáféréshez be kell jelentkeznie, írja be a felhasználónevet és a jelszót, majd kattintson a gombra Bejelentkezés.
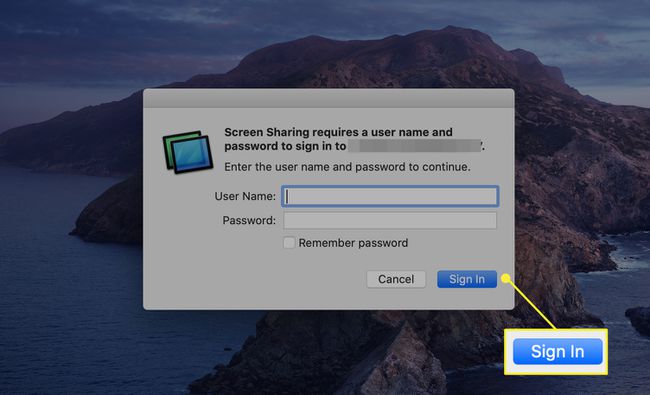
-
Ha mindkét számítógép ugyanazzal az Apple ID-vel van bejelentkezve, a képernyőmegosztási munkamenet azonnal megkezdődik, miután kiválasztotta Képernyő megosztása. Megnyílik egy új ablak, amely megjeleníti a cél Mac asztalát.
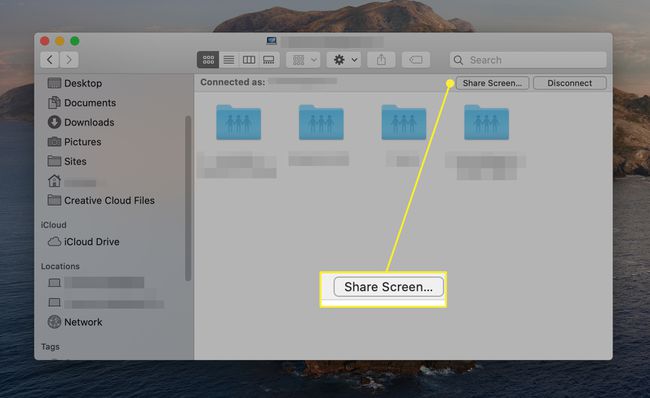
Ha mindkét Mac nincs bejelentkezve ugyanazokkal az Apple ID hitelesítő adatokkal, vagy a vendég opció nincs engedélyezve a cél Mac-en, akkor a rendszer kéri a másik felhasználó felhasználónevének és jelszavának megadását. Vagy kérhet engedélyt a képernyő megosztására, ha a számítógép lehetővé teszi.
Mostantól úgy kommunikálhat a távoli asztallal, mintha a Mac előtt ülne. Vegye át az irányítást, indítsa el az alkalmazásokat, kezelje a fájlokat és így tovább.
Indítson képernyőmegosztó munkamenetet a Finder oldalsávjával
Használni a Finder Sidebar egy gyors módszer a cél Mac név szerinti megkeresésére a képernyőmegosztás elindításához.
-
Menj Kereső > Fájl > Új keresőablak.
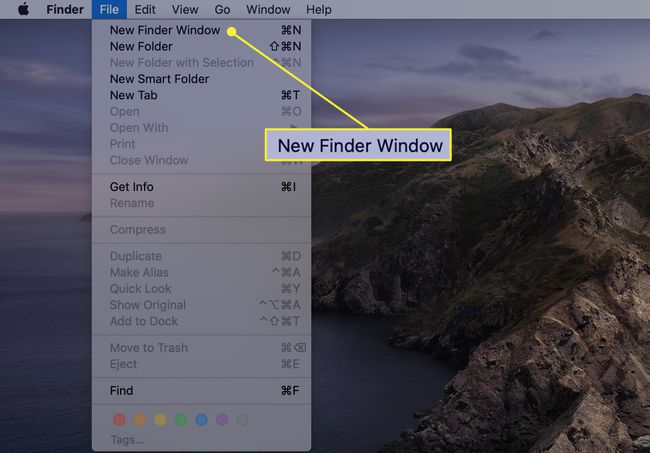
-
Ban,-ben KeresőOldalsáv, válassza ki Helyszínek > Hálózat. Ez megjeleníti a megosztott hálózati erőforrások listáját, beleértve a cél Macet is.
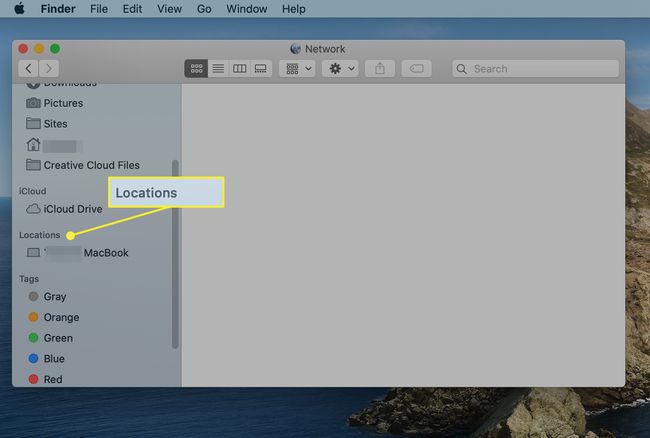
Ha egyetlen elem sem jelenik meg a Helyszínek szakaszában tartsa a mutatót a szó fölé Helyszínek és válassza ki Előadás.
-
Válassza ki a cél Mac-et a Hálózat lista.
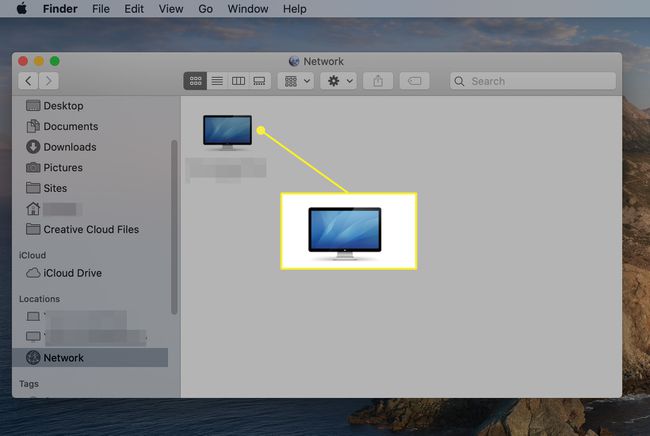
-
Kattintson Képernyő megosztása a cél Mac eléréséhez, vagy adja meg a hitelesítő adatokat, majd válassza a Csatlakozás lehetőséget, ha a rendszer kéri a bejelentkezést.
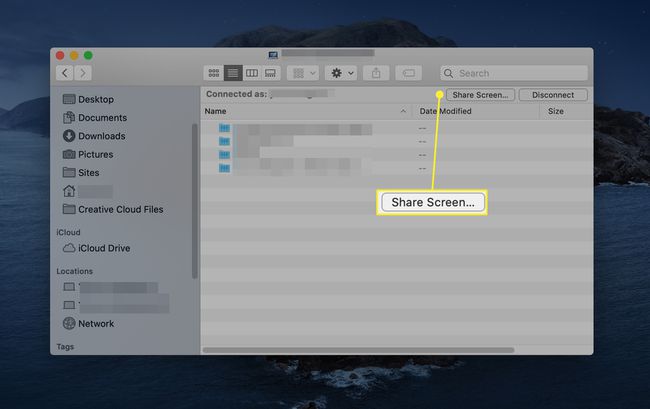
-
A távoli Mac asztala egy külön ablakban nyílik meg a Mac számítógépen. Használd úgy, mintha közvetlenül előtted lenne. A lépték beállítására szolgáló vezérlők és a menüsorban egy ikon látható, amely jelzi, hogy képernyőmegosztásról van szó.
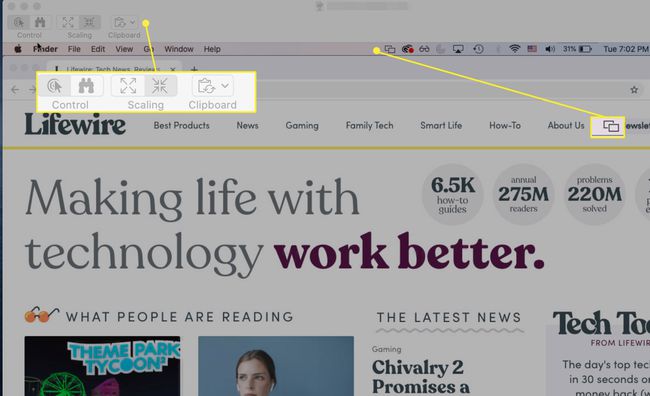
Képernyőmegosztási munkamenet indítása az üzenetekből
A Mac gépen az Üzenetek alkalmazás egy másik egyszerű módja a képernyőmegosztási munkamenet elindításának.
Nyissa meg a üzenetek alkalmazást a Mac gépen.
Kezdeményezzen beszélgetést a barátjával, vagy válasszon ki egy már folyamatban lévő beszélgetést.
-
A kiválasztott beszélgetésben válassza a lehetőséget Részletek a beszélgetési ablak jobb felső sarkában.
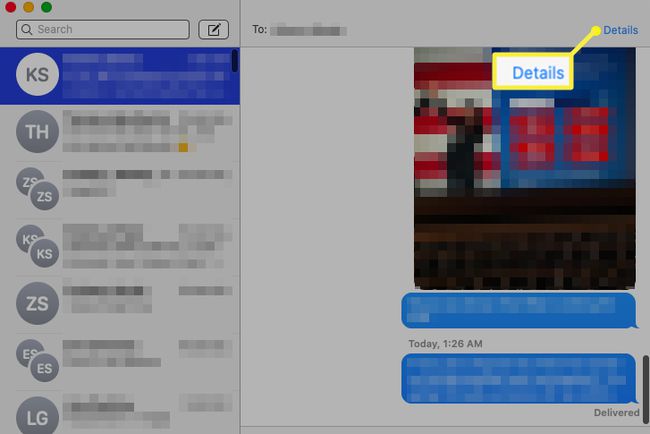
-
A megnyíló előugró ablakban válassza ki a Képernyőmegosztás gomb. Úgy néz ki, mint két kis kijelző.
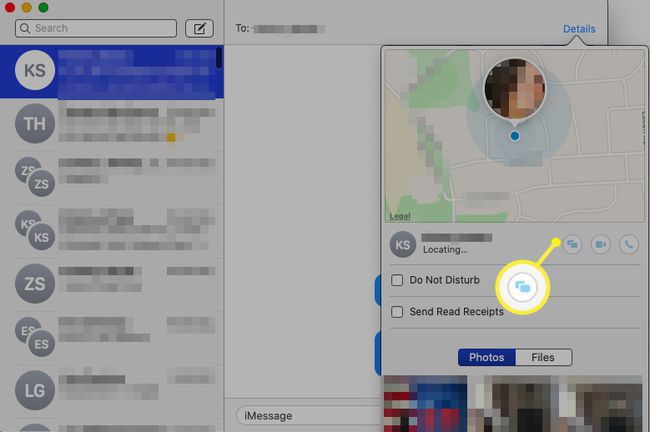
Megjelenik egy második előugró menü. Választ MeghívniKépernyőm megosztása vagy Kérje meg a képernyő megosztását.
-
Ha a barát elfogadja a kérést, megkezdődik a képernyőmegosztás.
A Mac asztalát megtekintő barát eleinte csak megtekintheti a Mac számítógépet, és nem kommunikálhat vele. Mindazonáltal kérhetik a Mac vezérlésének lehetőségét a lehetőség kiválasztásával Ellenőrzés opció a Képernyőmegosztás ablak.
