Fényképek és videók átvitele iPhone-ról számítógépre
Az iPhone kamera kiváló minőségű fényképeket és videókat rögzít, lehetővé téve, hogy a hagyományos shutterbug-ok minimális tapasztalattal professzionális szintű pillanatfelvételeket és klipeket készítsenek. Miután elmentette ezeket az emlékeket az okostelefonon, érdemes átmásolni a fényképeket a számítógépére. A következőképpen viheti át a képeket és videókat iPhone-járól a Mac vagy PC.
Fényképek és videók átvitele iPhone-ról számítógépre
Kövesse ezeket az utasításokat a fényképek és videók iPhone-ról Windows rendszerű számítógépre történő importálásához.
Töltse le és telepítse az iTunes alkalmazást ha nincs a számítógépén. Ha az iTunes telepítve van, győződjön meg arról, hogy a legújabb verzióval rendelkezik. Nyissa meg az alkalmazást, és nézze meg, nem jelenik-e meg üzenet, amely tájékoztatja Önt, hogy új frissítés érhető el. Ha ilyen típusú értesítést kap, kövesse a képernyőn megjelenő utasításokat a legújabb verzió telepítéséhez.
-
Nyissa meg az iTunes alkalmazást, és csatlakoztassa az iPhone-t a számítógéphez USB-kábellel, például a telefon alapértelmezett töltőjéhez csatlakoztatott kábellel. Megjelenik egy felugró párbeszédpanel, amely megkérdezi, hogy szeretné-e a számítógép hozzáférni az iOS-eszközön lévő információkhoz. Válassza ki
Folytatni.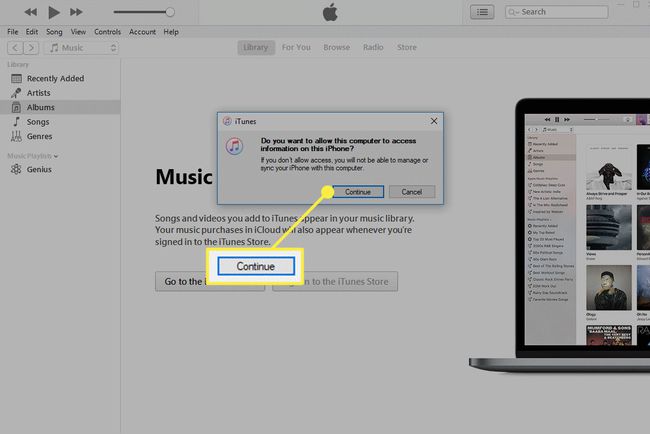
Egy előugró ablak jelenik meg az iPhone-on, amely megkérdezi, hogy megbízik-e ebben a számítógépben. Válassza ki Bizalom.
-
Írja be a jelszót, amikor a rendszer kéri.
A folyamat során a Windows operációs rendszer megkérdezheti, hogy megbízik-e az új eszközben (az iPhone-ban). Ha igen, válassza ki Bizalom.
-
Az iTunes alkalmazásban lépjen a bal oldali menüpanelre, és ellenőrizze, hogy iPhone-ja szerepel-e a listában Eszközök. Ha az iTunes nem ismeri fel iPhone-ját, kövesse az Apple hibaelhárítási tanácsait.
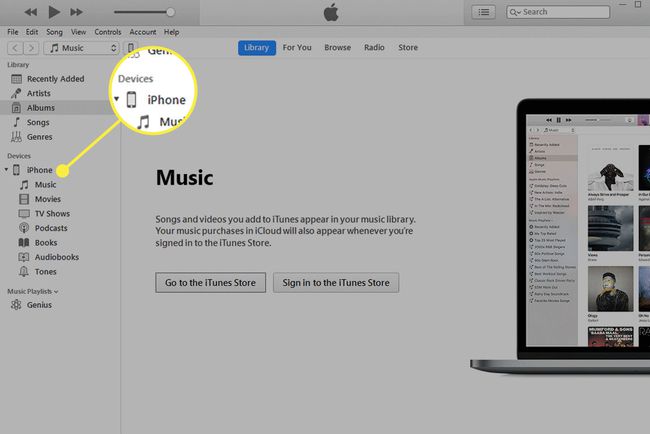
Miután megerősítette jelenlétét, nyissa meg a Fényképek alkalmazás, amely elérhető a Windows rendszerről Rajt menüt vagy a tálcán található keresősávot.
-
Windows 10 rendszerben válassza a lehetőséget Importálás, amely a Fotók alkalmazás jobb felső sarkában található. Windows 8 rendszerben kattintson a jobb gombbal az alkalmazás tetszőleges pontjára, és válassza a lehetőséget Importálás.
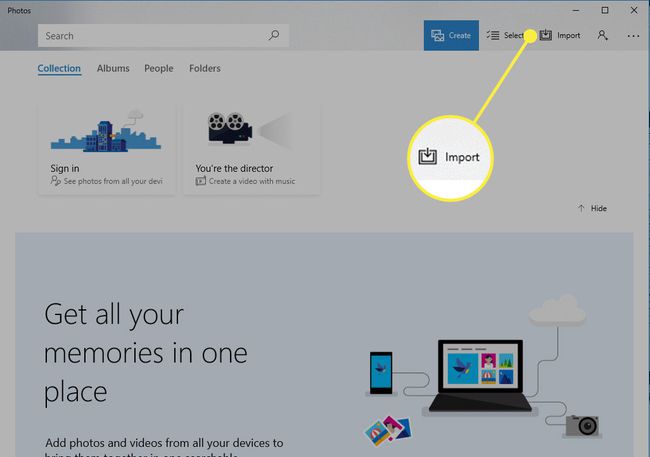
-
Amikor megjelenik a legördülő menü, válassza a lehetőséget USB-eszközről.
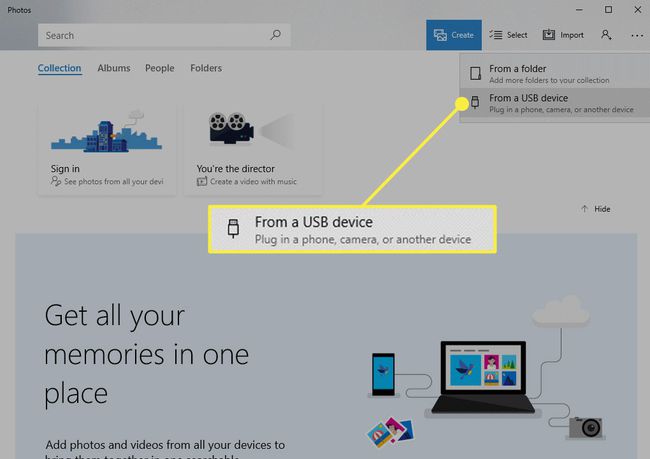
-
Az iPhone-on lévő összes fényképet és videót a Fotók alkalmazás fedezi fel, ami több percig is eltarthat, ha nagy albummal rendelkezik. Ha ez kész, válassza ki az importálni kívánt elemeket a fényképek és videók jelölőnégyzeteinek bejelölésével. Választással megcímkézheti fényképek vagy videók csoportjait is importáláshoz Válasszon újat vagy Mindet kiválaszt.
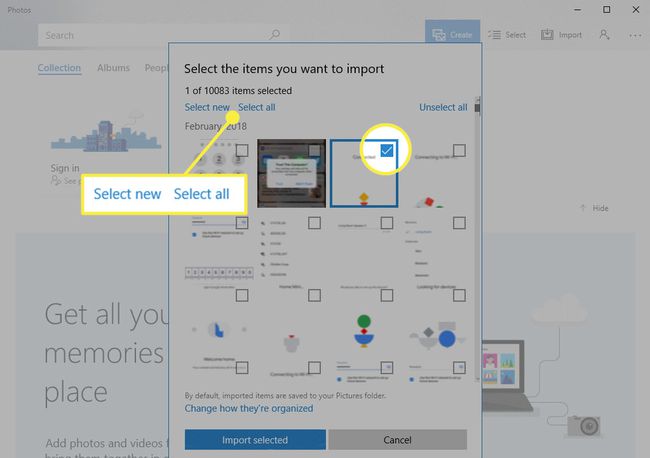
-
Ha elégedett a választásával, válassza a lehetőséget Importálás kiválasztva. Megkezdődik az importálási folyamat. Ha elkészült, az átvitt fényképek és videók megjelennek a Gyűjtemény részben a Fotók alkalmazásban.
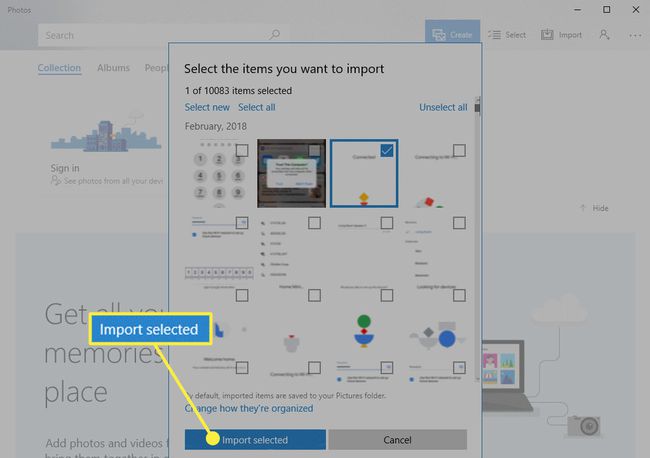
Fényképek és videók átvitele iPhone-ról Mac-re a Photos alkalmazás segítségével
Kövesse az alábbi lépéseket a képek és videoklipek átviteléhez iPhone-járól Mac számítógépre a Fotók alkalmazással, amelyet a macOS Catalina (10.15) rendszerben vezettek be. Mac OS és OS X korábbi verzióival az iPhoto alkalmazást használta fényképek átvitelére.
Csatlakoztassa az iPhone-t a Mac-hez USB-kábellel. Oldja fel a telefont.
-
Nyissa meg a Fényképek alkalmazást a Mac rendszeren.
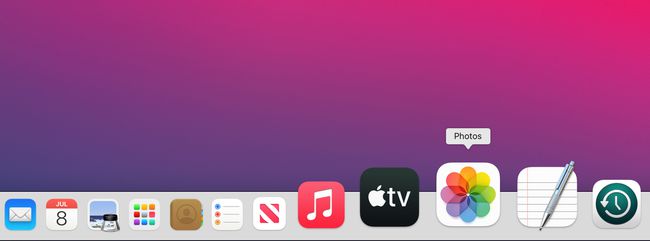
-
Válaszd ki a iPhone a Fényképek alkalmazás bal oldalsávjának Eszközök szakaszában.
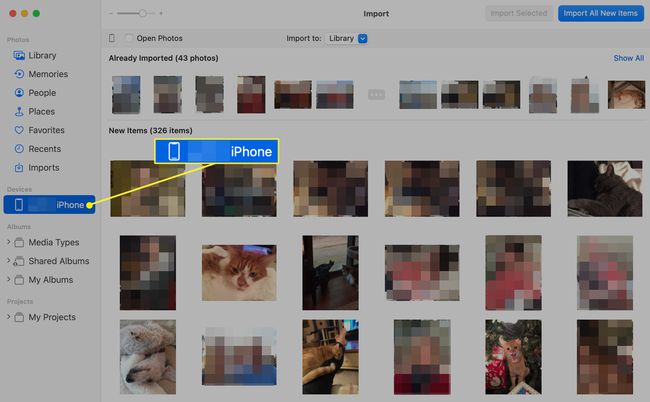
-
Választ Minden új elem importálása az összes új fénykép és videó átviteléhez iPhone-járól Mac számítógépére.
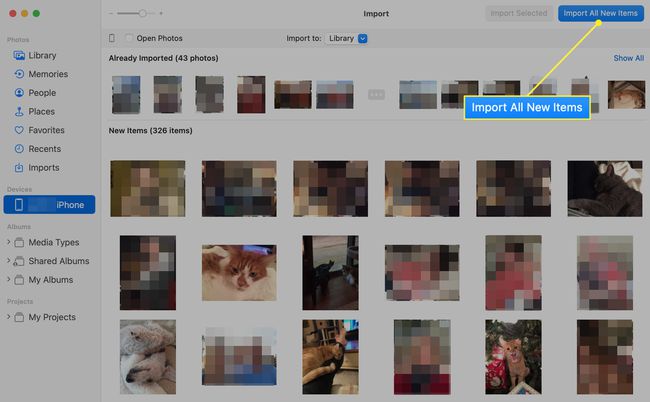
-
Ha inkább csak az elemek egy részét szeretné importálni, kattintson az importálni kívánt fotókra vagy videókra, jelölje be a kék kört, és válassza a Kijelölt importálása, az Összes új fénykép importálása helyett.
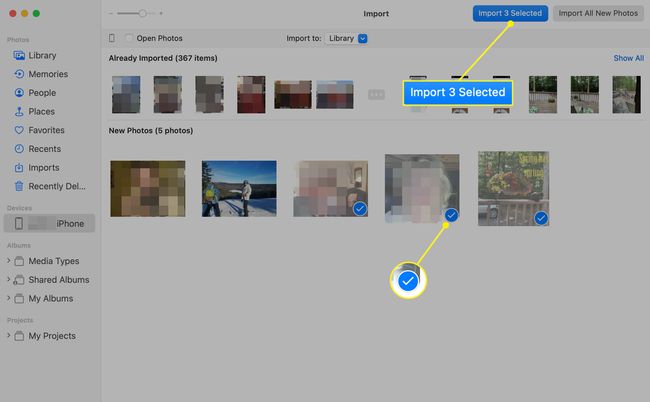
Az átvitel azonnal megkezdődik.
Ha csak néhány képet szeretne átvinni iPhone-ról Mac számítógépre, a leggyorsabb módja annak, hogy kijelölje őket a Fényképek alkalmazást az iPhone-on, és érintse meg a Részvény ikon. Válassza ki Mac számítógépét a megosztási képernyőn, hogy átvihesse azokat a Letöltések mappába.
Töltsön le fényképeket és videókat iPhone-ról Mac-re az Image Capture alkalmazással
A fényképek és videók iPhone-járól Mac számítógépre átvitelének másik módja az Image Capture. Ez az alapvető alkalmazás gyors és egyszerű importálási mechanizmust biztosít. A módszer használatához kövesse az alábbi utasításokat:
Csatlakoztassa az iPhone-t a Mac-hez USB-kábellel. Oldja fel az iPhone zárolását.
Nyissa meg a Képrögzítés alkalmazás elérhető az Alkalmazások mappában minden macOS és OS X rendszeren.
-
Válaszd ki a iPhone az oldalsáv Eszközök részében.
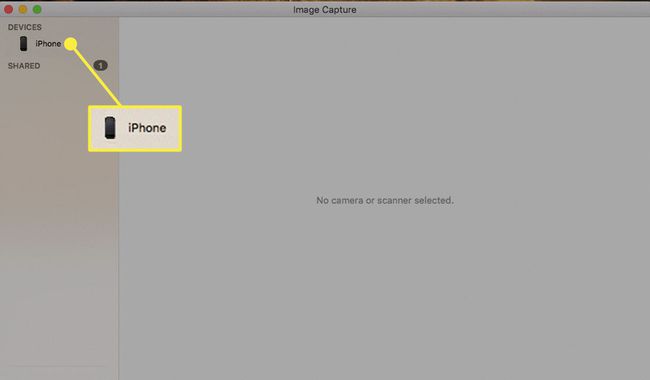
-
Az iPhone fényképei és videói a jobb oldali ablaktáblában jelennek meg. A képek dátum szerint vannak rangsorolva, és a legfontosabb részleteket, köztük a nevet, a fájltípust, a méretet, a szélességet, a magasságot és a miniatűr előnézetét kísérik. Görgessen végig a kameratekercsen, és válasszon ki egy vagy több elemet a Mac számítógépre való átviteléhez.
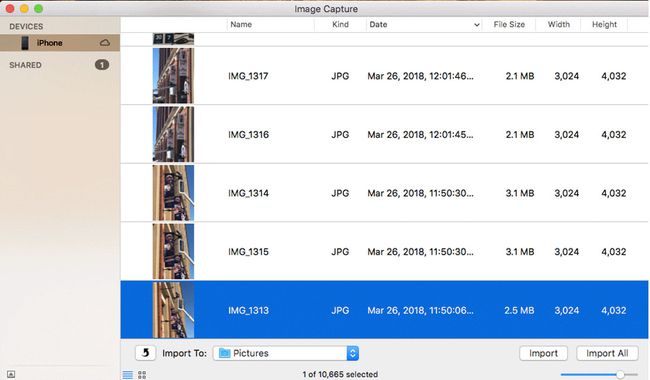
-
Fényképek és videók másolása az alapértelmezetttől eltérő helyre Képek mappát, válassza ki a Importálás ide legördülő menüből, és válasszon egy helyet.
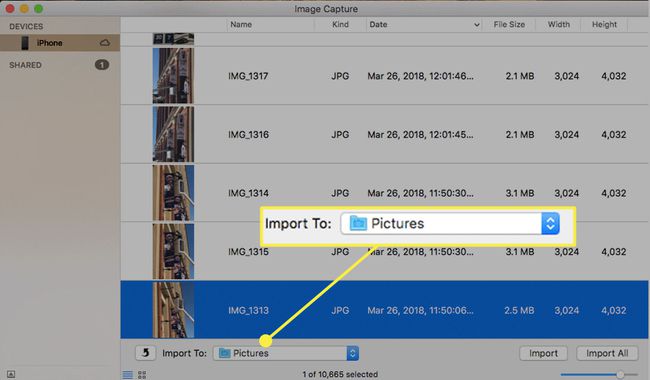
-
Válassza ki Importálás a fájlmásolási folyamat elindításához. Kihagyhatja az egyéni kiválasztási lépést, és választhat Összes importálása.
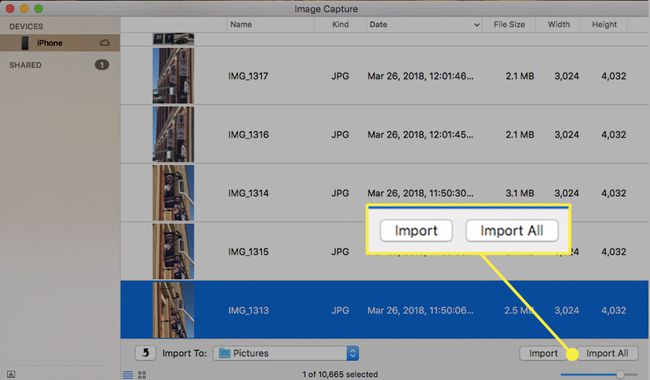
Az átvitt fényképeket és videókat zöld-fehér pipa jelzi.
Fényképek és videók átvitele iPhone-ról Mac-re vagy PC-re az iCloudon keresztül
Az iPhone fényképeinek és videóinak vezetékes kapcsolaton keresztül történő közvetlen átvitelének alternatívája az, hogy hozzáfér a saját iCloud Photo Library és töltse le a fájlokat az Apple szerverekről a számítógépre. Az iCloudnak engedélyezve kell lennie az iPhone és az iOS rendszeren Fényképek alkalmazást be kell kapcsolni az iCloud beállításai között. Ennek megerősítéséhez az iPhone készüléken válassza a lehetőséget Beállítások > a neved > iCloud > Fényképek.
A képek letöltése Mac vagy Windows PC-re:
Nyisson meg egy böngészőt a számítógépén, és lépjen a címre iCloud.com.
Adja meg iCloud felhasználónevét és jelszavát, és válassza ki a Belépés a jelszómező jobb oldalán található nyíl.
Egy előugró ablak jelenik meg iPhone-ján, amely engedélyt kér az iCloud eléréséhez. Válassza ki Lehetővé teszi.
Egy kéttényezős hitelesítési kód jelenik meg iPhone-ján. Írja be ezt a hatjegyű kódot a megadott mezőkbe.
-
A sikeres hitelesítés után több iCloud ikon jelenik meg a böngészőben. Válassza ki Fényképek.
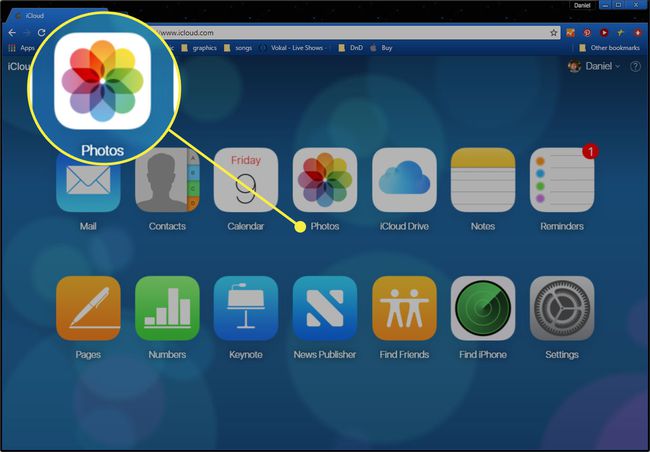
-
Az iCloud Photos kategóriák szerint rendezve jeleníti meg fotóit és videóit. Válasszon ki egy vagy több képet vagy felvételt a Mac vagy PC számítógépre való letöltéshez. Ezután válassza ki Letöltés, amely a jobb felső sarokban található, és lefelé mutató nyíllal ellátott felhő képviseli. A kiválasztott képek vagy videók automatikusan átkerülnek a böngésző alapértelmezett letöltési helyére.
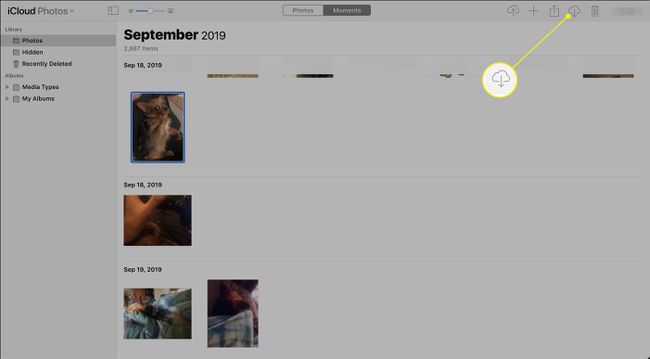
A böngésző alapú felhasználói felületen kívül néhány belső macOS-alkalmazás, például a Photos és az iPhoto lehetővé teszi az iCloudba való bejelentkezést és a képek vezeték nélküli elérését. A számítógépes felhasználók letölthetik és telepíthetik a iCloud for Windows alkalmazást, ha ezt preferálják a webalapú útvonallal szemben.
