Hogyan állítsunk be egy új iPhone-t
Akár az új iPhone először te vagy 2007 óta használja az Apple okostelefonját, az első dolog, amit meg kell tennie új iPhone az, hogy beállítsuk.
Az Apple egy kicsit megváltoztatta az iPhone beállítási folyamatát, hogy többé ne kaphasson képernyőképeket a lépésekről. Emiatt nincs frissített vizualitásunk az iOS 11 vagy 12 rendszerhez. Ez a cikk a futó iPhone 7 Plus és 7, 6S Plus és 6S, 6 Plus és 6, 5S, 5C vagy 5 aktiválását tárgyalja. iOS 10.
Ennek ellenére az iOS 11 vagy 12 folyamata nagyon-nagyon hasonlít az itt részletezett lépésekhez, így továbbra is használhatja ezeket útmutatóként.
Mielőtt elkezdené, győződjön meg arról, hogy az iTunes verziója naprakész. Ez nem mindig feltétlenül szükséges, de valószínűleg jó ötlet. Ha egyszer megvan iTunes telepítve vagy frissítve, készen áll a folytatásra.
Az iPhone aktiválásának megkezdése

Kapcsolja be az iPhone-t
Kezdje az iPhone bekapcsolásával/ébresztésével. Ehhez tartsa lenyomva a jobb felső sarokban vagy a jobb szélen található alvás/bekapcsológombot, a modelltől függően. Húzza jobbra a csúszkát az iPhone aktiválásának megkezdéséhez.
Válassza a Nyelv és régió lehetőséget
Ezután adjon meg néhány információt arról a helyről, ahol iPhone készülékét használni fogja. Ehhez ki kell választani a képernyőn megjeleníteni kívánt nyelvet, és be kell állítani az országot.
Koppintson a használni kívánt nyelvre. Ezután érintse meg azt az országot, amelyben használni kívánja a telefont (ez nem akadályozza meg, hogy más országokban használja, ha utazik vagy költözik oda, de ez határozza meg, hogy melyik ország az Ön otthona), majd koppintson Következő folytatni.
Válasszon egy Wi-Fi hálózatot, aktiválja a telefont és engedélyezze a helymeghatározást
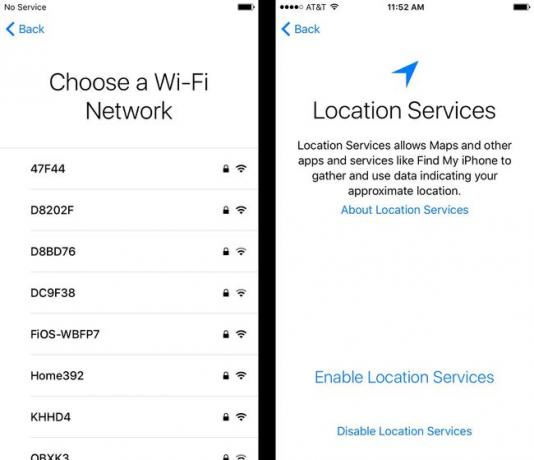
Következő, meg kell csatlakozzon egy Wi-Fi hálózathoz. Ez nem szükséges, ha telefonja csatlakozik a számítógéphez a beállítás közben, de ha van Wi-Fi-je hálózatot azon a helyen, ahol aktiválja iPhone-ját, koppintson rá, majd írja be a jelszavát (ha van egy). Az iPhone mostantól emlékezni fog a jelszóra, és bármikor csatlakozhat a hálózathoz, amikor hatótávolságon belül van. Érintse meg a Következő gombot a folytatáshoz.
Ha nincs a közelben Wi-Fi hálózat, görgessen a képernyő aljára, ahol megjelenik az iTunes használatának lehetősége. Koppintson rá, majd csatlakoztassa iPhone-ját a számítógéphez a mellékelt szinkronizáló kábellel. Ezt csak azon a számítógépen tegye, amelyen szinkronizálni kívánja telefonját a továbbiakban.
Aktiválja a telefont
Miután csatlakozott a Wi-Fi-hez vagy az iTunes-hoz, az iPhone megpróbálja aktiválni magát. Ez a lépés három feladatot tartalmaz:
- Az iPhone megjeleníti a hozzá tartozó telefonszámot. Ha ez az Ön telefonszáma, érintse meg a gombot Következő. Ha nem, forduljon az Apple-hez az 1-800-MY-iPHONE telefonszámon.
- Adja meg telefontársasága fiókjának számlázási irányítószámát és társadalombiztosítási számának utolsó négy számjegyét, majd érintse meg a gombot Következő.
- Fogadja el a megjelenő Általános Szerződési Feltételeket.
Helymeghatározó szolgáltatások engedélyezése
Most döntse el, hogy be kívánja-e kapcsolni a Helymeghatározást vagy sem. A helymeghatározási szolgáltatások az iPhone GPS-funkciói, amelyek lehetővé teszik, hogy útbaigazítást kapjon, filmeket és éttermeket keressen a közelben, és egyéb olyan dolgok, amelyek a tartózkodási hely ismeretétől függenek.
Lehet, hogy egyesek nem akarják bekapcsolni, de javasoljuk. Ha nincs bekapcsolva, az sok hasznos funkciót eltávolít iPhone-járól. Ha azonban aggályai vannak ezzel kapcsolatban, győződjön meg arról, hogy megértette a sajátját A Helyszolgáltatásokhoz kapcsolódó adatvédelmi beállítások.
Koppintson a választására, és továbbléphet a következő lépésre.
Biztonsági szolgáltatások (jelszó, Touch ID)
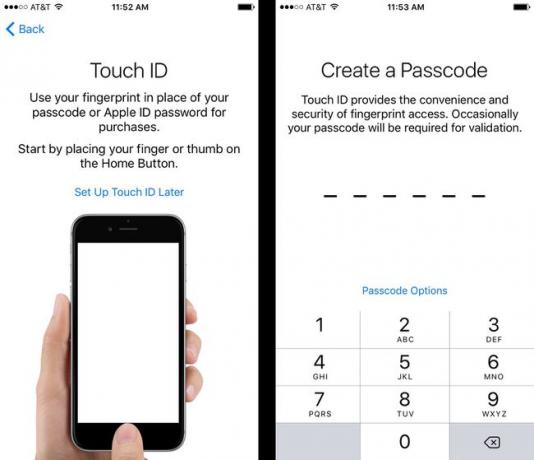
Ezeken a képernyőkön konfigurálja az iPhone-ján engedélyezni kívánt biztonsági funkciókat. Nem kötelezőek, de erősen javasoljuk, hogy legalább az egyiket használja, bár mindkettőt javasoljuk.
Attól függően, hogy az operációs rendszer melyik verzióját használja a telefon, amelyet beállít, ez a lépés a folyamat későbbi szakaszában történhet.
Touch ID
Ez a lehetőség csak az iPhone 8 sorozat, iPhone 7 sorozat, 6S sorozat, 6 sorozat és 5S tulajdonosok számára érhető el. Touch ID az ezeknek az eszközöknek a Kezdőlap gombjába épített ujjlenyomat-leolvasó, amely lehetővé teszi a telefon feloldását, az Apple Pay használatát, valamint az iTunes és az App Store-ban való vásárlást csupán az ujjlenyomatával.
Lehet, hogy trükknek tűnik, de meglepően hasznos, biztonságos és hatékony. Ha használni szeretné a Touch ID-t, helyezze hüvelykujját az iPhone Kezdőlap gombjára, és kövesse a képernyőn megjelenő utasításokat. Választhat a Touch ID későbbi beállítása is.
Az ezt támogató modelleken – az iPhone X és újabb modelleken – beállíthatja a Arcazonosító arcfelismerő rendszer ebben a lépésben.
Jelszó
Egy másik biztonsági lehetőség az adjunk hozzá egy jelszót. Ez egy hatjegyű jelszó, amelyet az iPhone bekapcsolásakor kell megadni, és megakadályozza, hogy bárki, aki nem ismeri, használja az eszközt. Ez egy másik fontos biztonsági intézkedés, amely együtt tud működni a Touch ID-vel és a Face ID-vel.
A Jelszó képernyőn a Jelszóbeállítások hivatkozás különböző beállításokat kínál, beleértve a négyjegyű jelszó használatát, egyéni hosszúságú jelkód létrehozását és a jelszó használatát kód helyett.
Döntse el, állítsa be a jelszót, és folytassa a következő lépéssel.
iPhone beállítási lehetőségek
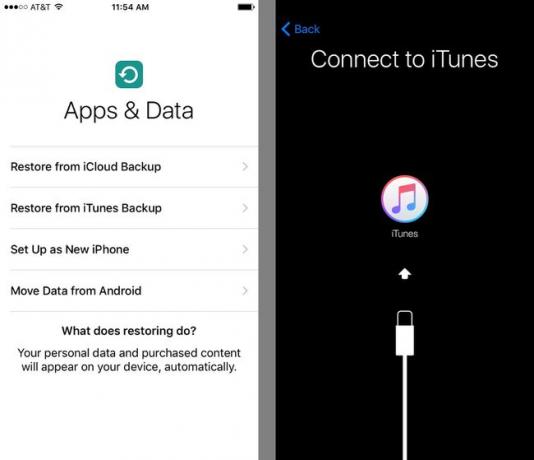
Ezután ki kell választania, hogyan szeretné beállítani iPhone-ját. Négy lehetőség van:
- Visszaállítás az iCloud biztonsági mentésből: Ha használtad iCloud adatainak, alkalmazásainak és egyéb Apple-eszközökről való biztonsági mentéséhez válassza ezt az adatok letöltéséhez iCloud-fiókjából iPhone készülékére.
- Visszaállítás az iTunes biztonsági másolatból: Ez nem fog működni, ha korábban nem volt iPhone-ja, iPodja vagy iPadje. Ha azonban megvan, telepítheti alkalmazásait, zenéit, beállításait és egyéb adatait új iPhone-jára a már meglévő biztonsági másolatokból a számítógépén. Ez nem kötelező – bármikor beállíthatja újként, ha akarja –, de ez egy lehetőség, amely simábbá teszi az új eszközre való átállást.
- Beállítás új Iphone-ként: Ez az Ön választása, ha korábban nem volt iPhone-ja, iPadje vagy iPodja. Ez azt jelenti, hogy teljesen a nulláról kezdi, és nem állít vissza semmilyen biztonsági másolatot a telefonra.
- Adatok áthelyezése Androidról: Ha Android-eszközről vált iPhone-ra, használja ezt a lehetőséget, hogy a lehető legtöbb adatot átvihesse új telefonjára.
Koppintson a választására a folytatáshoz.
Hozza létre vagy írja be az Apple ID-jét
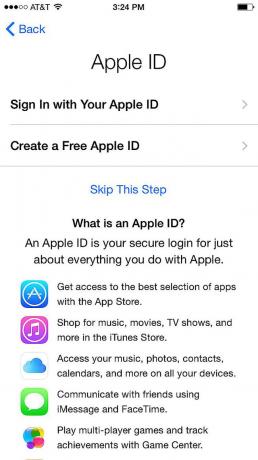
Az előző képernyőn végzett választástól függően előfordulhat, hogy jelentkezzen be egy meglévő Apple ID-be, vagy hozzon létre egy újat.
A ti Apple azonosító kulcsfontosságú fiók az iPhone-tulajdonosok számára: sok mindenre használhatja, az iTunes-on történő vásárlástól az iCloud használatán át a FaceTime-hívásokig. Genius Bar támogatási időpontok beállítása, és több.
Ha már rendelkezik Apple ID azonosítóval, amelyet egy korábbi Apple-termékhez használt, vagy iTunes-t vásárolt, akkor itt kell bejelentkeznie.
Ha nem, akkor létre kell hoznia egyet. Érintse meg a gombot Hozzon létre egy ingyenes Apple ID-t és kövesse a képernyőn megjelenő utasításokat. A fiók létrehozásához meg kell adnia olyan információkat, mint a születésnapja, neve és e-mail címe.
Az Apple Pay beállítása
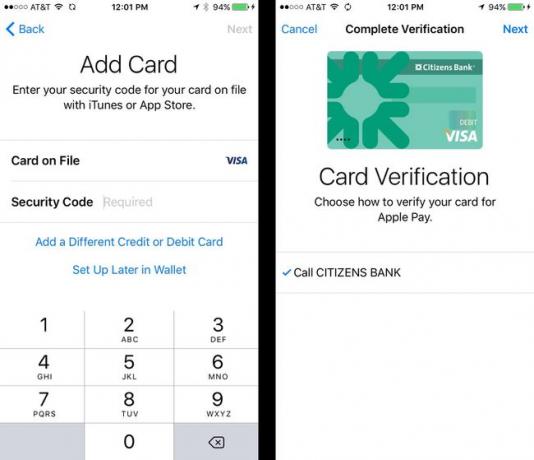
Az iOS 10 és újabb verziók esetén ez a lépés egy kicsit korábban történt. Az iOS korábbi verzióiban később érkezik, de a lehetőségek továbbra is ugyanazok.
Az Apple lehetőséget kínál a konfigurálásra Apple Pay a telefonodon. Az Apple Pay az Apple vezeték nélküli fizetési rendszere, amely az iPhone 5S és újabb készülékekkel működik, és NFC-t, Touch ID-t használ. vagy Face ID, valamint hitel- vagy betéti kártyája, hogy több tízezer üzletben gyorsabban és többet vásárolhasson biztonságos.
Ez a lehetőség nem jelenik meg, ha iPhone 5 vagy 5C vagy korábbi telefonja van, mivel ezek nem tudják használni az Apple Pay szolgáltatást.
Feltéve, hogy bankja támogatja, javasoljuk az Apple Pay beállítását. Ha egyszer elkezdi használni, nem fogja megbánni.
- Kezdje a gomb megérintésével Következő gombot a bevezető képernyőn.
- A következő lépés attól függ, hogyan állította be telefonját a 4. lépésben. Ha biztonsági másolatból állította vissza, és az Apple Pay beállítása volt az előző telefonján, hagyja ki a 3. lépést.
- Az ellenőrzéshez írja be a kártya hátulján található háromjegyű biztonsági kódot, majd koppintson a gombra Következő.
- Fogadja el az Apple Pay általános szerződési feltételeit.
- A betéti vagy hitelkártya Apple Pay alkalmazáshoz való hozzáadásának befejezéséhez igazolnia kell a kártyát. Az utolsó képernyő részletezi, hogyan teheti ezt meg (hívja fel a bankot, jelentkezzen be egy fiókba stb.). Koppintson a Következő folytatni.
Az iCloud engedélyezése
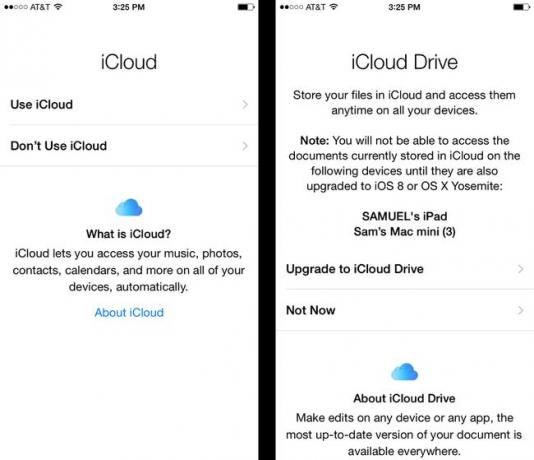
Az iPhone beállításának következő lépése az iCloudhoz, az Apple által kínált ingyenes webalapú szolgáltatáshoz kapcsolódó opciókat tartalmaz. Általában az iCloud használatát javasoljuk, mivel a következőket teszi lehetővé:
- Használja az iPhone keresése funkciót.
- Töltse le újra a Vásárlásokat az iTunesból.
- Az iCloud Photo Library segítségével tárolhatja és elérheti a fényképeket online.
- Használja a Pages, a Keynote és a Numbers dokumentumokat online.
- Készítsen biztonsági másolatot iPhone adatairól, és állítsa vissza azokat az interneten keresztüli biztonsági másolatból.
- Használja az iCloudot központi fiókként naptárához, névjegyeihez és e-mailjeihez, és szinkronizálja azokat az összes iCloud-kompatibilis eszközzel.
- Használat Apple Music
Az Ön iCloud-fiókja hozzáadódik ahhoz az Apple ID-hez, amelyet az utolsó lépésben adott meg vagy hozott létre.
Az iCloud engedélyezéséhez érintse meg a Használja az iCloudot opciót, és kövesse az utasításokat.
Ha iOS 8 rendszert használ, akkor ezt követően egy üzenetet fog látni Találd meg az iPhone-omat alapértelmezés szerint engedélyezve van. Később kikapcsolhatja, de ez nagyon rossz ötlet – a szolgáltatás segít megtalálni az elveszett/ellopott telefonokat, és megvédeni a rajtuk lévő adatokat – ezért hagyja bekapcsolva.
Ha iOS 8 vagy újabb rendszert használ, koppintson a elemre Következő az iPhone keresése képernyőn, és lépjen tovább.
Engedélyezze az iCloud Drive-ot
Ez a lépés csak akkor jelenik meg, ha iOS 8 vagy újabb rendszert futtat. Lehetővé teszi az iCloud Drive használatát telefonjával.
Az ICloud Drive segítségével fájlokat tölthet fel iCloud-fiókjába egy eszközről, majd automatikusan szinkronizálhatja azokat az összes többi kompatibilis eszközzel. Ez lényegében a felhőalapú eszközök, például a Dropbox Apple verziója.
Ebben a lépésben kiválaszthatja, hogy hozzáadja-e az iCloud Drive-ot eszközéhez (a megjegyzéssel, ahogyan az a képernyőn, hogy a korábbi operációs rendszert futtató eszközök nem fognak tudni hozzáférni ezekhez a fájlokhoz), vagy kihagyják megcsapolás Nem most.
Ha úgy dönt Nem most, az iCloud Drive-ot később bármikor bekapcsolhatja.
Engedélyezze az iCloud kulcstartót
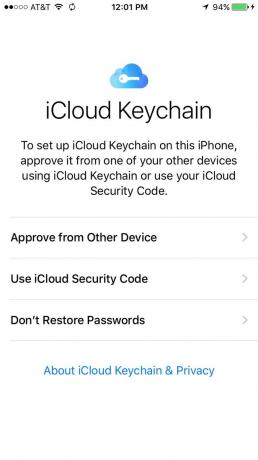
Nem mindenki fogja látni ezt a lépést. Csak akkor jelenik meg, ha korábban más eszközökön használta az iCloud Keychaint.
Az ICloud Keychain lehetővé teszi az összes iCloud-kompatibilis eszköz számára, hogy megosszák az online fiókok bejelentkezési adatait, a hitelkártyaadatokat stb. Ez egy nagyon hasznos funkció – a jelszavak automatikusan beírásra kerülnek a webhelyeken, így a fizetés egyszerűbbé válik.
Az iCloud Keychain használatának folytatásához igazolnia kell, hogy az új eszköz rendelkezik-e hozzáféréssel. Ezt koppintással teheti meg Jóváhagyás másik eszközről vagy Használja az iCloud biztonsági kódot. Az Other Device (Másik eszköz) opció hatására egy üzenet jelenik meg az egyik másik Apple-eszközén, amely be van jelentkezve az iCloud Keychain szolgáltatásba, míg az iCloud opció megerősítő üzenetet küld. Adjon hozzáférést és folytassa.
Ha kényelmetlenül érzi, hogy ezeket az információkat az iCloud-fiókjában tárolják, vagy nem szeretné többé használni az iCloud kulcstartót, koppintson a Ne állítsa vissza a jelszavakat.
A Siri engedélyezése
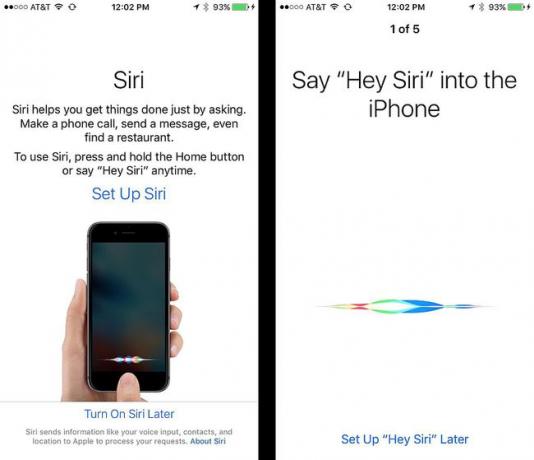
Mindenről hallottál Siri, az iPhone hangvezérelt asszisztense, amelyről beszélhet a műveletek végrehajtásához. Ebben a lépésben eldöntheti, hogy használja-e vagy sem.
A Siri az iPhone egyik legérdekesebb funkciója. Régóta sokat ígért, de nem volt annyira hasznos, mint remélnéd. Nos, a dolgok valóban megváltoztak az iOS 9 megjelenése óta. Siri manapság okos, gyors és segítőkész. Érdemes engedélyezni a Sirit, csak próbáld ki. Később bármikor kikapcsolhatja, ha úgy tetszik.
Koppintson a A Siri beállítása a beállítási folyamat elindításához vagy Kapcsolja be a Sirit később kihagyni.
Ha a Siri beállítása mellett döntött, a következő néhány képernyő arra kéri, hogy beszéljen különböző kifejezéseket a telefonjára. Ezzel segít Sirinek megtanulni az Ön hangját és beszédmódját, hogy jobban tudjon válaszolni Önnek.
Ha elvégezte ezeket a lépéseket, érintse meg a gombot Folytatni hogy befejezze a telefon beállítását.
Diagnosztikai információk megosztása
Az Apple ezután megkérdezi, hogy szeretne-e információkat megosztani iPhone-jával kapcsolatban – alapvetően az iPhone működéséről és összeomlásáról stb.; nem osztanak meg személyes adatokat – velük. Segít javítani az iPhone használatának általános élményét, de szigorúan nem kötelező.
Válassza a Kijelző nagyítása lehetőséget
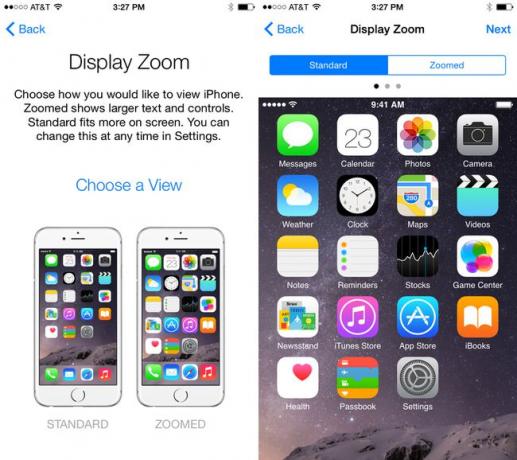
Ez a funkció csak a felhasználók számára érhető el iPhone XS Max, és a iPhone 7 sorozat, 6S sorozat és 6 sorozat.
Mivel ezeken az eszközökön a képernyők sokkal nagyobbak, mint a korábbi modellek, a felhasználók választhatnak, hogyan jelenjenek meg a képernyők: beállíthatja a képernyőt, hogy kihasználja a méretét, és több adatot jelenítsen meg, vagy ugyanannyi adatot jelenítsen meg, miközben nagyobb és könnyebben láthatóvá teszi a rossz állapotú emberek számára látás.
Ezt a funkciót ún Kijelző zoom.
A Display Zoom beállítási képernyőn bármelyiket választhatja Alapértelmezett vagy Nagyított. Koppintson a kívánt opcióra, és megjelenik a telefon megjelenésének előnézete. Az előnézetben csúsztassa balra és jobbra a különböző forgatókönyvekre alkalmazott előnézet megtekintéséhez. Megérintheti a lehetőséget is Alapértelmezett és Nagyított a képernyő tetején található gombokkal válthat közöttük.
Ha kiválasztotta a kívánt lehetőséget, érintse meg a gombot Következő folytatni.
Ha később módosítani szeretné ezt a beállítást:
- Koppintson a Beállítások.
- Koppintson a Kijelző és fényerő.
- Koppintson a Kijelző zoom.
- Módosítsa a kiválasztást.
Konfigurálja az Új kezdőlap gombot
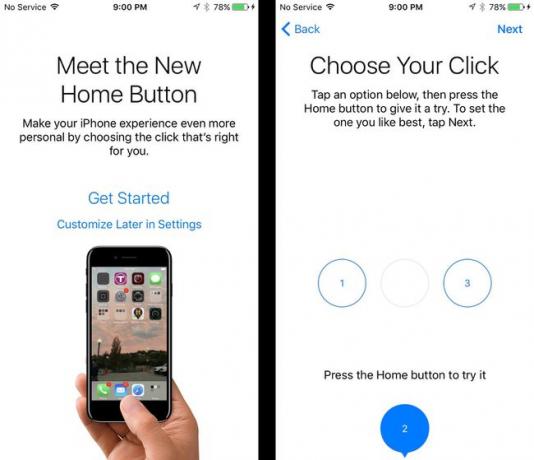
Ez a lépés csak akkor jelenik meg, ha iPhone 8 vagy iPhone 7 sorozatú telefonja van.
Az iPhone 7 és 8 sorozaton a Kezdőlap gomb már nem valódi gomb. A korábbi iPhone-okon voltak gombok, amelyeket meg lehetett nyomni, így érezhető, hogy a gomb az ujja nyomása alatt lefelé mozog. Ez nem így van az iPhone 7 és 8 sorozat esetében. Rajtuk a gomb inkább a telefon 3D érintőképernyőjére hasonlít: egyetlen, lapos panel, amely nem mozdul, de érzékeli a nyomás erősségét.
Ezen kívül az iPhone 7 és 8 sorozat az úgynevezett haptikus visszacsatolást – lényegében vibrációt – biztosít, amikor megnyomja a „gombot”, hogy szimulálja a valódi gomb működését.
Az iOS 10 és újabb verziókban szabályozhatja, hogy a gomb milyen érzékeny visszajelzést adjon. Ezt később bármikor módosíthatja a Beállítások alkalmazásban. Ehhez érintse meg a lehetőséget Testreszabhatja később a Beállításokban. A konfigurálásához érintse meg a gombot Fogj neki.
A következő képernyő három szintű visszajelzést kínál a Kezdőlap gomb megnyomására. Érintse meg az egyes opciókat, majd nyomja meg a Kezdőlap gombot. Ha megtalálta a kívánt szintet, érintse meg a lehetőséget Következő folytatni.
Az iPhone aktiválása befejeződött
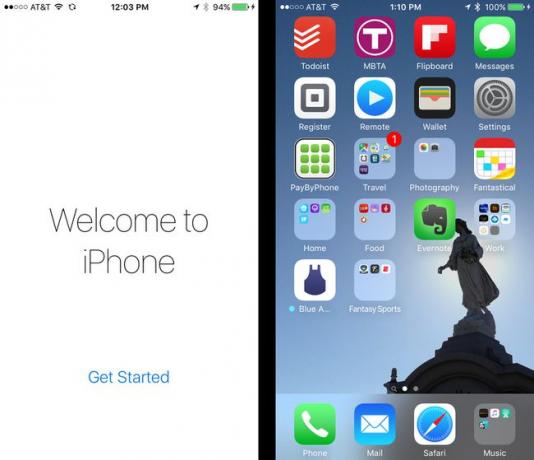
És ezzel befejezte az iPhone beállítási folyamatát. Ideje használni új iPhone-ját! Koppintson a Fogj neki hogy megjelenjen a kezdőképernyőn, és elkezdje használni a telefont.
Szeretné igazán kézbe venni az irányítást iPhone-ja felett? Akkor nézd meg A 15 legjobb iPhone hack és tipp. Ha pedig már rendelkezik Apple Watch-tal, az alábbi utasításokat követve csatlakoztathatja új iPhone-jához Apple Watch párosítása új iPhone készülékkel.
