Hogyan működik a Center Stage az 5G iPad Pro készüléken?
Mit kell tudni
- A Center Stage segítségével a kamera Önre fókuszál a FaceTime-ban.
- A gépi tanulás segítségével a Center Stage követi Önt, amikor mozog, és szükség szerint nagyít vagy körbevág, hogy elöl és középen maradjon.
- A Center Stage elérhető iPad Pro 12,9 hüvelykes (5. generációs) és iPad Pro 11 hüvelykes (3. generációs) készülékeken.
Ez a cikk bemutatja az Apple Center Stage technológiáját, beleértve annak használatát FaceTime és más videocsevegő-alkalmazások, valamint a funkció letiltása, ha nem tetszik.
Mi az Apple Center Stage?
A Center Stage egy olyan technológia, amely az ultraszéles, 12 megapixeles TrueDepth kamerával működik, amelyet először a készülékhez mellékeltek. 2021 iPad Pro hogy mindenki (legyen az egy személy vagy egy csoport) a keret közepén maradjon a videohívások során. A technológia úgy működik, hogy a képnek csak azt a részét küldi el, amelyen Ön vagy egy csoport valójában található.
A Center Stage a gépi tanulási technológiát használja fel, hogy felismerje az arcát, és arra fókuszáljon, és menet közben végezzen beállításokat, hogy mindig a kép közepén legyen. Ha felkel és sétál egy FaceTime-hívás közben, a Center Stage képes felismerni, hogy mozogsz, és a kamerát rád fókuszálja. Azt is képes felismerni, ha egy másik személy belép a kamera látómezejébe, és automatikusan beállítja, hogy mindkét személy képben maradjon.
A Center Stage használata
Ha van támogatott eszköze, például a 3. generációs iPad Pro 11 hüvelykes, az 5. generációs iPad Pro 12,9 hüvelykes vagy az 5G iPad Pro, akkor használhatja a Center Stage-et. Ha engedélyezve van, a FaceTime használatakor automatikusan bekapcsol. Nem kell semmit tennie, mivel a Center Stage zökkenőmentesen működik a háttérben, hogy Ön a keret közepén maradjon.
Míg a Center Stage-et teljesen kihangosított használatra tervezték, anélkül, hogy felhasználói beavatkozásra lenne szükség, be- és kikapcsolható. Ha úgy tűnik, hogy nem működik az Ön számára, akkor lehet, hogy nincs bekapcsolva, vagy eszköze nem támogatja a funkciót.
A Center Stage engedélyezése az iPad Pro készüléken
A Center Stage a FaceTime beállításaiban engedélyezhető, és hívás közben a FaceTime alkalmazásból is be- és kikapcsolható. Így engedélyezheti a Center Stage funkciót iPad Pro készülékén:
-
Ban,-ben Beállítások alkalmazást, görgessen le a bal oldalsávon, és érintse meg a lehetőséget FaceTime.
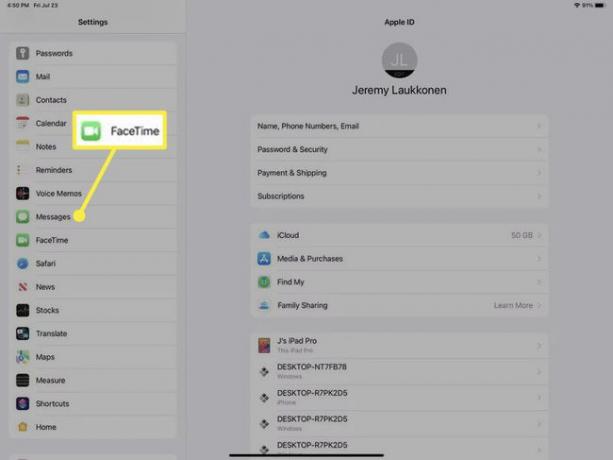
-
Érintse meg a Középszínpad kapcsolja be.
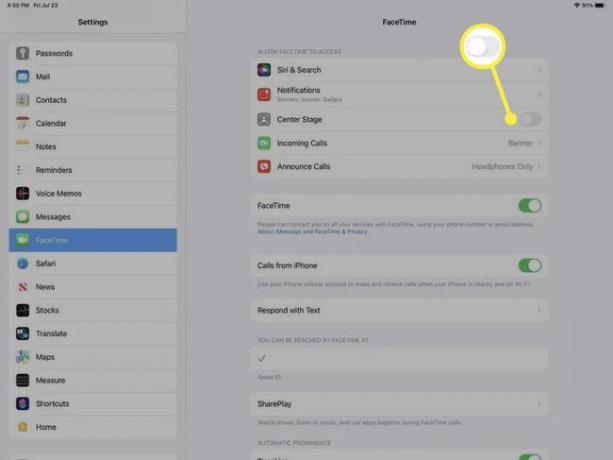
Ha a Center Stage kapcsoló szürke, a funkció ki van kapcsolva.
A Center Stage engedélyezése FaceTime-hívás közben
A Center Stage funkciót FaceTime-hívás közben is bekapcsolhatja. Ha fel kell állnia, sétálnia kell, és azt szeretné, hogy a kamera Önre fókuszáljon, először kapcsolja be a funkciót.
A Center Stage engedélyezése FaceTime-hívás közben:
Indítson FaceTime-hívást.
A hívás közben csúsztassa felfelé iPadOS 14 rendszeren a képernyő aljáról, vagy lehúzni iPadOS 15 rendszerben a jobb felső sarokból a Vezérlőközpont megnyitásához.
-
Koppintson a Középszínpad a funkció bekapcsolásához iPadOS 14 rendszerben, vagy érintse meg a lehetőséget Videó effektusok iPadOS 15-ben.
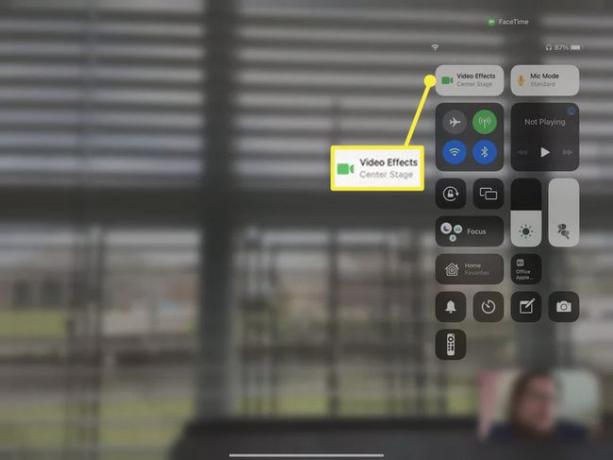
-
Koppintson a Középszínpad iPadOS 15-ben.

A Center Stage kikapcsolása az iPad Pro készüléken
A Center Stage letiltható a Beállítások menüben, és FaceTime hívás közben is kikapcsolhatja, ha ideiglenesen ki szeretné kapcsolni.
Így kapcsolhatja ki a középső színpadot:
Nyisd ki Beállítások.
Koppintson a FaceTime.
-
Érintse meg a Középszínpad kapcsolóval kapcsolja ki.
Ha a kapcsoló szürke, a funkció ki van kapcsolva.
Hogyan lehet kikapcsolni a középső szakaszt FaceTime-hívás közben
Ha azt szeretné, hogy a Center Stage ne kövessen Önt FaceTime-hívás közben, akkor a FaceTime alkalmazáson belül kapcsolhatja ki. Ez akkor is hasznos, ha egy az egyben beszélgetést folytat, mivel a Center Stage automatikusan nagyítja és levágja, hogy mindenkit belefoglaljon, akit lát, még akkor is, ha nem vesz részt a hívásban.
Így kapcsolhatja ki a Center Stage funkciót FaceTime-hívás közben:
Indítson FaceTime-hívást.
Elcsór fel iPadOS 14 rendszerben a képernyő aljáról a FaceTime hívási opcióinak megnyitásához, vagy le- iPadOS 15 rendszerben a képernyő jobb felső sarkából a Vezérlőközpont megnyitásához.
-
Koppintson a Középszínpad kikapcsolásához iPadOS 14 rendszerben, vagy érintse meg a Video Effects (Center Stage) elemet iPadOS 15 rendszerben.
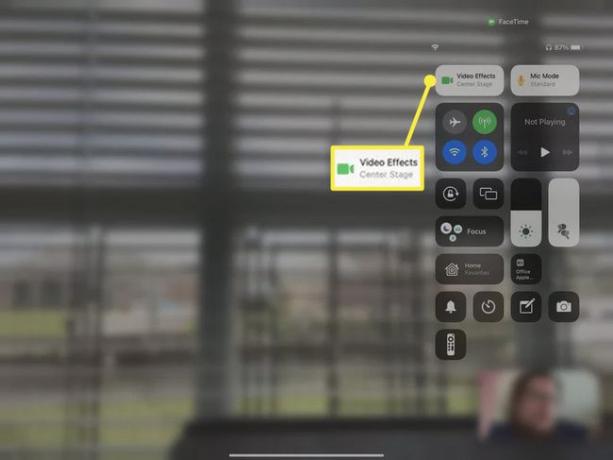
-
Koppintson a Középszínpad kikapcsolásához iPadOS 15 rendszerben.

A Center Stage a FaceTime exkluzív funkciója?
A FaceTime az Apple videocsevegő-alkalmazása, így ez volt az első olyan alkalmazás, amely megkapta a Center Stage integrációt. Az Apple azonban API-t is biztosít mások számára, ami azt jelenti, hogy a Center Stage-et bármely olyan alkalmazásban használhatja, ahol az alkalmazásfejlesztők úgy döntöttek, hogy a Center Stage funkciót is tartalmazzák.
Például, A Center Stage a Zoommal működik, Webex és más videocsevegő-alkalmazások. Ugyanúgy működik, mint a FaceTime ezekben a többi alkalmazásban, ugyanúgy engedélyezve van, és minden egyes alkalmazáshoz külön-külön kell engedélyezni.
A Center Stage engedélyezése a Zoom, a Webex, a Google Meet és más videocsevegő-alkalmazások számára
A Center Stage a FaceTime-on kívül sok más alkalmazással is működik, de ezt minden egyes alkalmazáshoz külön kell engedélyezni. Nincs globális Center Stage beállítás, ezért el kell érnie az egyes alkalmazások beállításait, és aktiválnia kell a kapcsolót. A folyamat mindegyiknél pontosan ugyanúgy működik, azzal az egyetlen különbséggel, hogy ki kell választania a használni kívánt alkalmazást az iOS Beállítások főmenüjében.
A Center Stage engedélyezése a Zoom, Webex, Google Meet és más kompatibilis videocsevegő-alkalmazások számára:
-
Nyisd ki Beállítások és koppintson arra a videocsevegő-alkalmazásra, amelyet használni szeretne a Center Stage alkalmazással (pl. Zoomolás).
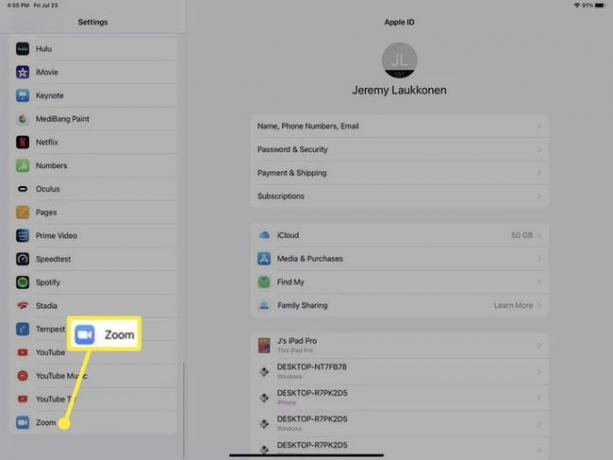
-
Érintse meg a Középszínpad kapcsolja be az engedélyezéséhez.
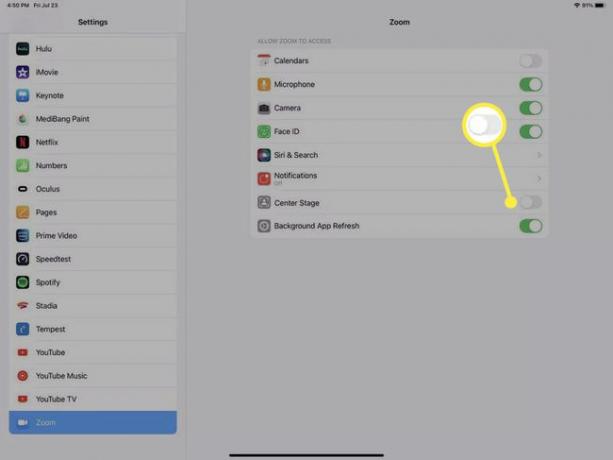
A kapcsoló szürke lesz, ha a Center Stage le van tiltva.
Ismételje meg ezt a folyamatot minden olyan további alkalmazásnál, amelyet a Center Stage-szel szeretne használni.
Amikor elindítja az alkalmazást, azaz a nagyítást, a Center Stage lesz érvényben.
GYIK
-
Miért nem működik a Center Stage régebbi iPadeken?
A Center Stage funkció az iPad Pro-ra támaszkodik lapkakészlet és Ultra Wide előlapi kamera. Mivel a régebbi eszközök eltérő kialakításúak, nem támogatják a Center Stage-t.
-
Az Apple Camera alkalmazás támogatja az iPad Center Stage-t?
Nem. Néhány harmadik féltől származó kameraalkalmazás, például a Camo és a Filmic Pro, támogatja a Center Stage-t. Ha nem látja az elérhető funkciót iPad Pro készülékén, győződjön meg arról, hogy az alkalmazás legújabb verzióját használja.
-
Hogyan indíthatok FaceTime-hívásokat iPad Pro-n?
A FaceTime alkalmazásban keresse meg a felhívni kívánt személyt, és koppintson a nevére. Ezután érintse meg a Kamera ikont a videohívás indításához. A hívás befejezéséhez érintse meg a piros gombot a képernyő alján.
