Hogyan írjunk kitevőt a billentyűzeten
Mit kell tudni
- Használat Alt kódok numerikus billentyűzettel rendelkező Windows PC-n. Például, Alt + 0178 2-es felső indexet ad vissza.
- Használja a Karaktertérkép Windowsban vagy a Karakternézegető macOS-ben.
- Használja a Felső index opció bármely számhoz Android billentyűzeten és Szövegcsere iOS rendszerben.
Ez a cikk bemutatja, hogyan írhat be kitevőket asztali számítógépeken és mobileszközökön. A kitevőt a szövegszerkesztésben felső indexnek is nevezik.
Hogyan készítsünk kitevőket bármilyen billentyűzeten
Egyetlen számítógépes billentyűzet sem rendelkezik speciális gombbal vagy billentyűparancsokkal a kitevők gyors beírására, bár a mobil billentyűzetek ezt egy kicsit megkönnyítik. Ha tudományos vagy matematikai dokumentumon dolgozik, keresse meg a Felső index funkció a szövegszerkesztőben. A Microsoft Word, a macOS-ben futó Pages és a prezentációs szoftverek, például a PowerPoint és a Keynote felső index formátumú.
Alternatív megoldásként használhatja a középpont (^) szimbólumot is, hogy egyszerű szövegben ábrázoljon kitevőt.
Hogyan írjunk ki kitevőt Windows PC-n
Windows PC-n a leggyorsabb módszer az Alt kódok használata a kitevő beírására. De előfordulhat, hogy más megoldásra kell hagyatkoznia, ha a billentyűzet nem rendelkezik numerikus billentyűzettel.
Alt kódok használata numerikus billentyűzettel rendelkező billentyűzeteken
Te tudod használni Alt billentyűkódok kitevők beszúrásához a billentyűzettel Windows PC-n. Kövesse ezeket a lépéseket a kitevők beírásához numerikus billentyűzettel rendelkező számítógépen.
Helyezze a beszúrási mutatót oda, ahol kitevőre van szüksége, és válassza ki a Szám zár gombot a billentyűzeten.
Válassza ki és tartsa lenyomva a Alt gombot a numerikus billentyűzeten.
Írja be az alt kódot (0185) sorrendben az első kitevőhöz a numerikus billentyűzet segítségével. Hasonlóképpen használja Alt + 0178 kettes kitevőre és Alt + 0179 hármas kitevőhöz.
Minden kitevő más-más numerikus kombinációt használ az Alt billentyűvel, amelyet könnyen megtalálhat a webes kereséssel.
Jegyzet:
Előfordulhat, hogy a Windows 11 rendszerben nem tud kitevőket beírni numerikus billentyűzet nélkül. Ha úgy tűnik, hogy az online billentyűzet nem ismeri fel a kitevőkódokat, kövesse az alábbiakat a kitevők beszúrásához Windows PC-n.
Használja a Karaktertérképet
A Windows Karaktertérképpel rendelkezik, amely segít elérni a billentyűzeten nem található szimbólumokat és speciális karaktereket. Használja a Karaktertérképet felső indexszámok másolásához és beillesztéséhez exponenciális számításokhoz.
Ban,-ben Keresés sávba írja be a "karaktertérkép" szót.
-
Válassza ki az eredményt a Karaktertérkép megnyitásához.
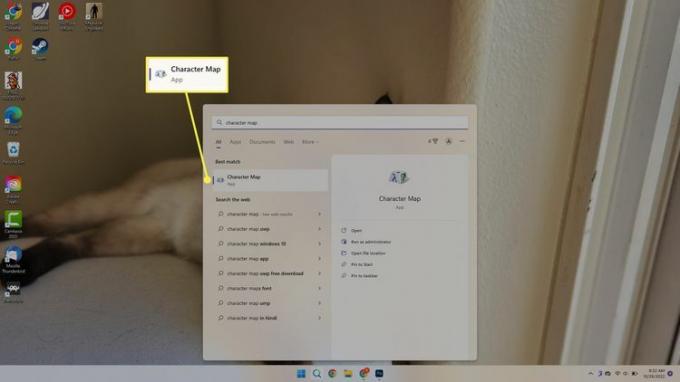
Válasszon ki egy betűtípust (vagy használja az alapértelmezett "Ariel"-t) az összes elérhető karakter megjelenítéséhez.
-
Görgessen végig a kis csempéken, vagy írja be a „felső index” szót a Keresés mezőbe az elérhető felső index megjelenítéséhez.
Ha nem látja a Keresés mezőt, válassza a lehetőséget Speciális nézet további menüopciók megjelenítéséhez.
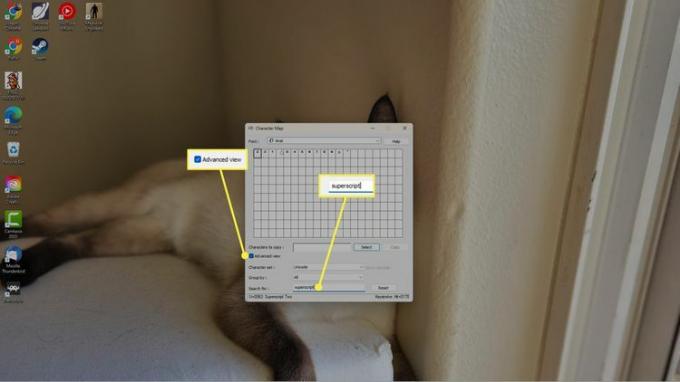
-
Válassza ki a felső indexszámot, és használja a Válassza ki gombot, hogy megjelenjen a Másolandó karakterek terület.
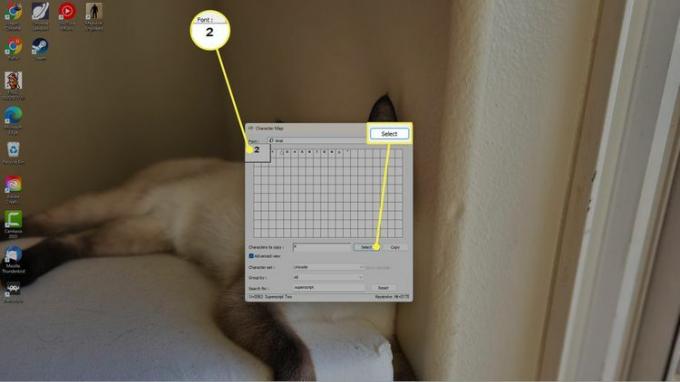
-
Válassza ki Másolat majd illessze be abba az alkalmazásba, amelyben szüksége van rá.
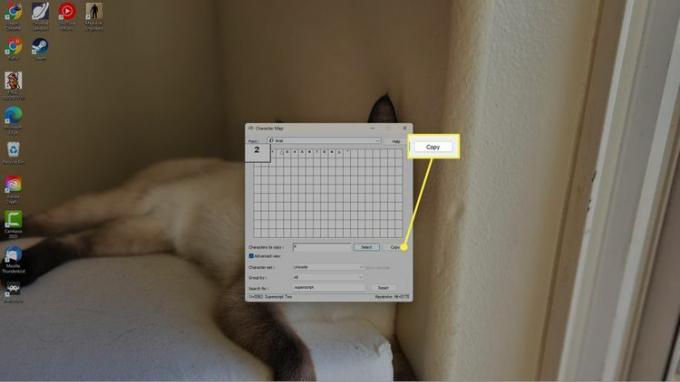
Hogyan írjunk ki kitevőt Mac-en
A macOS megkönnyíti a kitevők használatát az olyan beépített alkalmazásokban, mint a Notes, TextEdit és Pages. Ezekben az alkalmazásokban az Alapvonal formátumot használhatja felső indexek hozzáadásához, amelyek kitevőként működhetnek.
Nyissa meg a Notes, Pages, TextEdit vagy más natív dokumentumfeldolgozót, írja be együtt az alapszámot és a kitevő kívánt számát. Például X2.
Válassza ki a kitevőként emelni kívánt számot.
-
Válassza ki Formátum > Betűtípus > Alapvonal > Felső index.
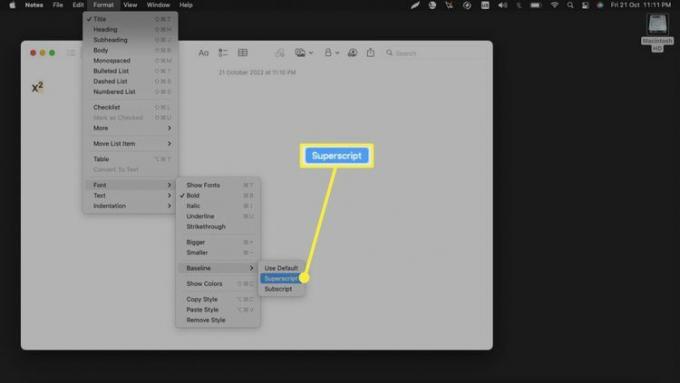
Ha a szövegszerkesztőnek nincs lehetősége számokat kitevőként növelni vagy csökkenteni, másolja ki a kitevőt a A Notes vagy a Pages alkalmazást, és illessze be a másik dokumentumba, hogy megnézze, a céldokumentum megtartja-e a formázás.
Tipp:
A macOS is rendelkezik a Karakternézegető mint a Windows, és bármely dokumentumban felső indexek bevitelére és exponenciális kifejezések létrehozására használhatja.
Hogyan írjunk kitevőt Androidon
Az Android billentyűzet megkönnyíti bármilyen felső index beírását. Az iOS billentyűzettel ellentétben a funkció a számbillentyűkbe van beépítve.
Nyissa meg azt az alkalmazást, amelybe kitevőt szeretne beírni, és érintse meg a szövegmezőt a billentyűzet megjelenítéséhez.
Válaszd ki a ?123 gombokkal válthat a számbillentyűzetre.
Írja be az alapszámot vagy egy változót, például "x".
Nyomja meg és tartsa lenyomva a kitevőként kiválasztani kívánt számot.
-
Válassza ki a felső indexet a szám felett megjelenő lehetőségek közül.
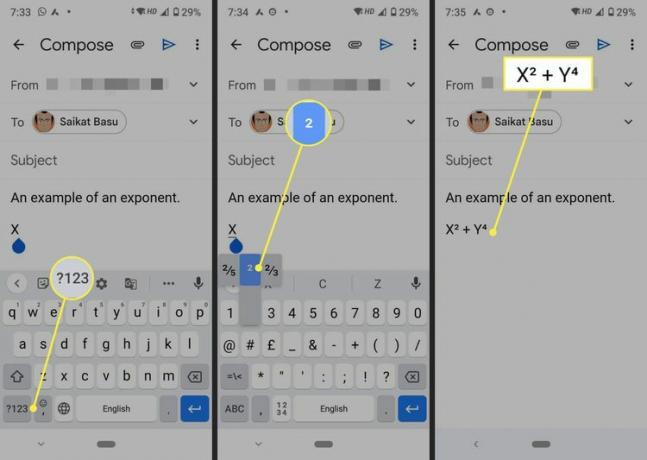
Hogyan írjunk kitevőt iPhone-on
Az alapértelmezett iOS-billentyűzeten nincs lehetőség kitevők hozzáadására. Alkalmanként használhatja a Szövegcsere funkciót.
Nyisd ki Beállítások > Tábornok > Billentyűzet > Szövegcsere.
Válassza a „+” jelet a jobb felső sarokban.
Látogasson el egy szimbólumgenerátor webhelyre, és hozzon létre egy felső indexet a kívánt számhoz.
Másolja ki a számot.
Alatt Kifejezés, illessze be a kitevőként működő számot.
Alatt Parancsikon, írjon be egy parancsikont (például "^2").
Válassza ki Megment.
-
Használja a parancsikont bármilyen szövegben, és ismételje meg a lépéseket más kitevők szövegének helyettesítéséhez.
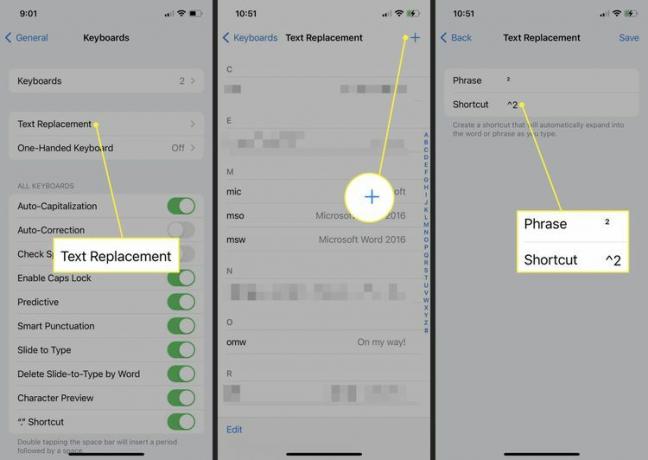
GYIK
-
Hogyan készíthetek kitevőket a Chromebook billentyűzetén?
A kitevők készítésének legegyszerűbb módja a Chromebookon az, hogy felső indexet használjon a Google Dokumentumokban, majd másolja és illessze be a kitevőt oda, ahol szüksége van rá.
-
Hogyan írhatok kitevőket a Wordben?
tudsz írja be a kitevőket a Wordben font eszközökkel (Felső index), szúrjon be kitevőket szimbólumként, vagy használja az Egyenletszerkesztőt.
-
Hogyan használhatom a felső indexet a Wordben?
Nak nek használja a felső indexet a Wordben, jelölje ki a felső indexként megjeleníteni kívánt szöveget, majd lépjen a itthon fület, és válassza ki a Felső index (X²) ikon. Ha a Word Online-t használja, jelölje ki a szöveget, és válassza ki a három pont > Felső index.
