Hogyan találja meg IP-címét a Windows rendszerben
Mit kell tudni
- Szerezze meg nyilvános IP-címét egy Google-keresésből mi az IP címem. Vagy használjon egy IP-kereső webhelyet, például az IP Chicken-t.
- Windows 11/10 számítógépe privát IP-címének megtekintéséhez: Beállítások > Hálózat és internet > Tulajdonságok.
- A parancssorból: Enter ipconfig a helyi IP-címhez, vagy curl ifconfig.me/ip külső IP-címhez.
Ez a cikk elmagyarázza, hogyan szerezheti be IP-címét a Windows minden verziójában. Megkeresheti külső IP-címét és helyi IP-címét, és ennek két fő módja van: grafikus felhasználói felülettel rendelkező program vagy weboldal (egyszerűbb), vagy parancs sor.
Hogyan találhatja meg IP-címét egyszerűen a Windows rendszerben
Az egyik módja annak, hogy lássa nyilvános IP-cím a Lifewire rendszerinformációs eszköz használata. Itt, ezen az oldalon működik:
Vannak olyan webhelyek is, amelyek kifejezetten ennek a címnek a megjelenítésére szolgálnak az oldal megnyitásakor –IP csirke és ifconfig.me csak néhány példa. Vagy keressen rá a Google-ban mi az IP címem hogy azonnal lássam.
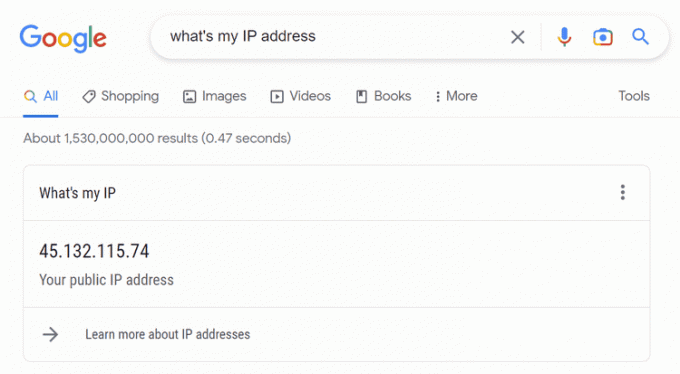
A legegyszerűbb módja annak, hogy megszerezze privát/helyi IP-cím az eszköz hálózati beállításain keresztül történik. Ez egy kicsit másképp működik az összes Windows-verzió között:
Windows 11 és Windows 10
Nyisd meg a beállításokat. Ezt úgy teheti meg, hogy rákeres a tálcán, vagy kattintson a jobb gombbal a Start gombra, és válassza ki Beállítások.
Válassza ki Hálózat és internet.
-
Választ Tulajdonságok a jobb oldalon, azon kapcsolattípus mellett, amelyhez IP-címet szeretne. Például ha látod Ethernet és Wi-Fi itt bármelyik tulajdonságait megnyithatja.

-
A helyi IP-cím a mellett található IPv4-cím (vagy Link-helyi IPv6-cím, ha az IPv6-címet keresi). A címet a képernyőn kiválaszthatja, ha másolni szeretné.
 IPv4 vs. IPv6: Mi a különbség?
IPv4 vs. IPv6: Mi a különbség?
Windows 8/7/Vista/XP
Nyissa meg a Vezérlőpultot. Ezt gyorsan elérheti a Futtatás párbeszédpanelen keresztül: Győzelem+R > típus ellenőrzés > rendben.
-
Válaszd ki a Megtekintheti a hálózat állapotát és a feladatokat alatt található link Hálózat és internet cím.
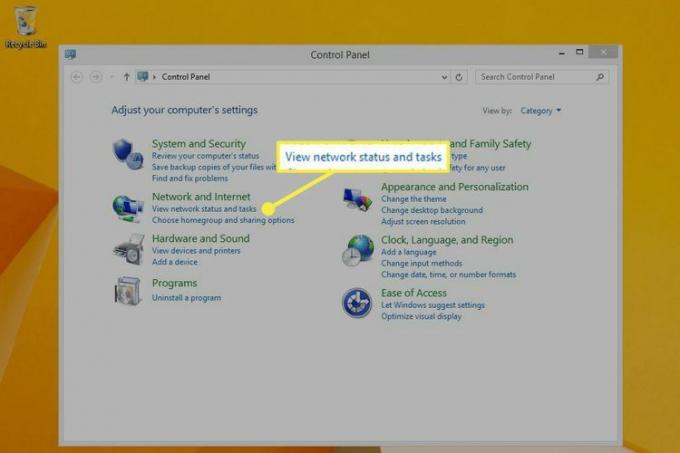
Ehelyett a Windows XP felhasználóknak kell választaniuk Hálózati és internetes kapcsolatok.
-
Mellett Kapcsolatok, válassza ki a kapcsolat típusát (pl. Ethernet vagy Helyi kapcsolat).
Ha XP-t használ, válassza a lehetőséget Hálózati kapcsolatok helyette.
-
Válassza ki Részletek az összes csatlakozási információ megtekintéséhez, mint pl IPv4-cím vagy Link-helyi IPv6-cím.
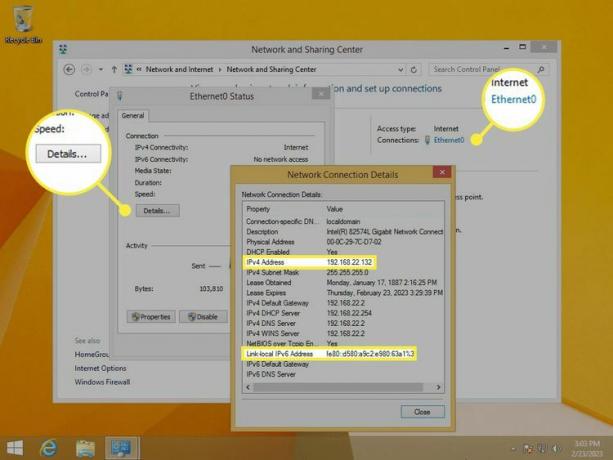
A Windows XP felhasználóknak jobb gombbal kell kattintaniuk a kapcsolatra, és ki kell választaniuk Állapot, majd nyissa meg a Támogatás lapon az IP-cím megtekintéséhez.
Hogyan találhatja meg IP-címét a parancssorban
Egy másik módja annak, hogy megtalálja a helyi vagy külső IP-címet, az keresztül Parancssor.
Kezdjük a helyi címmel (ez minden Windows verzióban ugyanúgy működik). Nyissa meg a Parancssort majd írja be ezt az eredmények megjelenítéséhez ipconfig parancsot:
ipconfigAz IPv4-cím megszerzéséhez keresse meg a mellette lévő értéket IPv4-cím. Példánkban láthatja, hogy az 192.168.86.245.
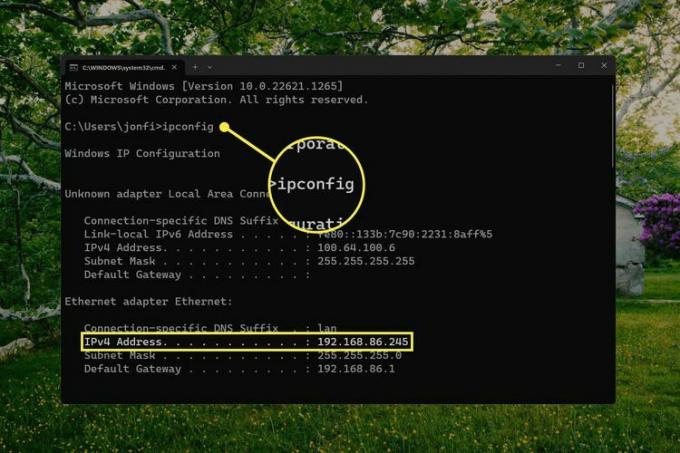
Az eredmények között több hálózati kapcsolat is szerepelhet. Példánkban az Ethernet-adapter címét keressük, mert ez az a kapcsolattípus, amelyet aktívan használunk. Az aktív kapcsolattípusoknak is van a alapértelmezett átjáró érték.
Ön is megtalálhatja a sajátját nyilvános IP-cím a Parancssorban. Ennek számos módja van, de itt van két példa, amely Windows 11 és Windows 10 rendszerben működik:
curl ifconfig.me/ipcurl ip-adresim.app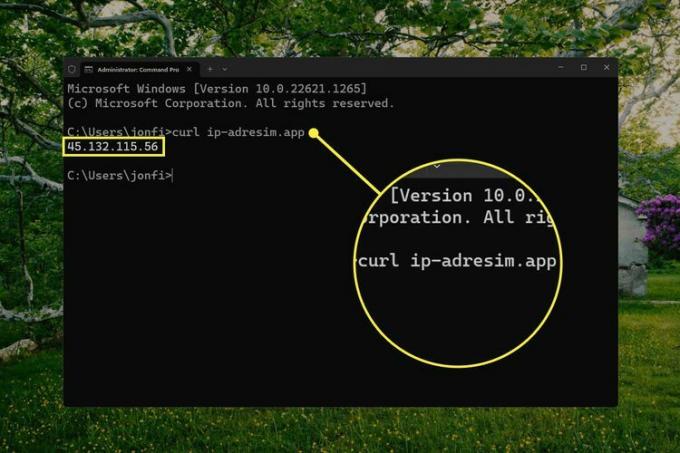
Ha becsavar nincs telepítve az Ön Windows-verziójában (a Windows 8 és régebbi verziói nem tartalmazzák), ez nslookup parancsot helyette működik:
nslookup myip.opendns.com resolver1.opendns.comTovábbi információ és egyéb módszerek
VPN-ek elrejteni nyilvános IP-címét. Ha VPN-szoftvert használ, tudjon róla, hogy a fenti módszerek bármelyikén látható külső IP-cím valójában a VPN-szolgáltató címe. A valós nyilvános IP-cím megtekintéséhez szakítsa meg a VPN-kapcsolatot.
Az a. által hozzárendelt IP-címek DHCP a szerver módosulhat, ezért néhány hónapon keresztül megismételheti a fenti lépéseket, hogy minden alkalommal más-más címet találjon. Ez mind a helyi, mind a nyilvános IP-címekre igaz. Bizonyos esetekben megteheti kap egy rögzített/statikus IP-címet hogy ne változzon rajtad. További információ itt: Mikor használjunk statikus IP-címet.
A fenti utasítások bemutatják az IP-cím megtalálásának legjobb módjait, de van néhány más módszer is:
- Használja a Rendszerinformáció eszközt (adja meg msinfo32 a Futtatás mezőbe). Navigáljon ide Alkatrészek > Hálózat > Adapter a hálózat részleteinek listájához.
- Nyissa meg a Feladatkezelőt, menj a Teljesítmény fület, és válassza ki a kapcsolat típusát (pl Ethernet) a helyi IP-cím megtekintéséhez a tevékenységi táblázat alatt.
- Jelentkezzen be a routerbe rendszergazdaként. tudsz keresse meg az IP-címet a routerben az összes csatlakoztatott eszközre, és a legtöbb képes megkeresni a teljes hálózatra vonatkozó külső címet is. A helyi címek megtekintéséhez keressen egy helyet, amely felsorolja az összes csatlakoztatott eszközt. A nyilvános cím valószínűleg az adminisztrátor vagy a speciális szakaszban található.
Ha nem rendelkezik érvényes IP-címmel, vagy számítógépe más okból nem tud csatlakozni az internethez, tekintse meg útmutatónkat Hogyan lehet javítani, ha nincs internetkapcsolat.
GYIK
-
Hogyan változtathatom meg az IP-címemet?
A legegyszerűbb módja annak változtassa meg az IP-címét VPN szolgáltatással van, de a beállításokban is megteheti. Windows rendszerben lépjen a következőre: Kezelőpanel > Hálózati és megosztási központ> Módosítsa az adapter beállításait és kattintson duplán a módosítani kívánt kapcsolatra. Ezután menjen ide Tulajdonságok > Internet Protokoll 4-es verzió (TCP/IPv4) és adjon meg egy statikus IP-címet, vagy kérje meg az útválasztót, hogy automatikusan válasszon egyet.
-
Mi az IP-címem VPN-nél?
A VPN-szolgáltatás alternatív IP-címet biztosít tartózkodási helyének és tevékenységének elrejtéséhez. A szokásos módszerek mellett megnyithatja a VPN alkalmazását vagy felületét is, hogy megtekinthesse a hozzá rendelt címet.
