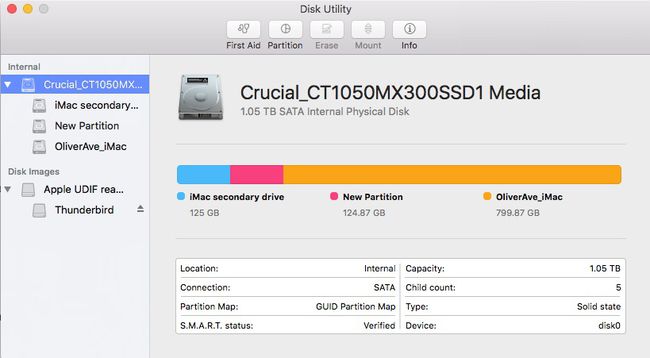Meghajtó particionálása az OS X El Capitan rendszerben a Lemezkezelő segítségével
Lemez segédprogramAz OS X-hez és a macOS-hez mellékelt ingyenes alkalmazás egy többcélú, könnyen használható eszköz a merevlemezekkel, SSD-kkel és lemezképekkel való munkához. A Disk Utility többek között törölheti, formázhatja, javíthatja és feloszthatja a merevlemezeket és SSD-k, valamint létrehozni RAID tömbök.
OS X El Capitan átalakította a Disk Utilityt. Míg a legtöbb fő funkciót megőrizte, beleértve a meghajtó több kötetre történő particionálásának lehetőségét is, a Disk Utility új külsőt kapott, és megváltoztatott néhány folyamatot.
Íme egy pillantás a merevlemez particionálására, ha a Disk Utilityt OS X El Capitan rendszerben használja.
Míg ez a cikk a merevlemez particionálására összpontosít a Disk Utility segítségével az OS X El Capitan rendszerben, a folyamat hasonló macOS Catalina, Mojave, High Sierra és Hegylánc.
A merevlemez particionálásáról
A lemez particionálása külön részekre osztja, amelyek mindegyike külön kötetként működik. A legtöbb típusú tárolóeszköz particionálható, beleértve az SSD-ket, merevlemezeket és USB flash meghajtók.
Példánkban egy partíciót fogunk hozzáadni a merevlemezhez. Ugyanez a folyamat tetszőleges számú partíciót hozhat létre, az Ön igényeitől függően.
Elővigyázatosságból mindenképpen készítsen biztonsági másolatot a Mac merevlemezén lévő adatokról, mielőtt új partíciókat hoz létre az eszközön.
A merevlemez particionálása az OS X El Capitan rendszerben
Ha a particionálni kívánt meghajtó egy külső meghajtó, ellenőrizze, hogy csatlakoztatva van-e a Mac-hez, és be van-e kapcsolva.
Az Alkalmazások mappából indítsa el Lemez segédprogram. Vagy írja be Lemez segédprogram -ba Spotlight Search.
-
Válassza ki a particionálni kívánt meghajtót a bal oldali oldalsávon.
alatt jelennek meg a belső tárolóeszközök Belső szakaszt az oldalsávban. A külső eszközök alatt jelennek meg Külső szakaszt az oldalsávban. Csak a meghajtót particionálhatja, a kapcsolódó köteteket nem.
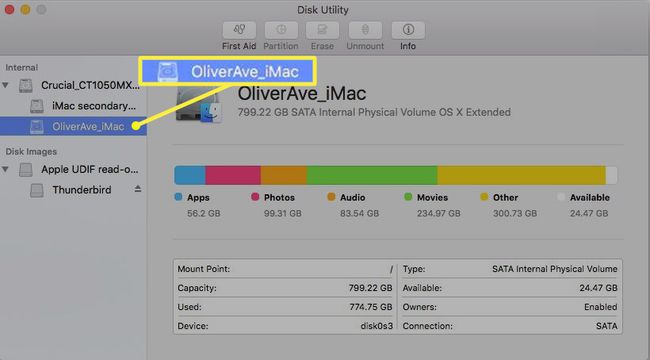
-
A kiválasztott meghajtó megjelenik a jobb oldali ablaktáblában a vele kapcsolatos részletekkel, például helyével, csatlakozási módjával és a használt partíciós térképpel.

-
Válaszd ki a Partíció gomb. Megjelenik egy kördiagram a meghajtó jelenlegi felosztásáról.
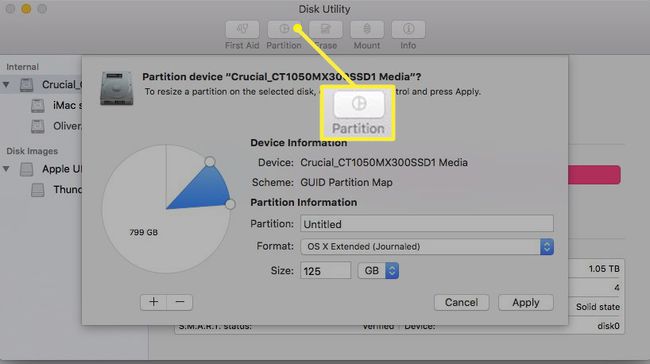
-
Új kötet hozzáadásához kattintson a plusz (+) gombot közvetlenül a kördiagram alatt.
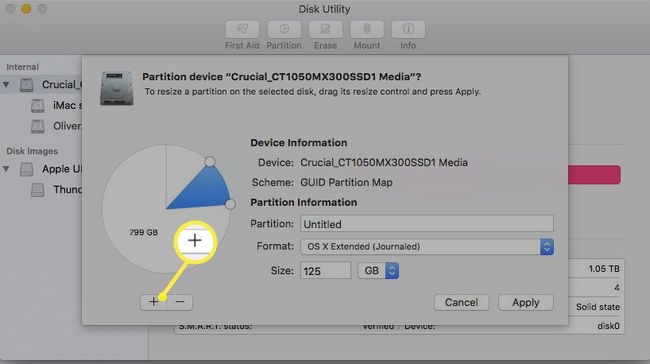
-
Írjon be egy nevet a kötetnek a Partíció terület.

-
Válaszd ki a Formátum legördülő menüből, majd válasszon egy fájlrendszer-formátumot.
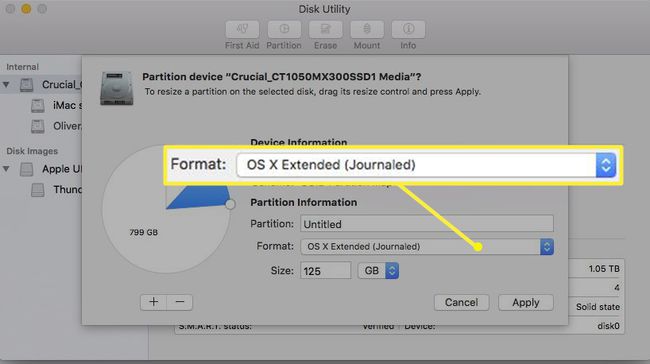
OS X Extended (naplózott) általában az alapértelmezett. Ez a leggyakrabban használt fájlrendszer az El Capitan Mac gépeken.
-
Adja meg a méretet, vagy húzza az átméretező vezérlőt a hangerő méretének növeléséhez vagy csökkentéséhez.
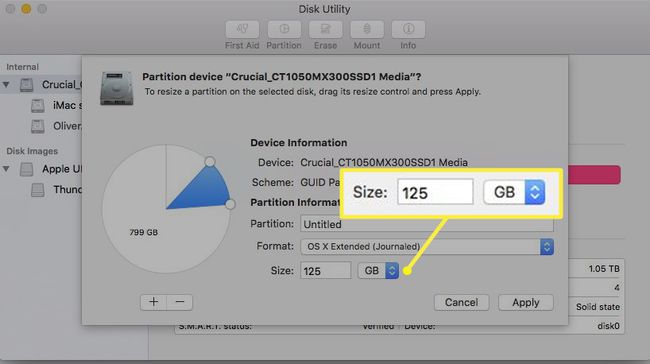
-
Válassza ki Alkalmaz.
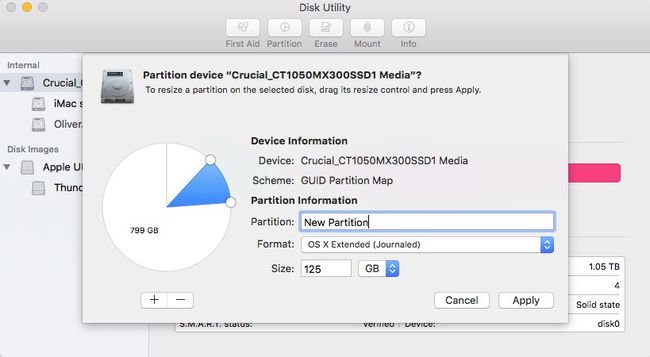
-
Amikor meglátod A művelet sikeres, válassza ki Kész.
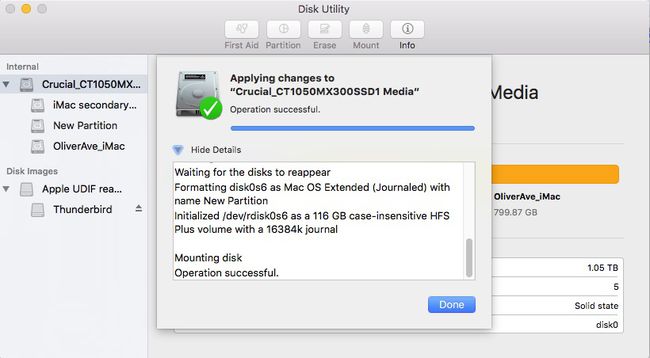
-
A Disk Utility oldalsávján megjelenik az új partíció.