A fényerő megváltoztatása a Windows 11 rendszerben
Mit kell tudni
- A külső kijelző fényerejének beállításához telepítsen egy harmadik féltől származó fényerő-szabályozó alkalmazást, például a Monitorian-t.
- Fényerő beállítása: Kattintson gyors beállítások ikoncsoport (hálózat, akkumulátor, hang) a tálcán, állítsa be a csúszkát.
Ez a cikk bemutatja, hogyan módosíthatja a fényerőt Windows 11 rendszerben.
A fényerő beállítása a Windows 11 rendszerben
A Windows 11 számos módot kínál erre állítsa be a képernyő fényerejét laptopokon és táblagépeken, beleértve a fényerő közvetlen növelésére vagy csökkentésére szolgáló módszereket, valamint az akkumulátor élettartama és a környezeti fényviszonyok alapján automatikusan beállító módszereket. Ezenkívül a legtöbb Windows 11 laptop rendelkezik gyorsbillentyűkkel a képernyő fényerejének beállításához.
A külső monitorral rendelkező Windows 11 asztali számítógépek nem tudják használni a natív fényerőszabályzók egyikét sem, és a Windows 11 laptopok sem tudják beállítani a külső kijelzők fényerejét. A legtöbb monitor beépített vezérlőkkel rendelkezik, amelyek lehetővé teszik a fényerő beállítását számos egyéb beállítás mellett, beleértve az olyan tevékenységekhez, mint a játékhoz, előre beállított beállításokat.
Ha a monitor fényerejét egy csúszkával ugyanúgy szeretné beállítani, mint egy laptopon, ezt megteheti egy harmadik féltől származó alkalmazás segítségével, amely ingyenesen elérhető a Microsoft Store.
A Windows 11 nem tudja beállítani a külső monitorok fényerejét. Ha asztali számítógépe vagy külső kijelzője van a laptophoz csatlakoztatva, a monitor beépített vezérlőivel vagy egy harmadik féltől származó alkalmazással beállíthatja a fényerőt.
A fényerő beállítása a Windows 11 rendszerben a Monitorian segítségével
A Windows 11 nem rendelkezik beépített képességgel a külső kijelzők fényerejének beállítására, ezért telepítenie kell egy harmadik féltől származó eszközt, ha hozzá szeretné adni ezt a funkciót. Számos lehetőség létezik, de a Monitorian egy ingyenes segédprogram, amely a Microsoft Store-on keresztül érhető el.
Ha laptopja van, és nem használ külső kijelzőt, akkor nem kell ezt a módszert használnia. Ugorjon a következő szakaszra a Windows 11 beépített fényerőszabályzóinak használatára vonatkozó utasításokért.
A következőképpen állíthatja be a fényerőt a Windows 11 rendszerben a Monitorian segítségével:
-
Keresse meg a Monitorian elemet a Microsoft Store-ban, és kattintson Kap.
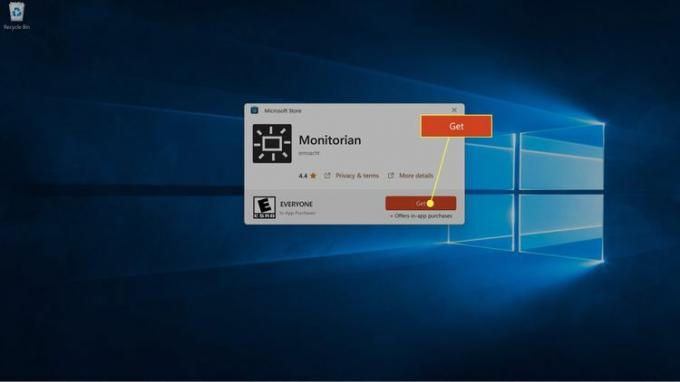 Szerezze be a Monitorian-t a Microsoft Store-ból
Szerezze be a Monitorian-t a Microsoft Store-ból -
Várja meg, amíg az alkalmazás letöltődik és telepítődik, majd kattintson Nyisd ki.
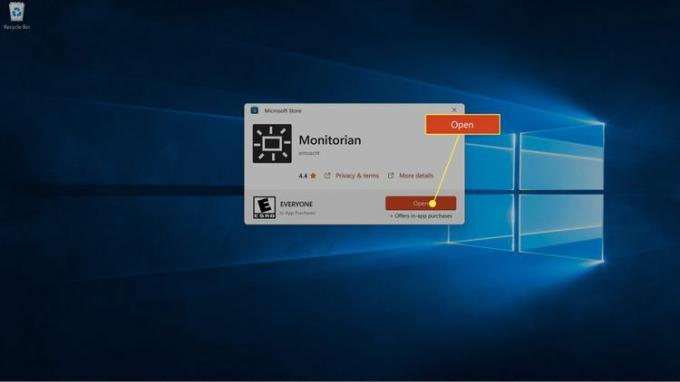
-
Kattints a Monitorian ikonra (négyzet alakú nap) a tálcán.
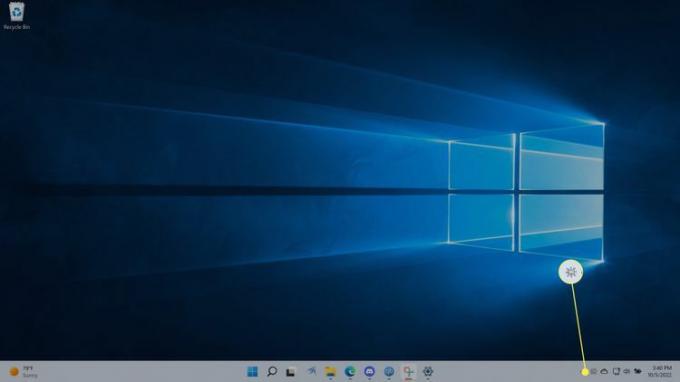
-
Kattints a csúszkát ami megfelel a monitorodnak.
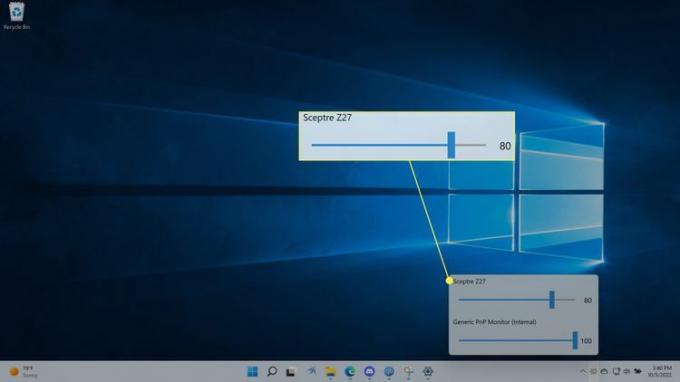
-
Húzza el a csúszkát bal a fényerő csökkentéséhez ill jobb felemelni.
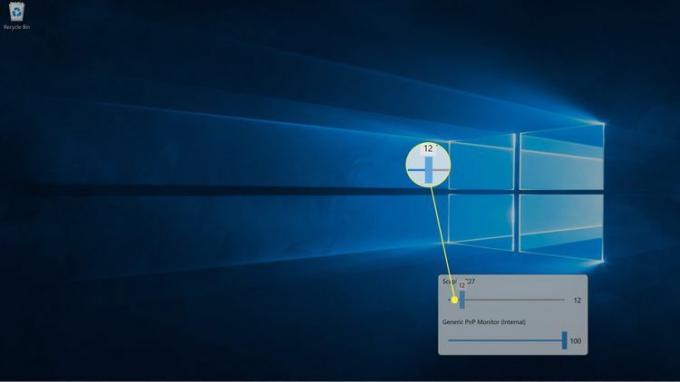
Ha több kijelzője van, mindegyik saját csúszkával jelenik meg.
A fényerő beállítása a Windows 11 rendszerben a gyorsbeállításokkal
A Windows 11 tartalmazza a Gyorsbeállítások menü amely lehetővé teszi például a hangszóró hangerejének és a képernyő fényerejének beállítását, és a tálcáról érhető el.
A képernyő fényerejét is beállíthatja Beállítások > Rendszer > Kijelző > Fényerő és szín ha problémái vannak a tálcával vagy a Gyorsbeállítások menüvel.
Így állíthatja be a fényerőt Windows 11 rendszeren a Gyorsbeállítások segítségével:
-
Kattints a hálózat, hang-, vagy akkumulátor ikonra a tálcán.
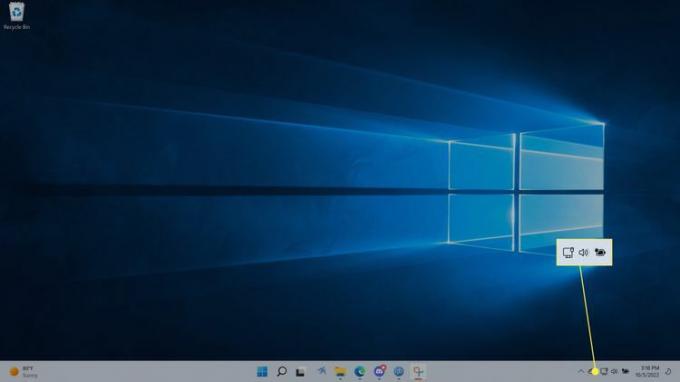
-
Kattints a fényerő csúszka.
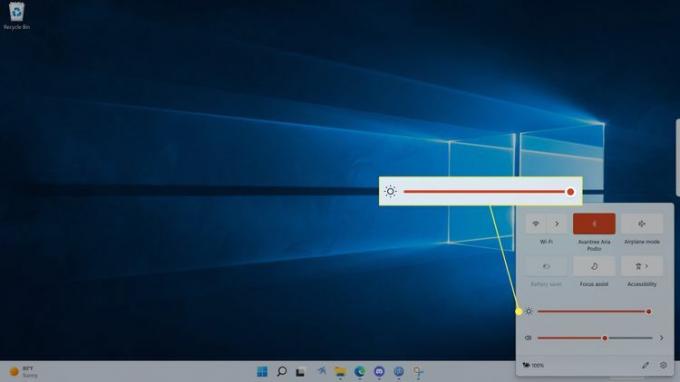
-
Húzza balra a csúszkát a fényerő csökkentéséhez, jobbra pedig a növeléséhez.
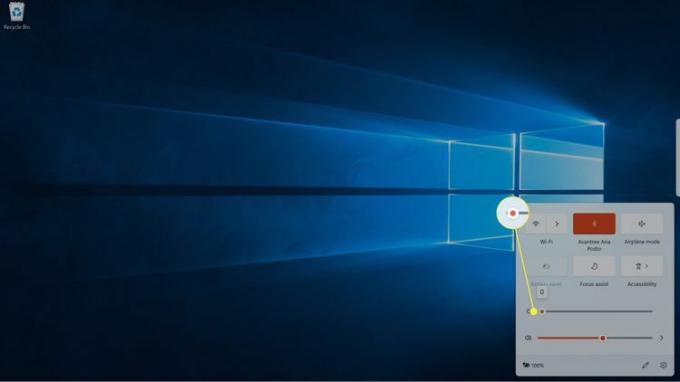
A Windows 11 képernyő fényerejének automatikus beállítása az akkumulátor élettartama alapján
Ha a Windows 11-et laptopon használja, az akkumulátor élettartamát az alábbiakkal javíthatja automatikusan beállítja a képernyő fényerejét amikor nem csatlakozik az áramforráshoz.
Így állíthatja be automatikusan a Windows 11 fényerejét az akkumulátor élettartama alapján:
Nyisd ki Beállítások > Rendszer és kattintson Tápellátás és akkumulátor.
Kattintson Akkumulátor kímélő.
Kattints a Csökkentse a képernyő fényerejét, ha akkumulátorkímélő módot használ kapcsolja be, ha még nincs bekapcsolva.
Kattints a Az akkumulátorkímélő mód automatikus bekapcsolása itt: legördülő.
Kattintson bármelyikre százalék opciók ill Mindig.
Mi az éjszakai fény, és beállítja-e a Windows 11 fényerejét?
Éjjeli lámpa egy Windows-szolgáltatás, amely automatikusan beállítja a kijelző színhőmérsékletét a környezeti feltételek alapján. Ha ez a funkció be van kapcsolva, a kijelző nappal normálnak tűnik, majd éjszaka melegebbnek tűnik, amikor lemegy a nap.
Ez a funkció a kék fény szűrésével működik, nem pedig a kijelző fényerejének beállításával. Ennek ellenére állítólag segít csökkenteni a szem megerőltetését, ezért sok felhasználó a képernyő éjszakai fényerejének csökkentésével együtt használja.
GYIK
-
Hol található a Windows fényerőt jelző gyorsbillentyűje?
Ez a billentyűzettől függ, de a fényerő gombok általában a felső sorban vannak a funkcióbillentyűkkel együtt. Lehet, hogy le kell nyomnia a gombot Fn kulcs.
-
Miért nem tudom beállítani a képernyő fényerejét a Windows rendszerben?
Ha te nem tudja beállítani a képernyő fényerejét a Windows rendszerben, probléma lehet a kijelzővel, a rendszerszoftverrel vagy a billentyűzettel. Próbálja meg frissíteni a kijelző illesztőprogramjait.
-
Hogyan kapcsolhatom be a billentyűzet világítását a Windows laptopomon?
A modelltől függően nyomja meg a gombot F5, F9, vagy F11 nak nek kapcsolja be a billentyűzet világítását. A legtöbb modern laptop háttérvilágítású billentyűzettel rendelkezik, de egyes költségvetési modellek nem rendelkeznek ezzel a funkcióval.
