Hogyan készítsünk elválasztó jelet a billentyűzeten
Mit kell tudni
- Másolat ÷, vagy lépjen be Alt + 0247 (Windows) ill választási lehetőség + / (Mac) az osztásjel elkészítéséhez.
- Vagy írja be Győzelem + . (pont) a Windows vagy Ctrl + Cmd + Hely Mac számítógépen, és válassza ki az emoji billentyűzetről.
- Telefonon vagy táblagépen nyissa meg az emoji billentyűzetet, és keressen rá feloszt. A szövegcsere egy másik lehetőség.
Ez a cikk elmagyarázza, hogyan kell beírni az osztásszimbólumot Windows, Mac, Android és iOS rendszeren. Minden eszköz billentyűzete egy kicsit másképp működik, így többféleképpen is begépelheti az osztójelet. Megtanuljuk az egyszerű írást (÷) és az emoji típust (➗), plusz mikor kell használni a harmadik típust (/).
Hogyan készítsünk elválasztó jelet a Windows rendszeren
A normál osztásszimbólum létrehozásának leggyorsabb módja a Windows rendszeren a alt kódAlt + 0247 vagy Alt + 246. Majd gépelsz ÷ abban a pillanatban, amikor elengeded a Alt kulcs.
Ha nem szeretné használni ezt a billentyűparancsot, egyszerűen másolhatja is
Ha Microsoft Word-ben, Google Docs-ban és valószínűleg számos más szövegszerkesztőben dolgozik, van egy beépített eszköz, amely támogatja az osztásszimbólum beszúrását (a billentyűparancs továbbra is működik, ha úgy tetszik azt). Tanul hogyan használjunk speciális karaktereket a Wordben vagy hogyan kell használni az egyenletszerkesztőt a Google Dokumentumokban azoknak az irányoknak.
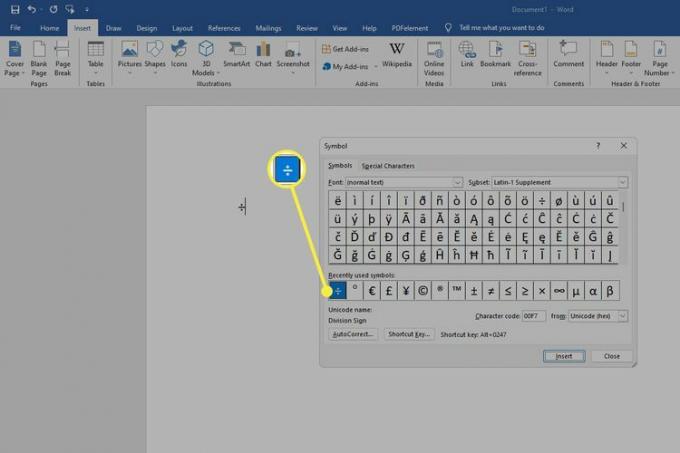
Az Emoji billentyűzet használata a Windows rendszerben
Egy másik módszer a beépített emoji billentyűzet. Ezzel sokkal nagyobb osztójelet ír be, ➗, de lehet, hogy ezt a módszert részesíti előnyben.
Válassza ki, hogy pontosan hol helyezze el az elválasztó jelet. Később bármikor áthelyezheti, ha szüksége van rá, de időt takaríthat meg, hogy az első alkalommal megfelelő legyen.
Tartsa lenyomva a Windows kulcs majd nyomja meg . (időszak).
típus feloszt az eredmények szűréséhez.
-
Válaszd ki a osztás szimbólum beilleszteni.
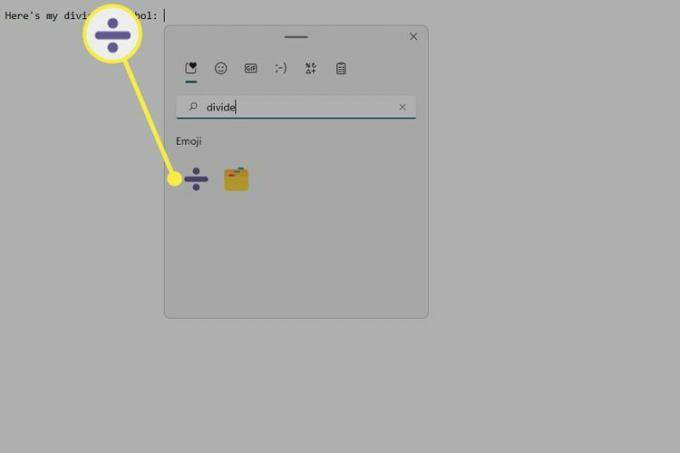
Hogyan készítsünk elválasztó jelet Mac rendszeren
A sok közül Mac billentyűparancsok ez az, amely azonnal beírja az osztás szimbólumát: választási lehetőség + /.
A másik módszer a beépített karakternézegető:
Nyitott dokumentum mellett lépjen a következőre: Szerkesztés > Emoji és szimbólumok.
Válassza ki Matematikai szimbólumok a bal oldalról.
Keresse meg az elválasztó jelet, vagy írja be feloszt a felső keresőmezőbe.
Válassza ki azon az oldalon, ahová a szimbólumot el szeretné helyezni, majd válassza ki a Karakternézegetőből.
Hogyan készítsünk elválasztó jelet Android és iOS rendszeren
Ennek legegyszerűbb módja az osztásszimbólum emoji változatának beírása, mert csak ez van beépítve a billentyűzetbe. Az oldal alján található utasítások a normál elválasztó jel megadásához.
Nyitott billentyűzet mellett érintse meg az emoji ikont az alsó sávban.
Írja be a keresőmezőbe feloszt vagy osztály.
-
Válassza ki az osztásszimbólum hangulatjelet a beillesztéshez.
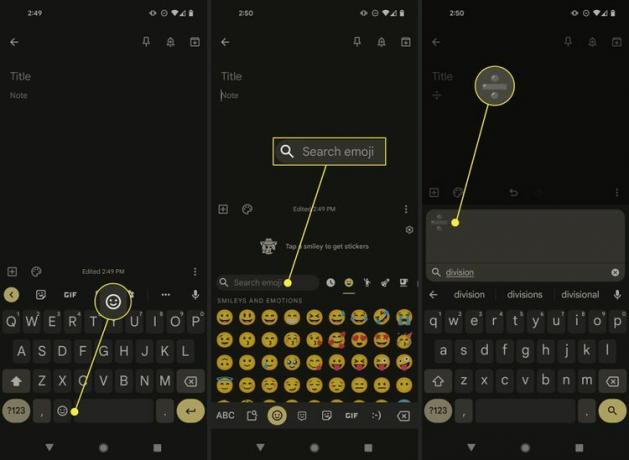
Használja a Gboardot Android rendszeren az osztásszimbólum létrehozásához
Ha jobban szeretné, beírhatja a szabályos osztásjelet, de a lépések kicsit bonyolultabbak, mert be kell állítanunk egy parancsikont.
Így szerkesztheti a(z) személyi szótárát Gboard Androidon hogy amikor gépel feloszt, az osztás szimbólumot javasolja:
-
Kezdje az osztásszimbólum másolásával (ezt tegye a telefonjáról):
÷ A billentyűzet felhúzásához válassza ki a szöveges területen belül, majd érintse meg a billentyűk feletti beállítások ikont.
-
Menj Szótár > Személyes szótár > angol (USA) (vagy amit a tiéd mond) a következő képernyőn.
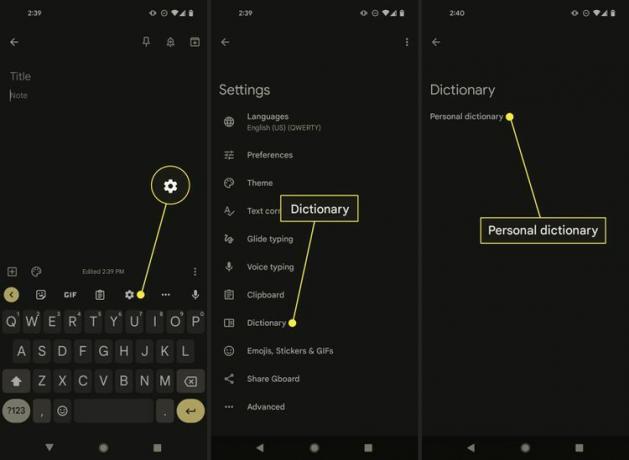
Nyomja meg a plusz jelet a tetején, majd illessze be az 1. lépésből származó osztójelet az első mezőbe.
A második mezőbe írja be, amit kiváltó szóként szeretne használni. Ezt kell beírni minden alkalommal, amikor meg akarja adni az osztás szimbólumot. Használunk feloszt példánkban.
-
Ha végzett, használja a felül található vissza nyilat, majd tesztelje, hogy működik-e. Ha beírjuk a parancsikonunkat, feloszt, a billentyűk feletti sorban megjelenik az osztásszimbólum, amelyet megnyomva beilleszti.
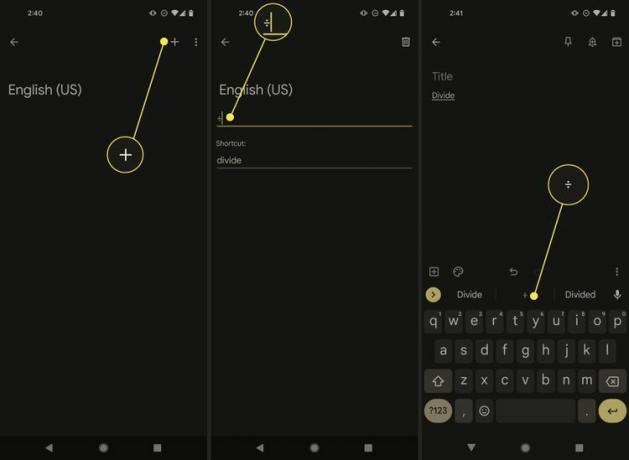
Az iOS és iPad felhasználók hasonlót tehetnek. Menj Beállítások > Tábornok > Billentyűzet > Szövegcsere, majd kövesse a fenti 4. és 5. lépést. Vegye figyelembe, hogy ez valódi csere, és nem olyan javaslat, mint az Androidon, ezért valószínűleg olyan parancsikont szeretne választani, amelyet nem fog véletlenül begépelni, például /div vagy ./..
A perjel is megosztó jel
Bizonyos esetekben beírhat egy perjelet az osztás jelzésére. Általában így működik ez a táblázatkezelő képletekben és más matematikai függvényeket értelmező helyeken.
Például gépelhet 144/12 a Google-ba, hogy kiszámítsa a 144÷12-t, ahelyett, hogy meg kellene emlékeznie az osztásszimbólum alt kódjára vagy a fenti lépések bármelyikére.
Ez hasonló a Microsoft Excelben, a Google Táblázatokban stb. (például, =144/12). Sőt, bizonyos esetekben a gépelés ÷ megtöri a képletet, ha / az egyetlen elfogadott módja a megosztottság kifejezésének.
GYIK
-
Hogyan készíthetek elválasztó jelet egy Chromebookon?
Az osztásszimbólum Chromebookon való beírásához nyomja meg a gombot Ctrl+Váltás+U, majd írja be 00f7 és nyomja meg Belép.
-
Hogyan szorozhatok Excelben?
Az alapképlet, hogy szorozni Excelben van = A1*A2.Az Excel képletekben használt szorzójel vagy operátor a csillag ( * ) szimbólum.
