Az Openbox telepítése és konfigurálása Ubuntu használatával
2017 óta az Ubuntu Linux disztribúció használta GNOME alapértelmezett asztali környezetként. A legtöbb esetben ez egy teljesen tisztességes felhasználói felület, amely jól integrálható számtalan témával és bővítmények.
Néha azonban, ha régebbi gépe van, valami kicsit könnyebbre vágyik, mint például a Xubuntu Linux, amely az XFCE asztalon, vagy Lubuntu, amely az LXDE asztalt használja. Más disztribúciók, mint például a 4M Linux, sokkal könnyebb ablakkezelőket használnak, mint pl JWM vagy IceWM.
Az Openbox ablakkezelő használatával ugyanolyan könnyű dolgokat készíthet. Ez egy meglehetősen csupasz ablakkezelő, amelyre építhet és tetszés szerint testreszabhat.
Ez az útmutató bemutatja az Openbox beállításának alapjait az Ubuntun belül, a menük módosítását, a dokkoló hozzáadását és a háttérkép beállítását.
Az Ubuntu 20.04-től az Openbox menü konfigurációs eszköze, az obmenu (amelyről az útmutató későbbi részében lesz szó) eltávolítva más szoftverekkel való technikai ütközések miatt. Bár továbbra is lehetséges az Openbox telepítése és használata Ubuntun, a menük testreszabása csak összetettebb szövegfájlok szerkesztésével lehetséges.
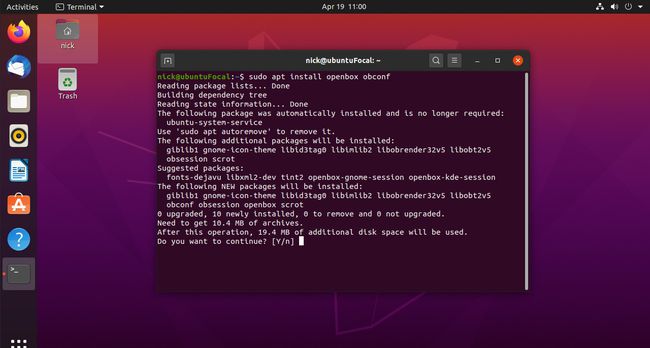
Openbox telepítése
Az Openbox telepítéséhez nyisson meg egy terminálablakot (Nyomja meg a CTRL, ALT, és T) egyidejűleg, vagy keresse meg a „TERM” kifejezést a kötőjelben, és válassza ki az ikont.
-
Írja be a következő parancsot:
sudo apt install openbox obconf.
Kattintson a jobb felső sarokban található ikonra, majd jelentkezzen ki.
Hogyan válthatunk Openboxra
Kövesse ezeket a lépéseket az Openboxra váltáshoz.
A bejelentkezési képernyőn válassza ki felhasználónevét a szokásos módon.
-
Amikor a képernyő kinyílik, és lehetővé teszi a jelszó megadását, válassza a lehetőséget fogaskerek ikon a képernyő jobb alsó sarkában. Megjelenik egy párbeszédpanel a következő lehetőségekkel:
- Nyitott doboz
- Ubuntu
- Ubuntu a Waylanden

Választ Nyitott doboz, majd jelentkezzen be a szokásos módon.
Az alapértelmezett Openbox képernyő
Az alapértelmezett Openbox képernyő egy meglehetősen unalmas megjelenésű képernyő. A jobb gombbal az asztalra kattintva megjelenik egy menü. Jelenleg csak ennyi. A testreszabási folyamat elindításához nyissa meg a menüt, és válassza ki Terminál.
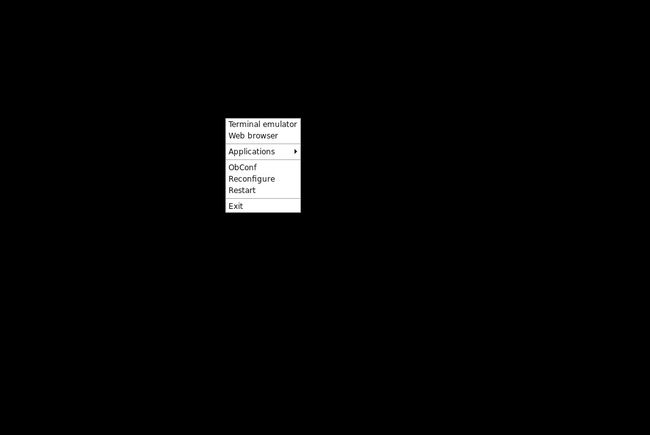
Változtassa meg az Openbox háttérképet
A következőképpen módosíthatja az Openbox háttérképét.
-
Kezdje a kijelző felbontásának beállításával. Valószínű, hogy az Openboxnak nem sikerült a kezdete. Nyisson meg egy terminálablakot, és futtassa az xrandr parancsot a kijelző felbontásának beállításához:
xrandr -s 1920x1080.
A monitor frissítési gyakoriságát is megadhatja egy konkrét beállításához:
xrandr -s 1920x1080 -r 60.
-
Ezután hozzon létre egy mappát a háttérkép számára:
mkdir ~/Képek/háttérkép.
Másoljon néhány háttérképet a mappába. Ha új ötletekre van szüksége, nézze meg Unsplash. Ott minden nagy felbontású és teljesen ingyenesen használható.
-
A program, amellyel a háttérképet beállítjuk, az úgynevezett feh.
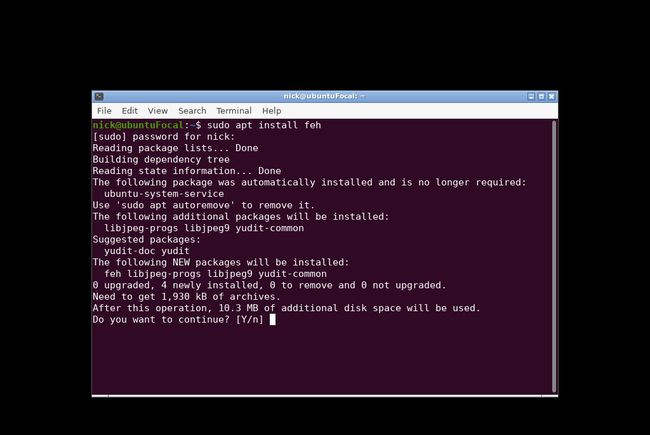
A feh telepítéséhez futtassa a következő parancsot:
sudo apt install feh.
-
Amikor az alkalmazás telepítése befejeződött, írja be a következő parancsot a kezdeti háttér beállításához:
feh --bg-scale ~/Képek/háttérkép/
Cserélje ki a háttérként használni kívánt kép nevével.

-
Ez csak ideiglenesen állítja be a hátteret. A háttér beállításához minden bejelentkezéskor létre kell hoznia egy automatikus indítási fájlt, például az alábbiak szerint:
cd ~/.config
mkdir openbox
cd openbox
nano automatikus indítás. Adja hozzá az xrandr parancsot a fájlhoz, hogy az Openbox automatikusan a megfelelő felbontást használja.
-
Az autostart fájlba írja be a következő parancsot:
sh ~/.fehbg &
Az és (&) rendkívül fontos, mivel a háttérben futtatja a parancsot, ezért ne hagyja ki.
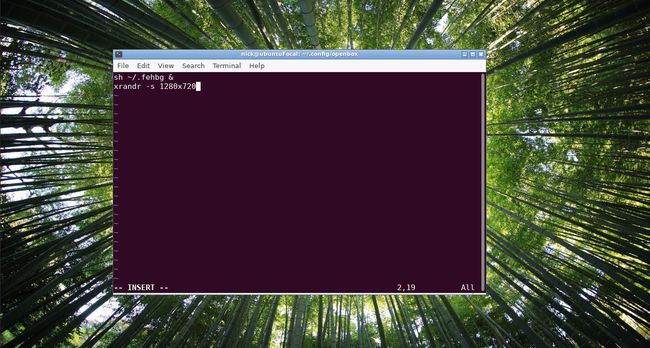
Összességében valahogy így kell kinéznie:
xrandr -s 1920x1080 -r 60
sh ~/.fehbg &
Dokkoló hozzáadása az Openboxhoz
Bár az asztal most egy kicsit szebbnek tűnik, jó lenne, ha lenne mód az alkalmazások elindítására. Ehhez megteheti telepítse a Cairo-t, ami egy meglehetősen előkelő kinézetű dokkoló. Az első dolog, amit tennie kell, egy kompozíciókezelő telepítése.
-
Nyisson meg egy terminál ablakot, és írja be a következő kódot:
sudo apt install xcompmgr.
-
Most telepítse a Kairót a következőképpen:
sudo apt install cairo-dock.
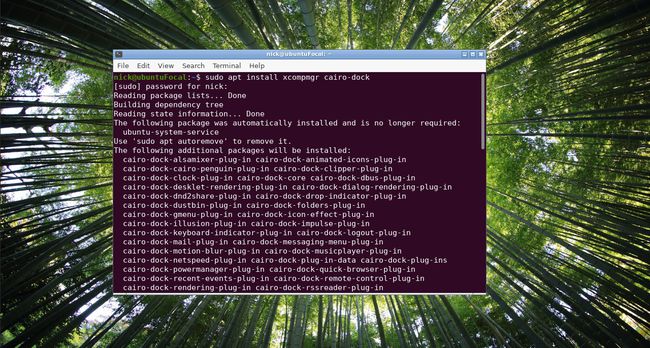
-
Nyissa meg újra az automatikus indítási fájlt a következő paranccsal:
nano ~/.config/openbox/autostart.
-
Adja hozzá a következő sorokat a fájl aljához:
xcompmgr &
kairói dokk -o &
-
A következő parancs beírásával újra kell indítania az Openboxot, hogy ez működjön:
openbox --reconfigure.
Ha a fenti parancs nem működik, jelentkezzen ki, majd jelentkezzen be újra. Megjelenhet egy üzenet, amely megkérdezi, hogy kívánja-e használni az OpenGL-t vagy sem. Válassza ki Igen folytatni.
-
A kairói dokkolónak most be kell töltenie, és el kell érnie az összes alkalmazást.

Kattintson a jobb gombbal a dokkra, és válassza ki a konfigurációs lehetőséget a beállításokkal való lejátszáshoz.
A jobb gombos menü beállítása
Ez az a rész, amely már nem működik az Ubuntu 20.04-en. A problémát az Ubuntu átkapcsolása okozta Python 3. Az obmenu segédprogram egy elavult szoftvert használ, amely csak a Python 2-vel kompatibilis. Ennek eredményeként az Ubuntu fejlesztői nem adták hozzá a 20.04-es tárolókhoz. Ez valamikor a jövőben változhat.
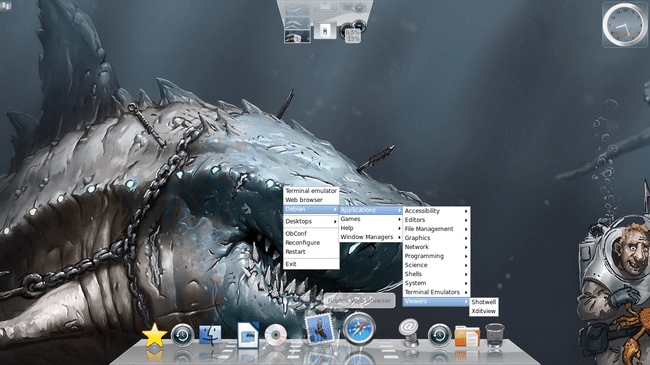
Így állíthatja be a jobb egérgombos menüt.
Nyisson meg újra egy terminált, és futtassa a következő parancsokat:
cp /var/lib/openbox/debian-menu.xml ~/.config/openbox/debian-menu.xml
cp /etc/X11/openbox/menu.xml ~/.config/openbox
cp /etc/X11/openbox/rc.xml ~/.config/openbox
openbox --reconfigure.
Most, amikor jobb gombbal kattint az asztalra, egy újat kell látnia Debian menü egy alkalmazásmappával, amely a rendszerére telepített alkalmazásokra hivatkozik.
Állítsa be a menüt manuálisan
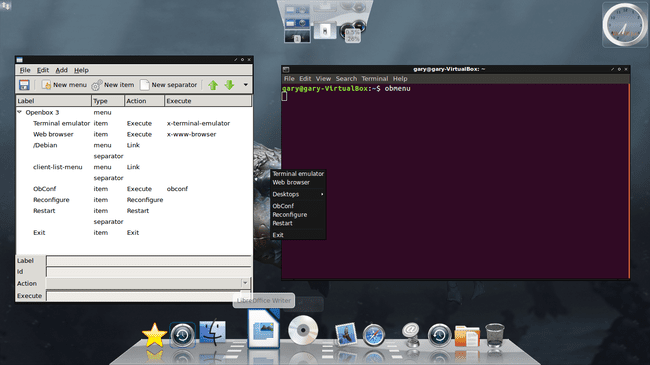
Ha saját menübejegyzéseket szeretne hozzáadni, használhatja a grafikus alkalmazást Obmenu.
-
Nyisson meg egy terminált, és írja be a következőket:
obmenu &
Egy grafikus segédprogram betöltődik.
Új almenü hozzáadásához válassza ki azt a helyet, ahol az almenüt el szeretné helyezni a listában, majd válassza ki Új menü.
Meg kell adnia egy címkét. Új alkalmazás hivatkozásának hozzáadásához válassza a lehetőséget Új elem.
Adjon meg egy címkét (azaz egy nevet), majd adja meg a végrehajtandó parancs elérési útját. Megnyomhatja a három ponttal ellátott gombot is, és navigálhat az /usr/bin mappába vagy bármely más mappába, hogy megkeresse a futtatni kívánt fájlt vagy programot.
Elemek eltávolításához válassza ki az eltávolítani kívánt elemet, nyomja meg az eszköztár jobb oldalán található kis fekete nyilat, majd válassza ki Távolítsa el.
Végül megadhat egy elválasztót úgy, hogy kiválasztja, hol jelenjen meg az elválasztó, majd kiválasztja Új elválasztó.
Az Openbox Desktop beállításainak konfigurálása
Az általános asztali beállítások módosításához kattintson a jobb gombbal a menüre, és válassza az obconf parancsot, vagy írja be a következőket egy terminálon:
obconf &
A szerkesztő több lapra van felosztva az alábbiak szerint:
- Téma
- Megjelenés
- ablakok
- Áthelyezés és átméretezés
- Egér
- Asztali
- Margók
- Dokk
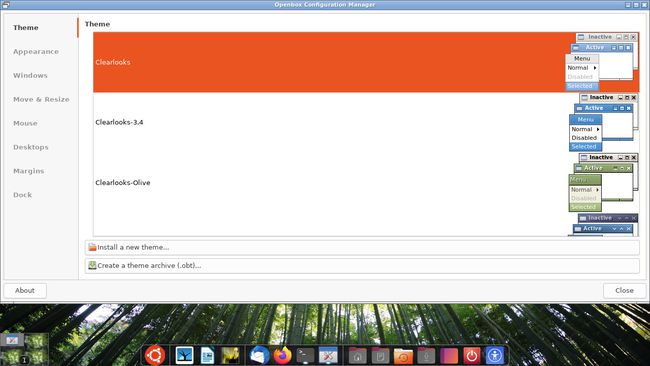
Az Téma ablak segítségével módosíthatja az Openbox ablakainak megjelenését és hangulatát. Számos alapértelmezett téma létezik, de letölthet és telepíthet néhányat a sajátjából.

Az Megjelenés Az ablak lehetővé teszi olyan beállítások megadását, mint például a betűstílusok, -méretek, hogy az ablakok maximalizálhatók-e, kicsinyíthetők-e, kódolhatók-e a viselkedések, bezárhatók-e, feltekerhetők-e, vagy minden asztalon megjelenhetnek-e.
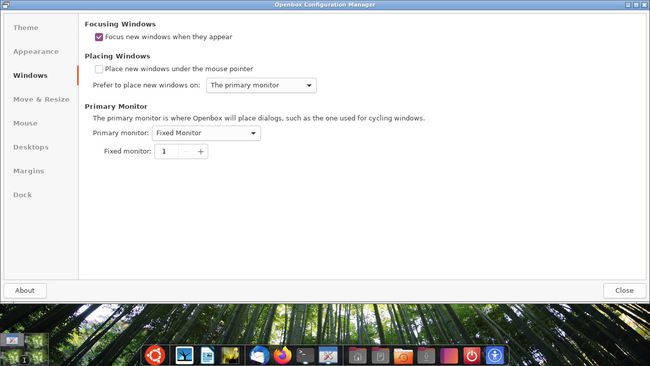
Az ablakok lapon megtekintheti az ablakok viselkedését. Például automatikusan fókuszálhat egy ablakra, amikor az egeret fölé viszi, és beállíthatja, hogy hol nyisson meg új ablakokat.

Az Áthelyezés és átméretezés Az ablak lehetővé teszi annak eldöntését, hogy az ablakok milyen közel kerüljenek a többi ablakhoz, mielőtt ellenállásba ütközik, és beállíthatja, hogy az alkalmazásokat át kell-e helyezni új asztalokra, amikor elmozdítják őket a képernyő.
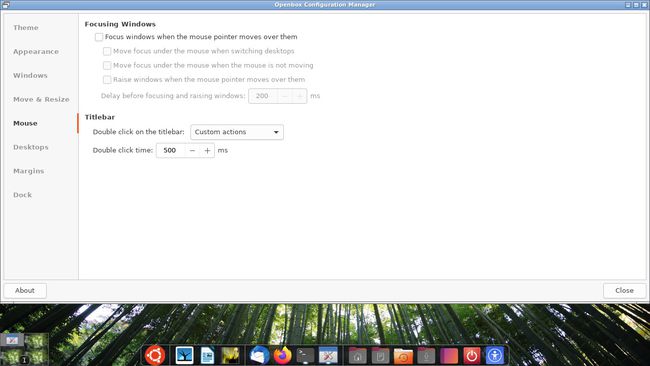
Az Egér ablak lehetővé teszi annak eldöntését, hogy az ablakok hogyan legyenek fókuszálva, amikor az egeret föléjük viszi, és lehetővé teszi annak eldöntését, hogy a dupla kattintás hogyan befolyásolja az ablakokat.
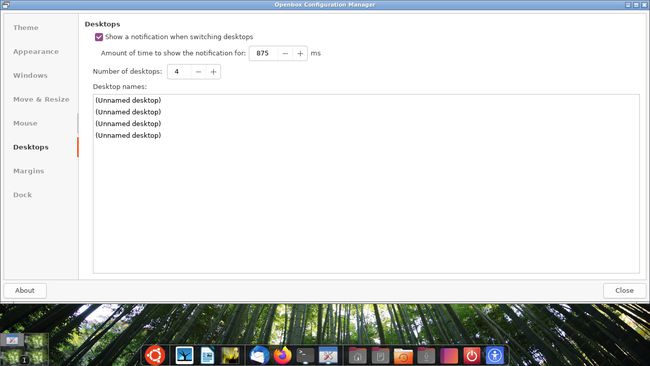
Az Asztali ablakban megadhatja, hogy hány virtuális asztal legyen, és mennyi ideig jelenjen meg egy értesítés arról, hogy asztali számítógépet váltani készül.
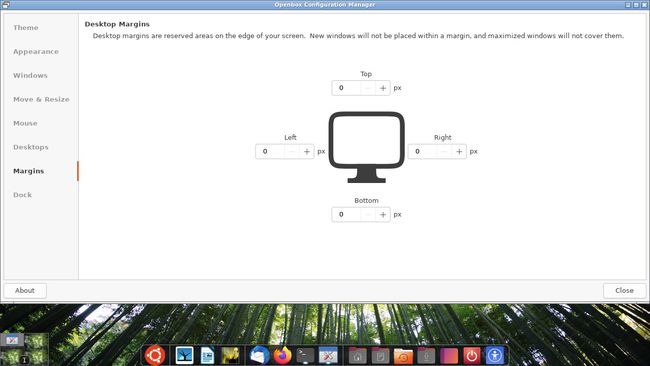
Az Margók ablak lehetővé teszi, hogy margót adjon meg a képernyő körül, így az ablak nem haladhat át rajta.
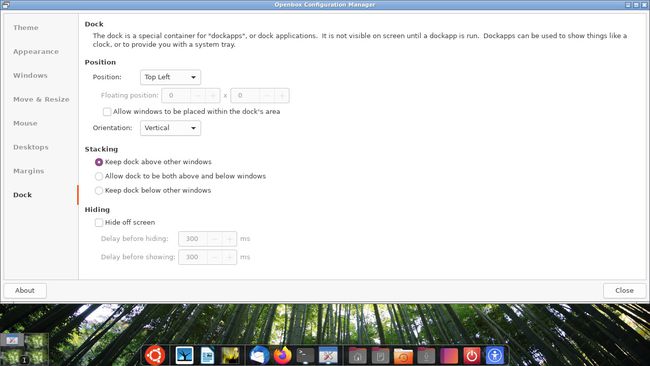
Az Dokk lapon vezérelheti a dokkoló bizonyos beállításait. Ez nem Kairóra vonatkozik. Ezek a beállítások inkább akkor érvényesek, ha egy hagyományosabb panelt, például a Tint2-t telepít.
