Hogyan változtasd meg az egér színét
Mit kell tudni:
- Válasszon egy egérszínt a közül Beállítások > Egér > Állítsa be az egér és a kurzor méretét > A mutató színének módosítása.
- Válassza ki a kurzorok megjelenését innen Beállítások > Egér > További egérbeállítások > Egér tulajdonságai.
- Kiválasztott egér kisegítő lehetőségek innen Könnyű hozzáférés > Módosítsa az egér működését > Tegye könnyebben láthatóvá az egeret.
Ez a cikk bemutatja, hogyan módosíthatja az egérkurzor színét a Windows 10 rendszerben, és hogyan teheti könnyebbé a láthatóságot.
Hogyan változtathatom meg egyszerűen az egérkurzoromat?
Az egérkurzor színének megváltoztatása Windows PC-n nem csak a látáskárosodásról szól. Ez egy kozmetikai változtatás lehet, hogy megfeleljen az asztali téma színének. Például érdemes lehet egy mélybarna vagy vörös kurzort, hogy jobban látható legyen a sötét témával szemben. A manapság használt nagyfelbontású kijelzők miatt nehéz lehet a kurzort az alapértelmezett méretben észrevenni. A Windows testreszabási lehetőségeket kínál módosítsa a kurzort a Windows 10 rendszeren majd testreszabhatja más színnel.
Hogyan változtathatja meg a szövegkurzor színét?
Van néhány útvonal a Windows egérbeállításaihoz. A szöveg kurzor az egérbeállítások alatti többi mutató része. A függőleges vonalat „caret”-nek vagy „sugárnak” nevezik, és villoghat, de nem villog.
A kurzorok színének megváltoztatásához használja a gombot Egér beállításai. Ha meg szeretné változtatni egy kurzor megjelenését, használja a Egér tulajdonságai alatti párbeszédpanel További egérbeállítások.
Használja az Egér beállításait az egér színének megváltoztatásához
Az egérbeállítások lehetővé teszik a kurzor méretének és színének megváltoztatását egyetlen képernyőről. Az alábbi lépések csak az egér színének megváltoztatására összpontosítanak.
Nyisd ki Beállítások > Eszközök.
-
Válassza ki Egér a bal oldali oszlopból.

-
Válassza ki Állítsa be az egér és a kurzor méretét alatt Kapcsolódó beállítások jobbra. Válasszon egyet az alábbi lapkák közül A mutató színének módosítása.
- Az első csempe az alapértelmezett fehér egérmutató fekete szegéllyel.
- A második lapka egy fekete mutató fehér szegéllyel.
- A harmadik lapka egy fordított mutató, amely fekete alapon fehérre változik, és fordítva.
- A negyedik Egyedi szín csempe lehetővé teszi a mutató és a kurzor testreszabását bármilyen színnel.

-
Válaszd ki a Egyedi szín csempe megnyitni egy sor színes Javasolt mutatószínek.
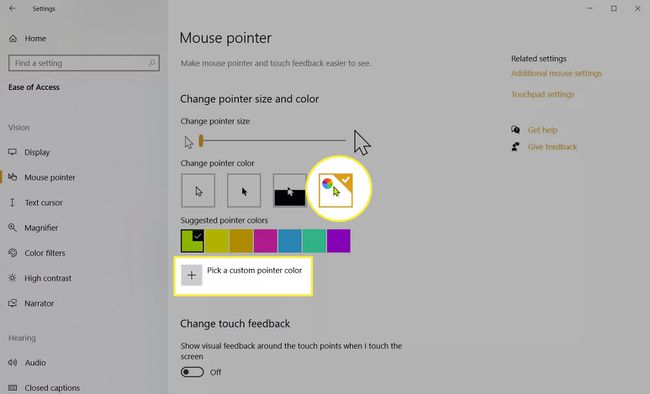
-
Válasszon egyet a javasolt színek közül, vagy kattintson a „+” ikonra Válasszon egyéni mutatószínt és válassza ki a saját színét a palettáról. Válassza ki Kész.
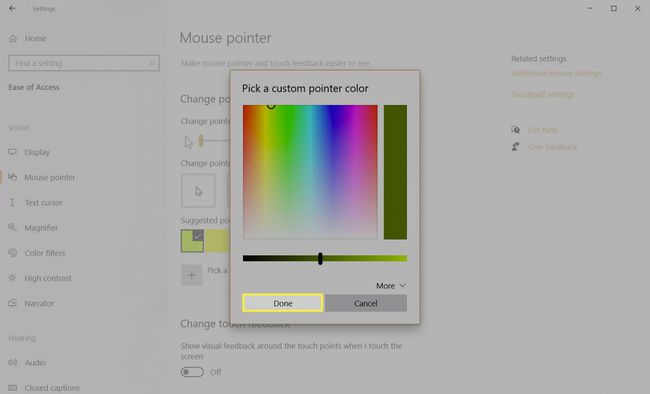
Használjon további egérbeállításokat a kurzorok megjelenésének megváltoztatásához
Az Egér képernyő Kapcsolódó beállításai további egérbeállításokat tartalmaznak a kiválasztott kurzorszínhez. Bár innen nem szabhatja testre az egér színét, választhat különböző sémákat, és módosíthatja az egyes kurzorok megjelenését. Például megváltoztathatja a szöveges kurzor megjelenését, miközben a többi kurzor változatlan marad.
-
Menj Beállítások > Egér > További egérbeállítások kinyitni a Egér tulajdonságai párbeszéd.

-
Válaszd ki a Mutatók lapon az Egér tulajdonságai oldalon.
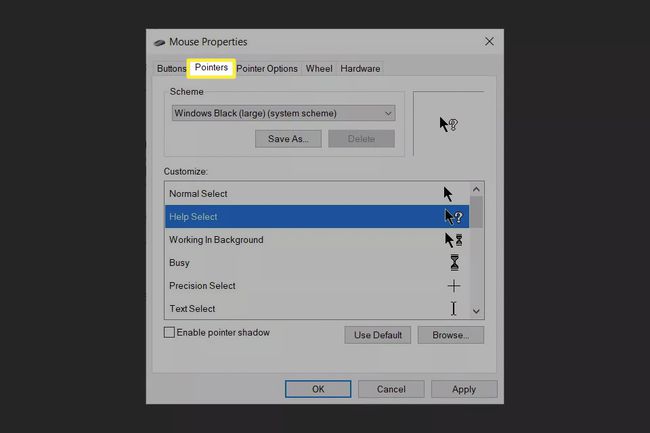
-
Válassza ki az egérmutató sémáját a legördülő listából Rendszer.
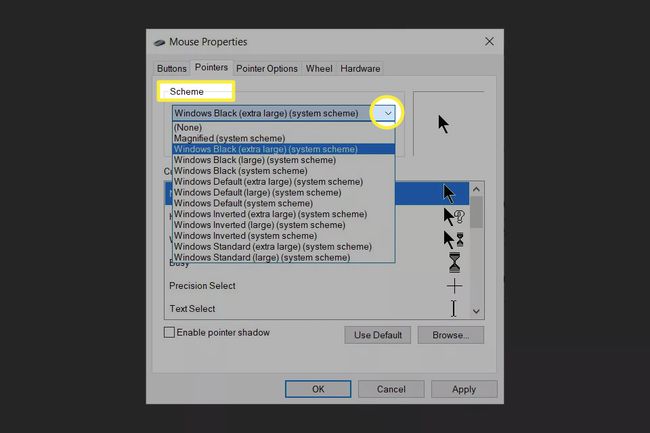
Az Testreszab mezőben megtekintheti a kiválasztott sémát.
-
Egy kurzor megváltoztatásához válassza ki a Tallózás gombot, és navigáljon a kurzorfájlhoz az asztalon. Nyissa meg a fájlt a kurzor előnézetének megtekintéséhez a párbeszédablakban.
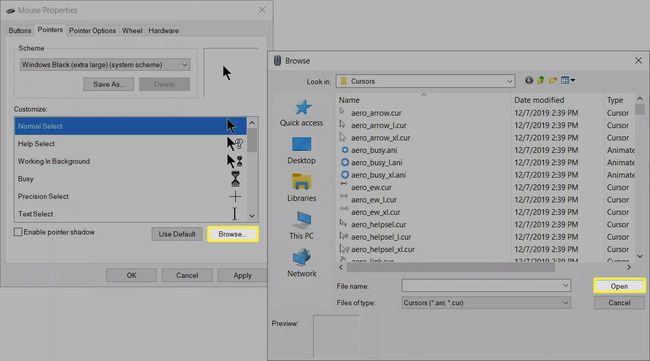
Válassza ki Alkalmaz és rendben alkalmazni a sémát.
Válaszd ki a Az alapértelmezett gombbal állíthatja vissza az egérmutató méretét és színét az alapértelmezett beállításokra, ha nem szeretné az átállást.
Jegyzet:
A harmadik féltől származó telepített kurzorfájlok megjelennek a Sémák listája alatt. Használja a Testreszab ablakban megtekintheti az egérkurzor-séma által használt összes mutatót.
Hogyan változtathatom meg a kurzor színét feketére?
A fenti lépések segíthetnek a kurzor színének feketére váltásában. Van egy másik módszer a Vezérlőpulton belül, amely néhány egyszerű lehetőséget kínál. Az módszert a Vezérlőpult megnyitásához némileg eltér a Windows verziók között.
típus Kezelőpanel a Start menü Keresés pontjában.
-
Válassza a Vezérlőpult lehetőséget Legjobb találat eredményt, és nyissa meg.

-
Válassza ki Könnyű hozzáférés > Módosítsa az egér működését.

-
Alatt Tegye könnyebben láthatóvá az egeret, válasszon a normál fekete, a nagy fekete vagy az extra nagy fekete közül.

Válassza ki Alkalmaz és rendben hogy a kurzor színét feketére változtassa.
GYIK
-
Hogyan változtathatom meg a Razer egér színét?
Ha az egér kompatibilis a Razer Synapse 3-mal, töltse le és indítsa el az egér világítási hatásának megváltoztatásához szükséges szoftvert. Kapcsolja össze eszközét innen Csatlakozás > Eszközök és válassza ki a kívánt hatást Gyors effektusok vagy Speciális effektusok. Egy adott világítási beállítás világítási színének vagy mintájának testreszabásához lépjen a következőre: Stúdió > Hatásréteg > Hatások > Szín.
-
Hogyan változtathatom meg a Logitech egerem színét?
Először is ellenőrizze, hogy LIGHTSYNC RGB játékegérrel rendelkezik-e. Ha te teszed, töltse le a Logitech G HUB szoftvert megváltoztatni a LED (Light-Emitting Diode)háttérvilágítási hatások az egéren. Válaszd ki a LIGHTSYNC lap > Szín és használja a csúszkát, az RGB mezőket vagy a színminta eszközt egy új árnyalat kiválasztásához.
