Hogyan lehet elrejteni az asztali ikonokat
Mit kell tudni
- Jobb klikk az asztalon > Kilátás > távolítsa el a csekket Asztali ikonok megjelenítése hogy elrejtse az összes asztali ikont.
- A rejtett ikonok továbbra is elérhetők a Fájlkezelő asztali mappájából.
- Egyedi ikon elrejtése: Jobb klikk ikonon > Tulajdonságok > Rejtett.
Ez a cikk bemutatja, hogyan rejtheti el az asztali ikonokat a Windows 10 rendszerben, beleértve az összes asztali ikon elrejtésére, a rejtett ikonok megjelenítésére és csak bizonyos ikonok elrejtésére vonatkozó utasításokat.
Hogyan rejthetem el az asztali ikonjaim a Windows 10 rendszerben?
Így rejtheti el az összes asztali ikont a Windows 10 rendszerben.
-
Jobb klikk egy üres hely az asztalon.
-
Mozgassa az egeret Kilátás a helyi menüben.
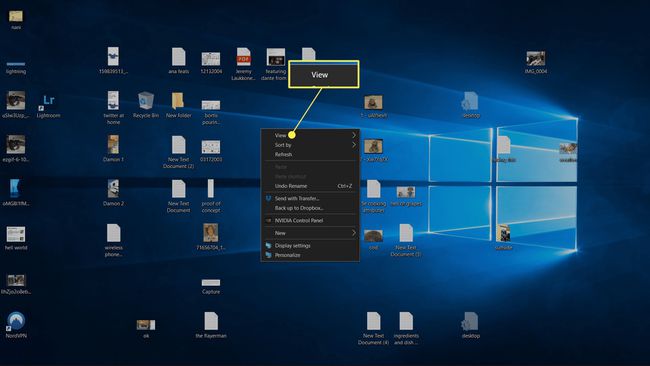
-
Kattintson Az asztali ikonok megjelenítése a pipa eltávolításához.
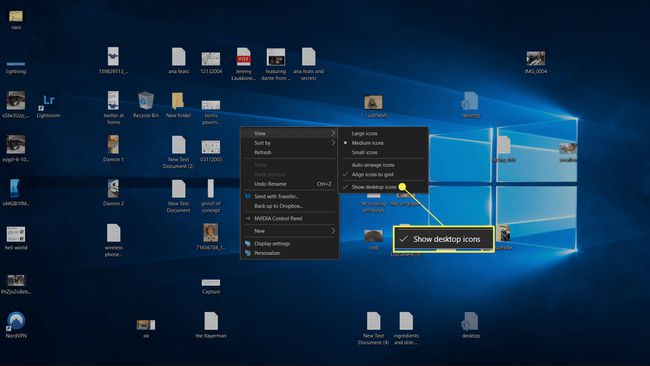
-
Ha a pipa eltűnik, az asztalon lévő ikonok el lesznek rejtve.
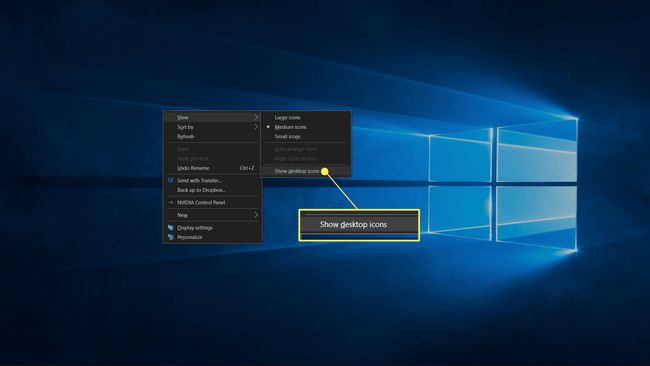
A rejtett asztali ikonok elérése a Windows 10 rendszerben
Az asztali ikonok elrejtése nem távolít el semmit a számítógépről. Az asztalon megjelenő ikonok egy mappában vannak tárolva, amelyet a File Explorer segítségével érhet el. Ha az ikonok el vannak rejtve az asztalon, továbbra is elérhetők az asztali mappán keresztül.
Az alábbi módon nyithatja meg az asztali mappát az asztalon elrejtett fájlok és parancsikonok megtekintéséhez és eléréséhez.
-
Nyisd ki Fájlkezelő.
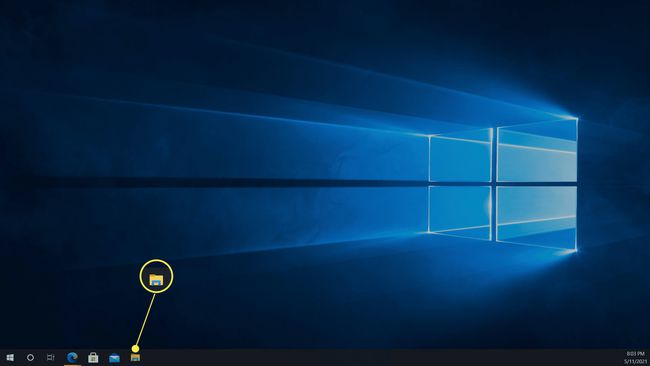
Kattints a Fájlkezelő ikont a tálcán, vagy írja be Fájlkezelő a tálca keresőmezőjébe.
-
Kattintson Ez a PC.
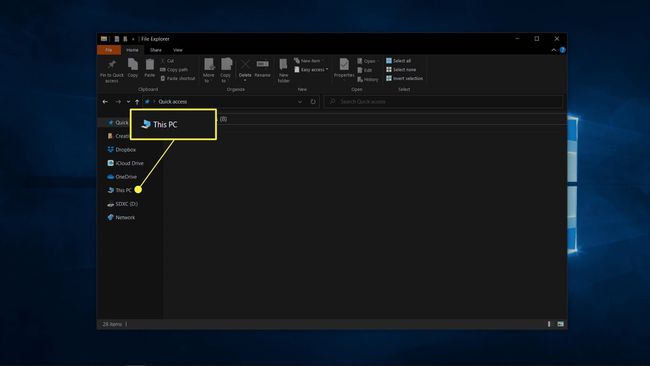
-
Kattintson Asztali.
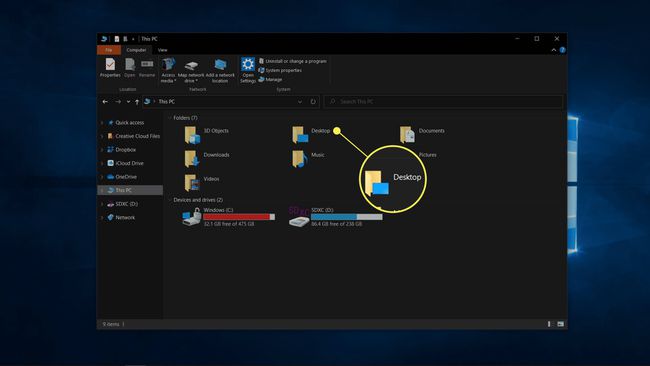
-
Az asztali mappa megnyílik a File Explorerben, lehetővé téve a rejtett parancsikonok és fájlok megtekintését és elérését.
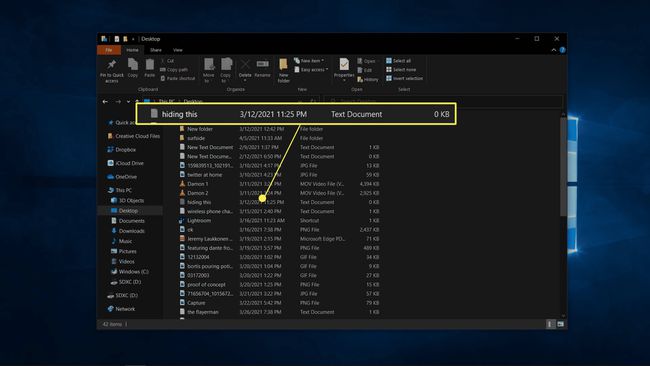
A rejtett asztali ikonok megjelenítése a Windows 10 rendszerben
Ha meggondolta magát, és szeretné visszakapni az ikonjait, ugyanezt a folyamatot használhatja az ikonok elrejtésére.
-
Jobb klikk bárhol az üres asztalon.
-
Mozgassa az egeret Kilátás a helyi menüben.

-
Kattintson Az asztali ikonok megjelenítése pipa behelyezésére.
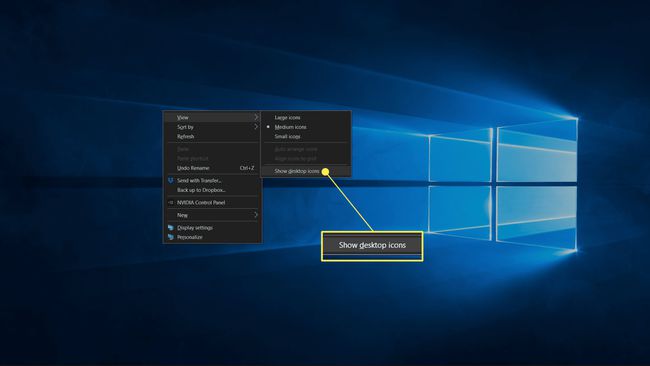
-
Ha a pipa látható, az asztalon lévő ikonok láthatók lesznek.

Hogyan rejthetek el bizonyos ikonokat az asztalomon?
Ha szeretne néhány parancsikont, fájlt vagy mappát az asztalon, és csökkenteni szeretné a rendetlenséget, elrejtheti az egyes ikonokat. Rejtett ikonok továbbra is ott vannak, de nem láthatja őket, hacsak be nem kapcsolja a rejtett fájlok megtekintéséhez. A rejtett fájlok láthatók, ha bekapcsolja a megtekintésük opciót, de kissé átlátszónak tűnnek.
Ha az asztalon található egy fájl vagy alkalmazás parancsikonja, amelytől teljesen meg szeretne szabadulni, akkor elrejtés helyett húzza a kukába. A parancsikon törlésével nem törli magát az alkalmazást vagy a fájlt.
A Windows 10 rendszerben a következőképpen rejthet el néhány ikont az asztalon:
-
Jobb klikk az elrejteni kívánt fájlt, és kattintson Tulajdonságok.
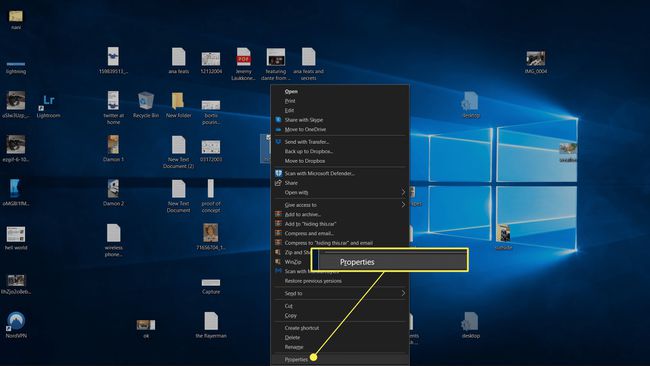
-
Kattintson Rejtett.
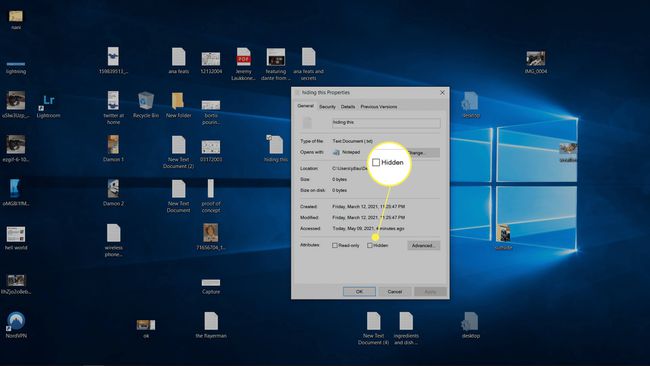
Ha a Rejtett jelölőnégyzet be van jelölve, a fájl el lesz rejtve.
-
Kattintson rendben.

-
Az ikon eltűnik az asztalról, vagy átlátszónak tűnik, ha az asztalon be van állítva a rejtett fájlok megjelenítése.
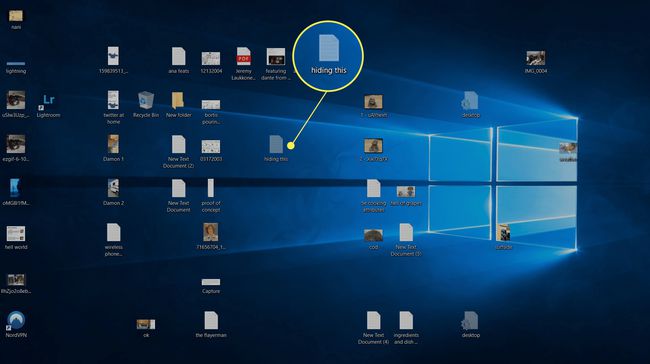
-
Ha az ikon eltűnés helyett átlátszóvá válik, nyissa meg Fájlkezelő, navigáljon a asztali mappát, és kattintson Kilátás.
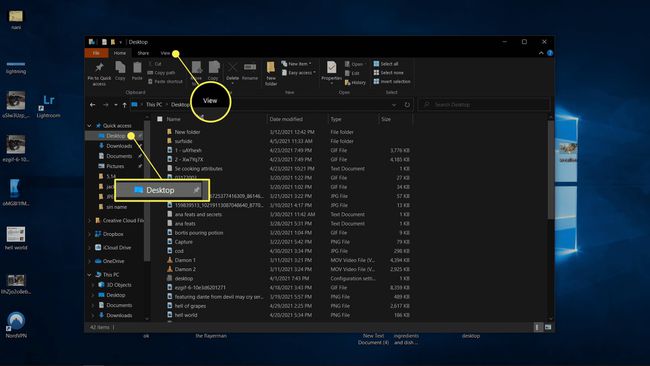
-
Kattintson lehetőségek > mappa és keresési beállítások módosítása.
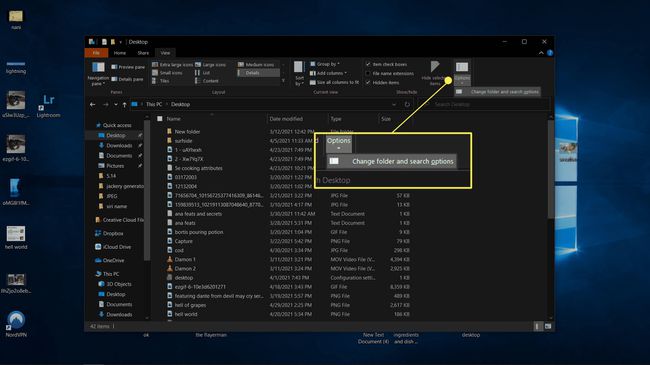
-
Kattintson Kilátás.
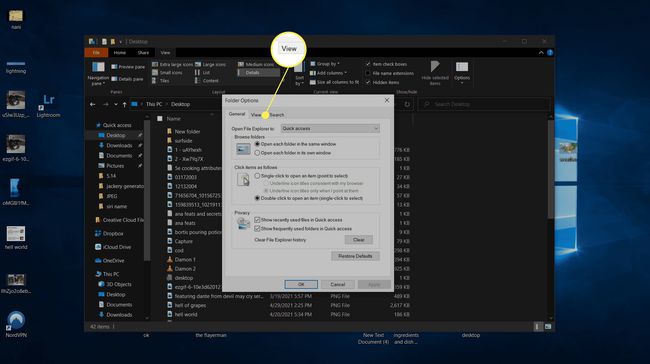
-
Kattintson Ne jelenítsen meg rejtett fájlokat, mappákat vagy meghajtókat, majd kattintson rendben.
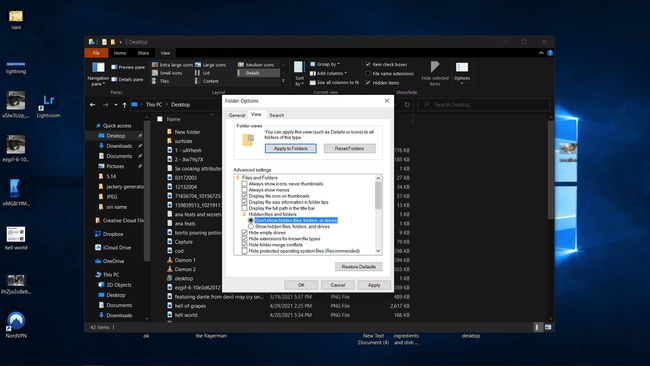
-
A rejtett fájl többé nem lesz látható az asztalon vagy a Fájlkezelő asztali mappájában.
Ha újra látni szeretné rejtett ikonjait, vissza kell térnie ebbe a menübe, és kattintson a gombra Rejtett fájlok, mappák és meghajtók megjelenítése.
Miért kell elrejteni az asztali ikonokat a Windows 10 rendszerben?
A Windows 10 asztal kényelmes, mivel alapvetően egy mappa, amely mindig elöl és középen van, és hozzáférést biztosít bizonyos fájlokhoz és alkalmazásokhoz anélkül, hogy meg kellene nyitnia. Fájlkezelő. Idővel azonban zsúfolttá válik, mivel sok alkalmazás automatikusan elhelyez egy parancsikont az asztalon.
Ha belefáradt a rendetlenségbe, és nem akar időt szánni az egyes parancsikonok és fájlok törlésére vagy áthelyezésére, teljesen elrejtheti az asztali ikonokat. A parancsikonok és fájlok továbbra is ott vannak, amikor ezt megteszi, és elérheti őket a File Explorer asztali mappájából, de az asztal tisztának és üresnek tűnik. Ha meggondolja magát, és úgy dönt, hogy elrejti az ikonokat, akkor minden úgy fog megjelenni, ahogyan eredetileg volt.
GYIK
-
Hogyan lehet elrejteni az asztali ikonokat a Windows 7 rendszerben?
Az ikonok elrejtésének folyamata a Windows 7 rendszerben ugyanaz, mint a Windows 10 esetében: Kattintson jobb gombbal az asztalra, és válassza Kilátás, majd törölje a pipát Asztali ikonok megjelenítése.
-
Hogyan lehet elrejteni az asztali ikonokat Macen?
Számos módja van az asztali ikonok elrejtésének Mac számítógépen. Ha mindent el szeretne rejteni az asztalon, nyissa meg a Terminált, és írja be: alapértelmezett írás com.apple.finder CreateDesktop false killall Finder. Az ikonok ismételt megjelenítéséhez írja be alapértelmezett írás com.apple.finder CreateDesktop true killall Finder a terminálba. Alternatív megoldásként a rendszerikonok, például a merevlemezek, a csatlakoztatott illesztőprogramok és a szerverek elrejtéséhez nyissa meg a Kereső > preferenciák > Tábornok és törölje a rendszerikonok jelölését. Vannak olyan Mac-alkalmazások is, amelyek elrejtik az asztalt prezentációk vagy képernyőképek készítésekor. Fontolgat a CleanShotX letöltése vagy szerezd be a OneSwitchet.
