Különböző háttérképek beállítása kettős monitoron
Mit kell tudni
- Windows rendszeren: Beállítások > Személyre szabás > Háttér és kattintson jobb gombbal a képekre Válassza ki a saját képét különböző monitorokhoz rendelni.
- Macen: Rendszerbeállítások > Asztali és képernyővédő és válassza ki a háttérképet a megfelelő ablakban.
A birtoklás egyik előnye kettős monitor beállítás testreszabhatja az egyes monitorok háttérképét különböző képek megjelenítéséhez. Alapértelmezés szerint a Windows PC vagy Mac ugyanazt a képet fogja megjeleníteni az összes képernyőn, de ez néhány egyszerű lépésben módosítható.
A Dual Monitor Wallpaper beállítása Windows 10 rendszeren
Az egyedi hátterek beállítása a monitorokon nem olyan intuitív, mint amilyennek lennie kellene a Windows 10 rendszeren, de ez elég egyszerű, ha tudja, hol keresse.
-
Nyisd ki Beállítások a Windows tálcájáról.
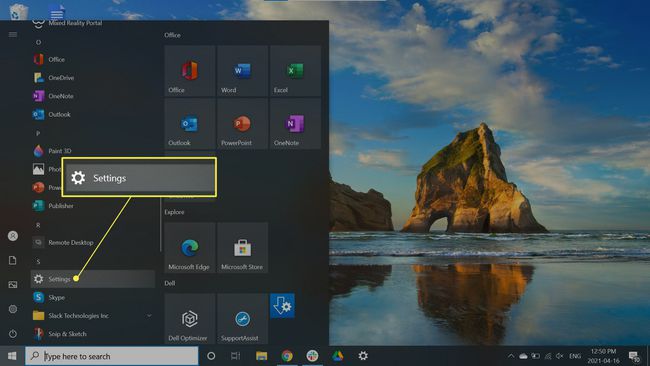
-
Kattintson Személyre szabás. Alternatív megoldásként kattintson jobb gombbal az asztalra, és válassza ki a lehetőséget Személyre szabás a legördülő menüből.
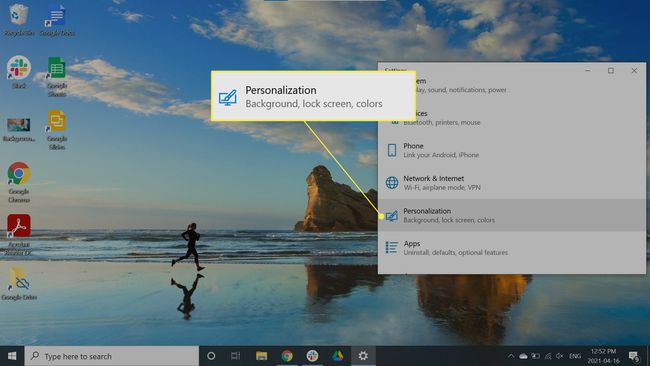
-
Válassza ki Háttér.

-
Alatt
Válassza ki a saját képét, kattintson jobb gombbal egy képre, és válassza ki, melyik monitoron szeretné megjeleníteni. Ebben a példában mi választunk Készlet az 1-es monitorhoz.
Az elsődleges monitor 1. monitor feliratú, ezért válassza ezt a lehetőséget, ha egy adott háttérképet szeretne a fő kijelzőhöz. Ha egynél több további monitorja van, előfordulhat, hogy meg kell játszania a beállításokat, hogy a képek a megfelelő monitoron jelenjenek meg.
Válasszon egy Fit
Javasoljuk, hogy a torzítások elkerülése érdekében a monitoron azonos felbontású képeket válasszon. A háttérképek megjelenítését azonban személyre szabhatja a Válasszon egy Fit legördülő menü.
- Elfér: Függőlegesen nagyítja vagy kicsinyíti a képet.
- Kitöltés illeszkedik: Vízszintesen nagyítja vagy kicsinyíti a képet. Ez az opció valószínűleg megnyújtja a kisebb képeket.
- Középre illeszkedés: Középre helyezi a háttérképet a képernyőn. Ha a kép kisebb, mint a képernyő felbontása, szegéllyel jelenik meg.
- Stretch illeszkedés: Megnyújtja a képet, hogy kitöltse a képernyőt, de torzíthatja azt.
- Csempe: A képet több csempében jeleníti meg a képernyőn. Legjobb kis képekhez használható.
- Span: Egy képet jelenít meg az összes monitoron. Leginkább nagy felbontású panorámaképekhez használható.

Állítsa be a Dual Monitor Wallpaper alkalmazást Mac számítógépen
Ha többmonitoros beállítást futtat Mac számítógépén, kövesse az alábbi lépéseket a különböző háttérképek beállításához:
-
Kattints a Apple menü a képernyő bal felső sarkában, és válassza a lehetőséget Rendszerbeállítások.
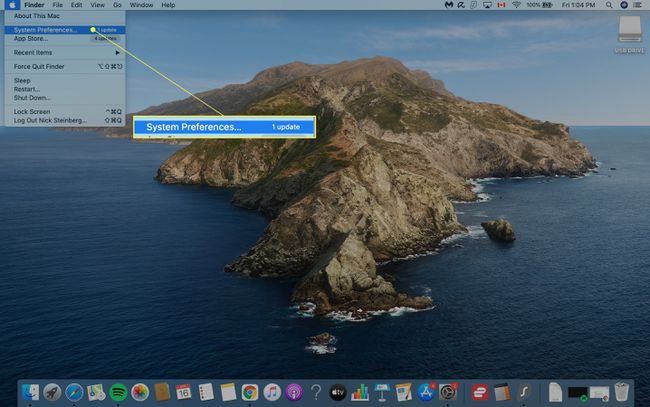
-
Kattintson Asztali és képernyővédő.
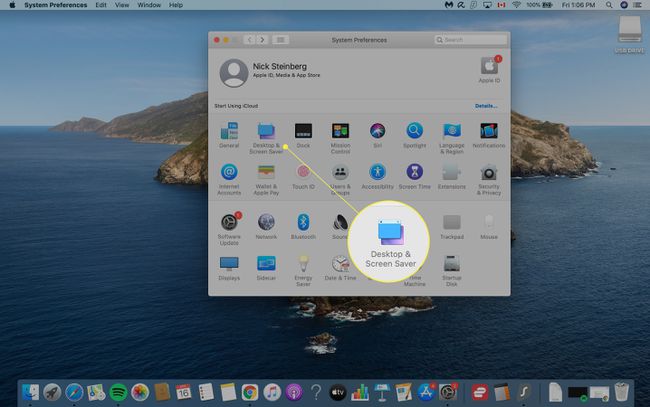
A macOS automatikusan észleli, hogy hány monitort állított be, és mindegyikhez megnyit egy vezérlőablakot.
-
Állítsa be az elsődleges monitor háttérképét a Asztali és képernyővédő ablak.
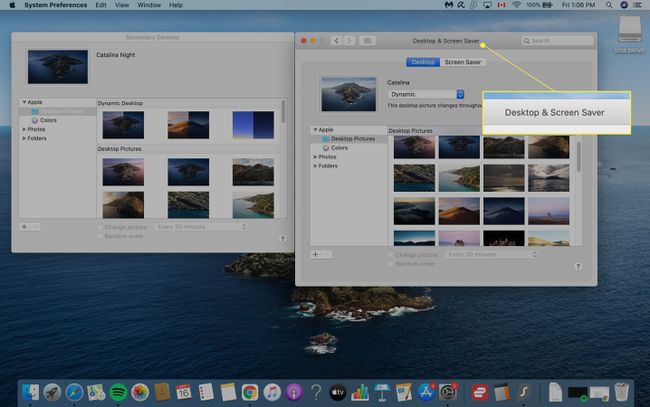
-
A többi monitor háttérképének módosításához kattintson a ikonra Másodlagos asztal ablakot, és válassza ki az asztal hátterét. Ismételje meg ezt a lépést további monitorokhoz.
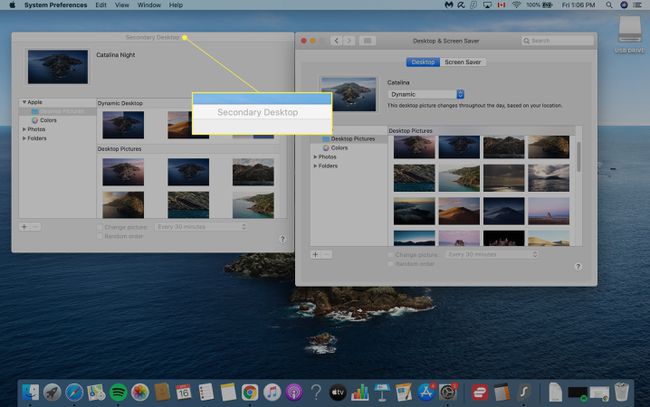
Kattintson vissza a Asztali és képernyővédő ablakot, és zárja be a módosítások mentéséhez.
