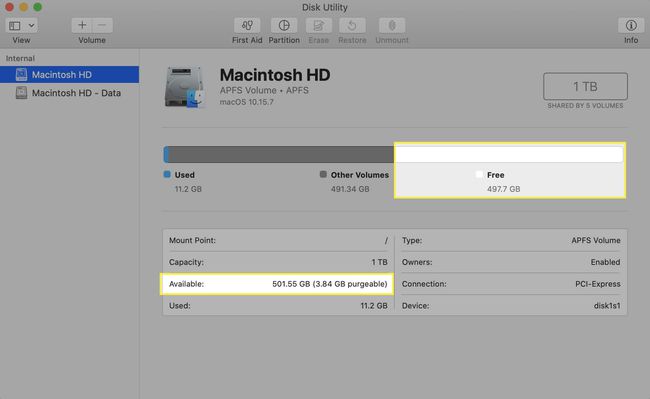A MacBook tárhely ellenőrzése
Mit kell tudni
- Kattintson jobb gombbal a merevlemez ikonjára az asztalon, majd kattintson Szerezz információt, és megtalálja a Elérhető sor a felugró ablakban.
- Arra is kattinthat, hogy az Apple menü > Erről a Macről, majd kattintson a gombra Tárolás lapon.
- Azt is megnyithatja a Kereső ablakban kattintson a Kilátás menü, kattintson Állapotsor megjelenítése, majd keresse meg Elérhető az ablak alján.
Ez a cikk elmagyarázza, hogyan tudhatja meg, mennyi szabad tárhely van a MacBook merevlemezén. A cikkben található információk a futó MacBookokra vonatkoznak macOS 10.15 (Catalina) és újabb.
A tárhely ellenőrzése MacBookon: Információ a merevlemez-ikonról
A MacBook elérhető tárhelyének a merevlemez-ikon segítségével történő ellenőrzéséhez kövesse az alábbi lépéseket:
A MacBook asztalán kattintson a jobb gombbal (vagy a Control billentyűt lenyomva tartva) a merevlemez ikonjára.
-
Kattintson Szerezz információt.
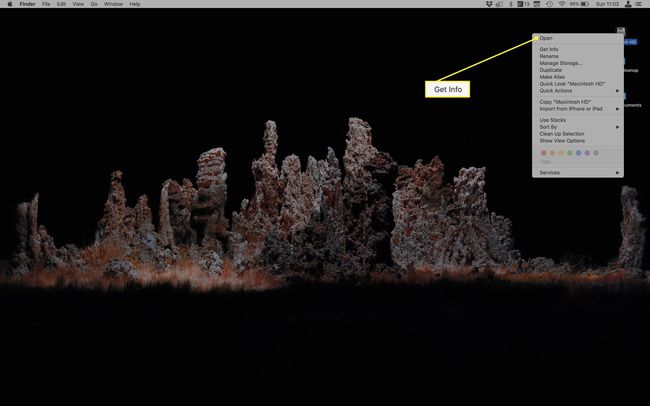
-
A felugró ablakban a Elérhető sor felsorolja, hogy mennyi tárhely van a MacBookodban.
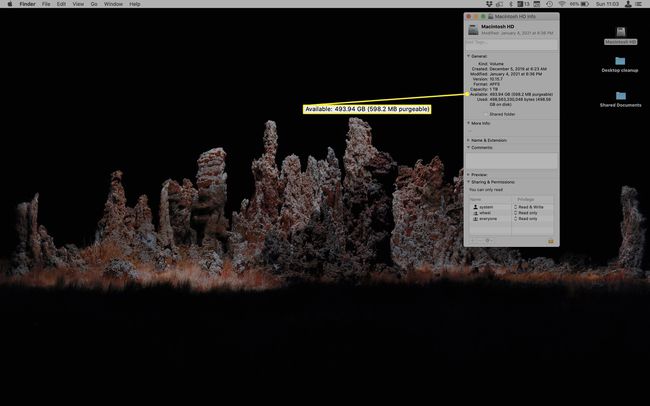
Ezt a technikát is használhatja a Kereső. Ehhez nyisson meg egy újat Kereső ablak. Ban,-ben Helyszínek részében kattintson a jobb gombbal a merevlemez ikonjára, és kattintson a gombra Szerezz információt.
A MacBook tárhelyének ellenőrzése: A Macről
A MacBook tárhelyét a beépített About This Mac eszközzel is ellenőrizheti az alábbi lépések végrehajtásával:
Kattints a alma menü.
-
Kattintson Erről a Macről.
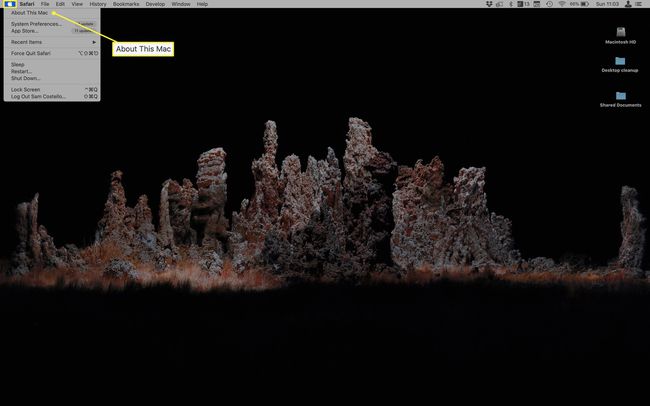
-
A felugró ablakban kattintson a Tárolás lapon.
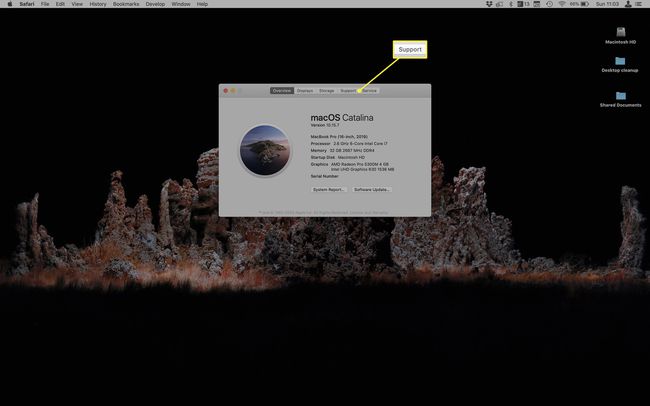
-
Vigye az egeret az oszlopdiagram üres része fölé, vagy nézze meg a fenti szöveget, hogy megtalálja a rendelkezésre álló tárhelyet.
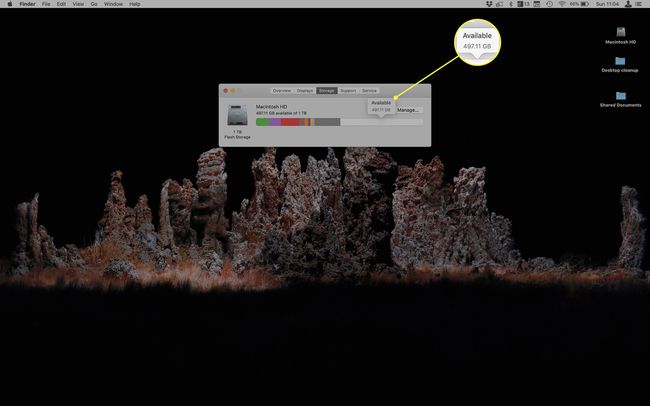
Igen, az "Egyéb" egy homályos kategórianév. Íme, mi az "Egyéb" nevű titokzatos kategória a Mac tárhelyét jelenti.
A MacBook tárhely ellenőrzése: Finder állapotsor
Szeretnéd folyamatosan ellenőrizni a MacBook tárhelyét anélkül, hogy bármit is kellene tenned? Megteheti, ha módosít egy kis beállítást a Finderben. A következőket kell tennie:
Nyiss egy újat Kereső ablak.
Kattints a Kilátás menü a képernyő tetején.
-
Kattintson Állapotsor megjelenítése.
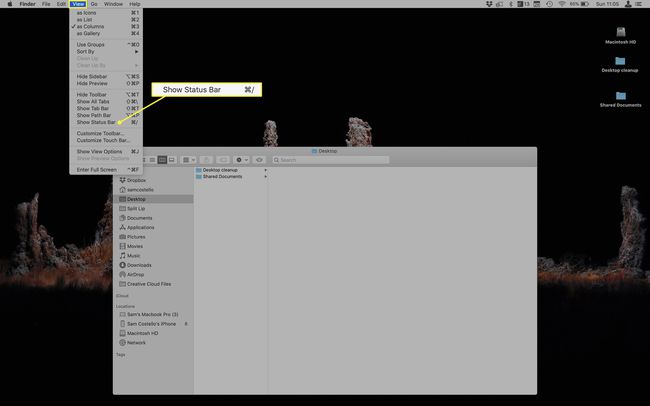
-
Az alján a Kereső ablakban megjelenik az állapotsor, amely felsorolja, hogy mennyi szabad tárhelye van.
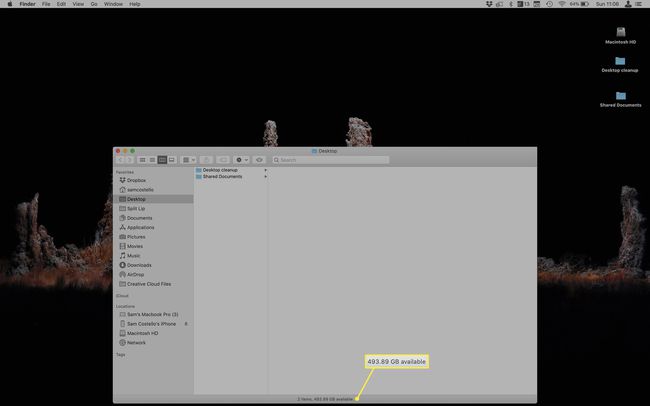
A MacBook tárhely ellenőrzése: Lemez segédprogram
Minden MacBookhoz tartozik egy ún Lemez segédprogram előre telepítve. A Disk Utility egy eszköz a merevlemezzel kapcsolatos problémák kijavításához, a merevlemez törléséhez és újraformázásához jelentősebb szoftverhiba-elhárításhoz, valamint a MacBook eladásához stb. Segítségével ellenőrizheti a MacBook tárhelyét is. A következőket kell tennie:
-
Nyisd ki Lemez segédprogram.
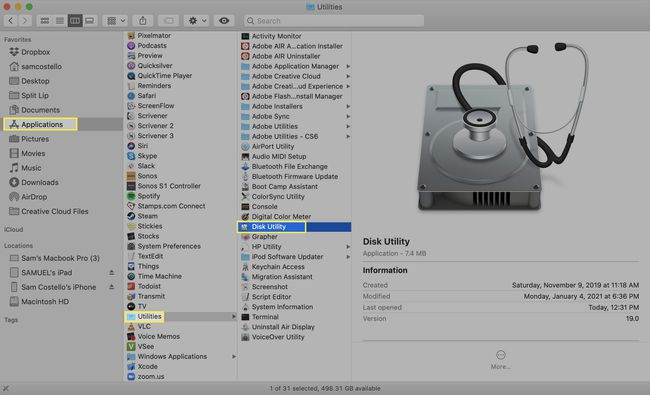
Ennek számos módja van, többek között: Keresse meg a segédprogramok mappát, és kattintson rá duplán; nyissa meg a Reflektorfény bár, típus Lemez segédprogram és ütött Belép.
-
A Disk Utility főablakában megtalálhatja a rendelkezésre álló tárhelyet a Elérhető szakasz alja felé vagy a felső oszlopdiagramban.