Konfigurálja a Mac érintőpadját az igényeinek megfelelően
A trackpad a MacBook, MacBook Pro, MacBook Air vagy az önálló Magic Trackpad minden bizonnyal szórakoztató játék a boltban. Az Apple értékesítője megmutatja, hogyan görgethet, nagyíthat és kattintson a jobb gombbal, de miután megkapta az új Mac notebookot, ill. Magic Trackpad otthon, előfordulhat, hogy bizonyos dolgok nem működnek ugyanúgy.
Nem te vagy, és nem is az Apple eladója a hibás. A nehézség abban rejlik, hogy a Mac alapértelmezés szerint hogyan van konfigurálva, szemben azzal, ahogy a legtöbb ember végül konfigurálja a trackpadot. Testre kell szabnia a görgetőpadot, hogy a kívánt módon működjön.
A cikkben található információk kifejezetten a macOS Sierra (10.12) és a macOS Mojave (10.14) rendszert futtató Mac gépekre vonatkoznak. Hasonló trackpad beállítások léteznek az operációs rendszer korábbi verzióiban is.
A Mac Trackpad konfigurálása
-
Dob Rendszerbeállítások, vagy kattintson rá Dokk ikonra, vagy válassza a Rendszerbeállítások lehetőséget az Apple menüből.
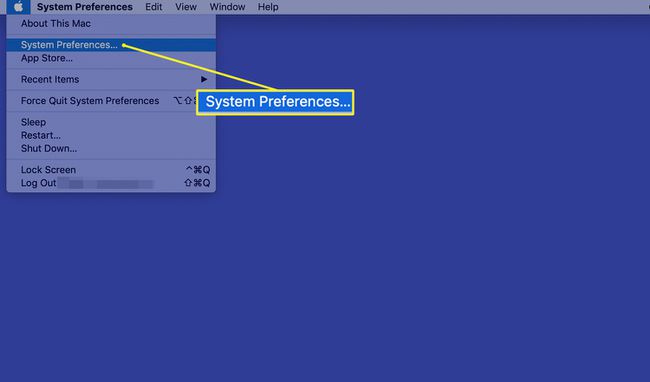
-
Kattints a Trackpad ikonra a görgetőpad megnyitásáhozpreferencia ablaktáblát.
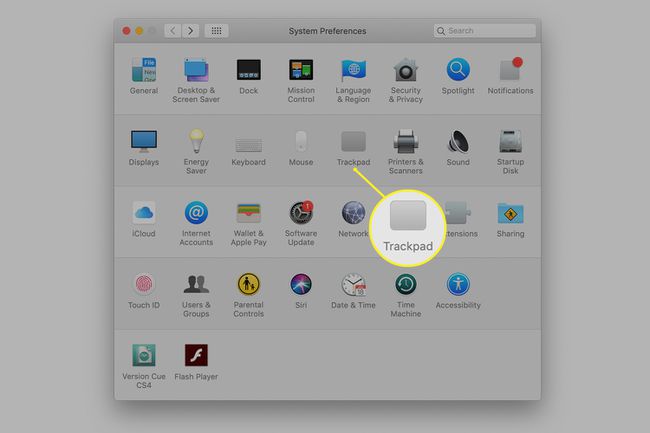
mind a három lap –Mutasson és kattintson, Görgetés és nagyítás, és További gesztusok– Lehetőségeket tartalmaz a trackpad élményének testreszabásához.
Mutasson és kattintson a fülre
Válaszd ki a Mutasson és kattintson fület a Trackpad beállítások képernyőn.
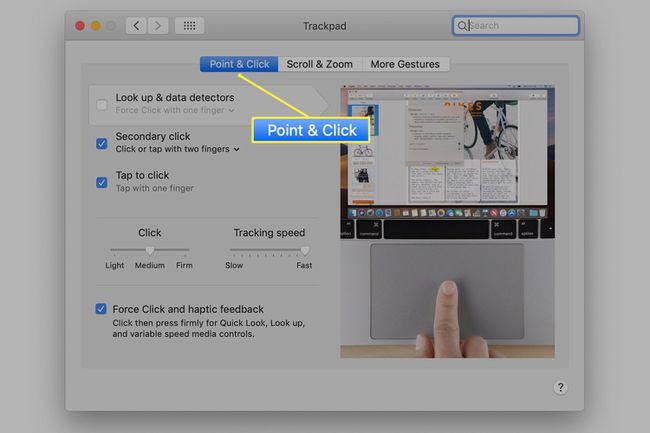
Követési sebesség beállítása
Az a sebesség, amellyel a kurzor mozog a Mac képernyőjén, egyrészt attól függ, hogy milyen gyorsan mozgatja az ujját a görgetőpadon, másrészt a kiválasztott követési sebességtől.
Beállíthatja a követési sebességet, lassúról gyorsra a csúszka segítségével Mutasson és kattintson lapon. A követési sebesség beállítása a Lassú A csúszka végén a kurzor mozgatásához távolabb kell mozgatnia az ujját a görgetőpad felületén. A lassú beállítás lehetővé teszi a precíz kurzormozgásokat, de őrjítően lassú kurzorválaszt okoz. Még az is előfordulhat, hogy többször kell végighúzni az ujját a görgetőpadon, hogy a kurzort teljesen áthelyezze a képernyőn.
Állítsa a csúszkát a Gyors végén, és a legkisebb ujjmozdulat hatására a kurzor zizeg a képernyőn. A legtöbb felhasználó inkább úgy állítja be a csúszkát, hogy az ujj teljes húzásával a görgetőpadon a kurzor a kijelző bal oldaláról a jobb oldalra kerüljön.
Trackpad egyetlen kattintással
Alapértelmezés szerint a görgetőpad egyetlen kattintásra van beállítva, amelyet a görgetőpad fizikai lenyomásával lehet elérni, ezt a műveletet az Apple erőnyomásnak nevezi. Érezheti, ahogy a trackpad ad, ahogy le van nyomva. Ha úgy tetszik, a kijelöléssel választhat egyetlen érintést az erőnyomás helyett Koppintással kattintáshoz.
Trackpad másodlagos kattintás
Az másodlagos kattintás, más néven a Jobb klikk, alapértelmezés szerint ki van kapcsolva. Ez az eredeti Mac-re nyúlik vissza, amely egygombos egérrel rendelkezett, de ez 1984 volt. A modern időkbe való átlépéshez engedélyeznie kell a másodlagos kattintás funkciót.
Lehetősége van a másodlagos kattintásra. Jelölje be Másodlagos kattintás majd az alatta lévő legördülő menüből válassza ki a három lehetőség egyikét:
- Kattintson két ujjal: lehetővé teszi a kétujjas érintést a görgetőpadon másodlagos kattintásként.
- Kattintson a jobb alsó sarokban: lehetővé teszi a görgetőpad jobb alsó sarkára történő egyetlen kattintást, amely a jobb gombbal történő kattintás megfelelőjeként szolgál.
- Kattintson a bal alsó sarokban: lehetővé teszi a görgetőpad bal alsó sarkára történő egyetlen kattintást, amely jobb gombbal történő kattintásként szolgál
A gesztusoknak két alapvető kategóriája van. Az univerzális gesztusok olyan gesztusok, amelyeket minden alkalmazás használhat. Az alkalmazás-specifikus gesztusokat csak egyes alkalmazások ismerik fel.
Görgetés és nagyítás lap
Válaszd ki a Görgetés és nagyítás lapon a Trackpad beállítási panelen.
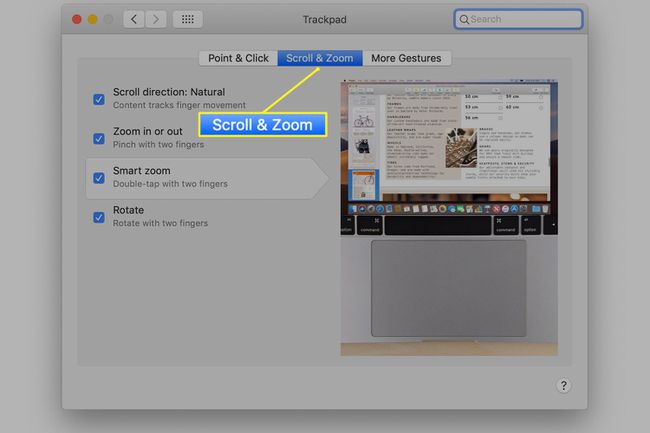
- Görgetési irány: A görgetés két ujjának a görgetőpadon való húzásával érhető el. Görgethet fel, le és oldalra. Az OS X és a macOS két különbözőt támogat görgetési irányok természetesnek nevezik vagy sem. A természetes a görgetésre vonatkozik, ugyanazzal a módszerrel, mint az iOS-eszközökön. Ez a Mac-felhasználók számára elmaradottnak tűnhet, ezért módosíthatja a beállításokat a pipa eltávolításával a Görgetés iránya doboz.
- Nagyítás vagy kicsinyítés: A kétujjas összecsípéssel nagyíthat vagy kicsinyíthet egy tárgyat a képernyőn. A nagyításhoz helyezze két ujját enyhén egymástól a görgetőpadra, majd hozza össze (csípje). A kicsinyítéshez helyezze össze két ujját a görgetőpadon, majd húzza szét az ujjait.
- Intelligens zoom: Két ujjal történő dupla koppintás nagyít. A másodszori dupla koppintás kicsinyít.
- Forog: Forgatás két ujjal.
További gesztusok lap
Az További gesztusok lap további gesztusokat tartalmaz.
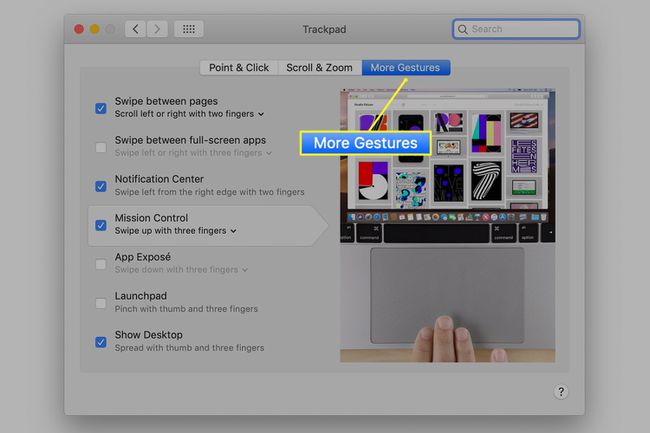
- Lapozzon az oldalak között előre vagy hátra mozgatja Önt minden olyan alkalmazásban, amely vissza és előre parancsokat használ, például egy webböngészőben.
- Csúsztasson a teljes képernyős alkalmazások között aktivál egy csúsztatást a görgetőpadon, hogy váltson a használt teljes képernyős alkalmazások között.
- Értesítési központ egy csúsztatást határoz meg az értesítési panel megnyitásához és bezárásához.
- Küldetésirányítás Csúsztatási mozdulatot határoz meg a Mission Control megnyitásához.
- App Expose az Expozícióba való belépéshez szükséges csúsztatási kézmozdulat meghatározására szolgál.
- Indítóállás meghatároz egy mozdulatot a Launchpad alkalmazás megnyitásához.
- Asztal mutatása széttáró hüvelykujját és három ujját használja a nyitott ablakok elrejtésére és az alatta lévő asztal megjelenítésére.
Nem kell – és valószínűleg nem is kellene – engedélyeznie minden elérhető gesztustípust.
A kattintások és a koppintások egyenlővé tétele
Amikor a Mac használatára vonatkozó utasításokat látja, azok általában az egérkattintásra utalnak. Íme egy trackpad fordítása.
- Egér kattintás: Elsődleges nyomógombos nyomás vagy egyujjas érintés a választott beállítástól függően.
- Kattintson jobb egérgombbal: Másodlagos koppintás, két vagy egyujjas érintés a görgetőpad egy adott sarkára, attól függően, hogy hogyan állítja be a beállításokat.
