Mac frissítése
Mit kell tudni
- Frissítse a macOS Mojave (10.14) vagy újabb rendszert futtató Mac gépeket a lehetőség kiválasztásával Rendszerbeállítások > Szoftver frissítés.
- Frissítse a macOS High Sierra (10.13) vagy korábbi rendszert futtató Mac számítógépeket a következőn keresztül Alkalmazásbolt.
- A legújabb biztonsági frissítésekről itt talál információkat Az Apple biztonsági frissítési oldala.
Ez a cikk elmagyarázza, hogyan frissítheti Mac számítógépét a szokásos biztonsági javításokról a nagyobb új macOS-verziókra, és azt, hogy manuálisan vagy automatikusan frissíti-e.
A Mac frissítése előtt érdemes biztonsági másolatot készíteni, hogy ne veszítsen adatot – különösen, ha új verziót telepít. Ezt könnyen megteheti az Apple ingyenes Time Machine biztonsági mentési eszközével és egy külső merevlemezzel.
MacOS Mojave vagy újabb rendszert futtató Mac frissítése
Az Apple rendszeresen ad ki frissítéseket Mac operációs rendszeréhez, a macOS-hez. Bár csábító lehet ezeknek a frissítéseknek a telepítését késleltetni vagy teljesen elhalasztani, Mac számítógépének naprakészen tartása elengedhetetlen. Az Apple szoftverfrissítései gyakran javítanak biztonsági réseket, általános hibákat, és néha még új funkciókat is hozzáadnak.
Néhány régebbi Mac felhasználó rendelkezik problémákat jelentett a macOS Monterey rendszerre való frissítés után és azt mondják, hogy komoly problémákat okozhat az iMac, a Mac mini és a MacBook Pro számára. A frissítés megkísérlése előtt kérdezze meg az Apple-t, hogy megbizonyosodjon arról, hogy eszköze képes frissíteni a macOS Monterey rendszerre.
Ha 2018 óta vásárol Mac számítógépet, valószínűleg macOS Mojave (10.14), Catalina (10.15) vagy Big Sur (11) van rajta. A következőképpen telepíthet frissítést a macOS ezen verzióihoz.
Ha nem biztos abban, hogy a Mac operációs rendszer melyik verzióját használja, nyissa meg a Apple menü a képernyő bal felső sarkában, és kattintson a gombra Erről a Macről. Megnyílik egy ablak, amely megjeleníti a Mac operációs rendszerével kapcsolatos információkat, valamint más fontos specifikációkat. Erről a képernyőről rendszerszoftver-frissítést is kezdeményezhet!
-
Kattints a Apple ikonra a képernyő bal felső sarkában egy legördülő menü megnyitásához.
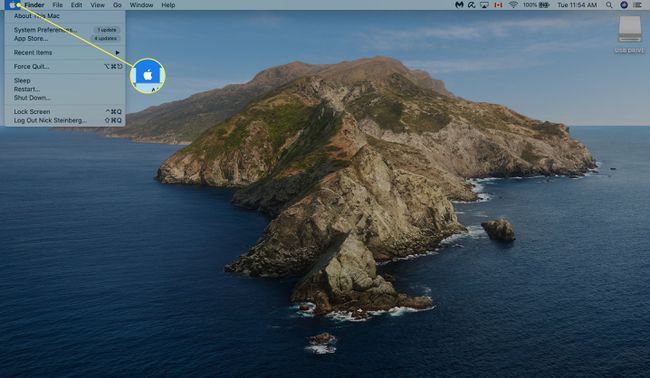
-
Kattintson Rendszerbeállítások.
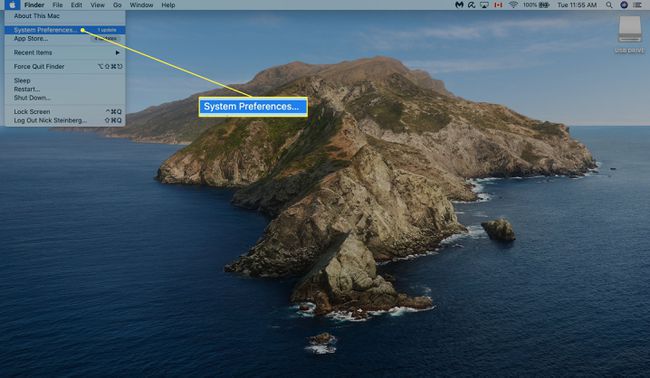
-
Kattintson Szoftver frissítés.
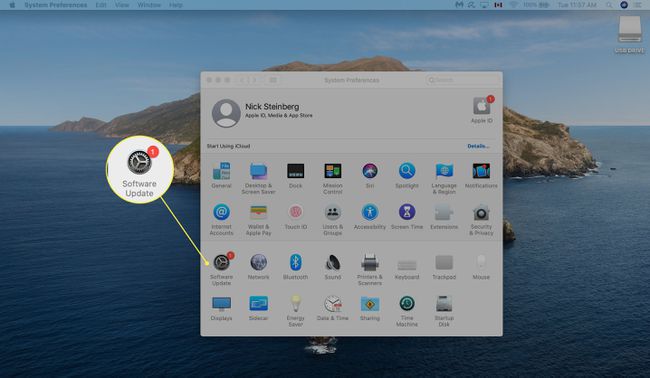
-
Kattintson Frissítse most. Ha még nem frissített a macOS Big Sur rendszerre, kattintson a gombra Frissíts most helyette.
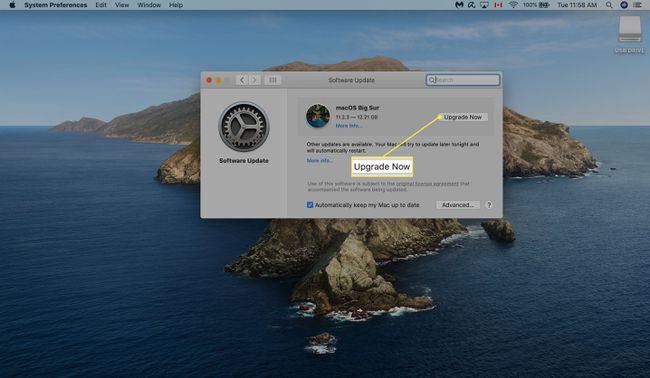
-
Ha azt szeretné, hogy a frissítések automatikusan telepítésre kerüljenek, jelölje be a mellette lévő négyzetet A Mac gépem automatikus frissítése.
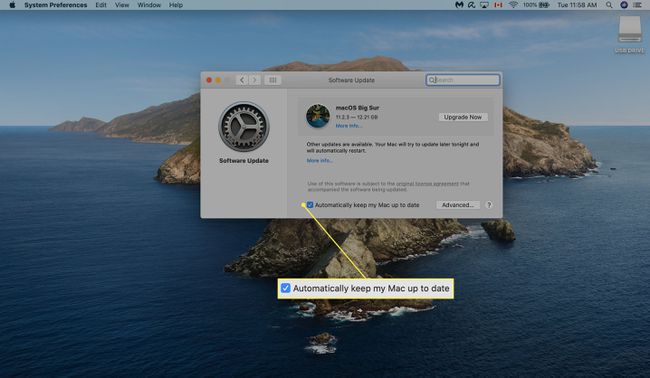
-
Kattintson Fejlett… az automatikus frissítésvezérlők megjelenítéséhez:
- Frissítések keresése: A Mac automatikusan ellenőrzi a frissítéseket, ha elérhetők, és értesítést jelenít meg a képernyő jobb felső sarkában.
- Töltse le az új frissítéseket, amikor elérhető: A rendszerfrissítések automatikus letöltése.
- Telepítse a macOS frissítéseket: A rendszerszoftver-frissítések automatikus telepítése.
- Telepítse az alkalmazásfrissítéseket az App Store-ból: Frissítések automatikus telepítése a tulajdonában lévő alkalmazásokhoz.
- Telepítse a rendszeradatfájlokat és a biztonsági frissítéseket: A szoftverfrissítések automatikusan telepítenek bizonyos biztonsági frissítéseket és rendszerfájlokat, amelyek nem igényelnek újraindítást.
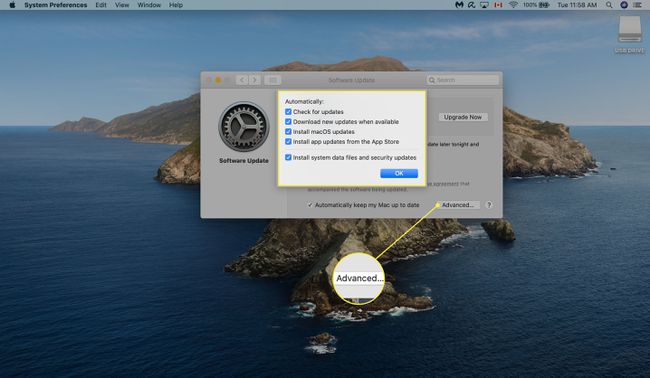
Még ha az automatikus letöltések és telepítések is be vannak kapcsolva, előfordulhat, hogy újra kell indítania a Mac-et, hogy bizonyos frissítések érvénybe lépjenek.
MacOS High Sierra és korábbi operációs rendszert futtató Mac frissítése
Sajnos a macOS régebbi verzióit futtató Mac számítógépek nem tudják letölteni a frissítéseket a fenti módszerrel. Így frissítheti Mac számítógépét, ha High Sierra (10.13), Sierra (10.12) vagy korábbi operációs rendszer fut.
Kattints a Apple ikonra a képernyő bal felső sarkában.
-
Válassza ki Alkalmazásbolt…
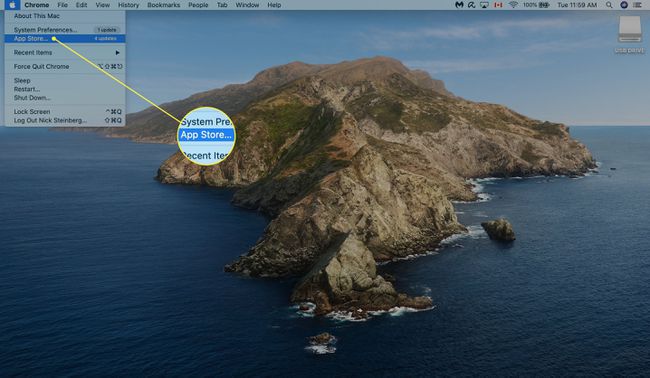
-
Kattintson Frissítések a bal oldalsávban.
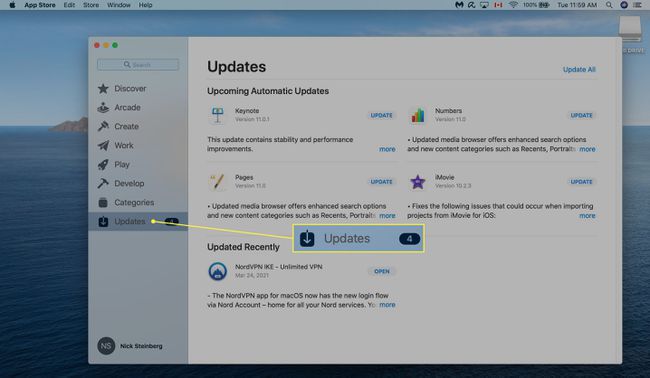
-
Ha elérhető macOS-frissítés, kattintson a gombra Frissítés. Ezen a képernyőn frissítheti a Mac-alkalmazásokat is.
Ha Mac számítógépét 2012-ben vagy később adták ki, akkor legalább a macOS Catalina rendszerre frissíteni kell. Találsz egy teljes a macOS Catalinát támogató Mac számítógépek listája.
Frissítés a macOS új verziójára
Az Apple általában évente egyszer ad ki új macOS-verziókat. A legújabb verzió, a Big Sur, 2020 novemberében jelent meg, és tartalmazta a felhasználói felület kialakítását, a Time Machine felújított verzióját, valamint a Mac-ek támogatását ARM alapú processzorok.
A 2013-as Mavericks (10.9) verziótól kezdve a macOS minden új verziója ingyenesen elérhetővé vált minden Mac-tulajdonos számára.
Így frissítheti Mac számítógépét a támogatott macOS legújabb verziójára.
Indítsa el a Alkalmazásbolt.
-
típus "Mac operációs rendszer" a keresősávba.
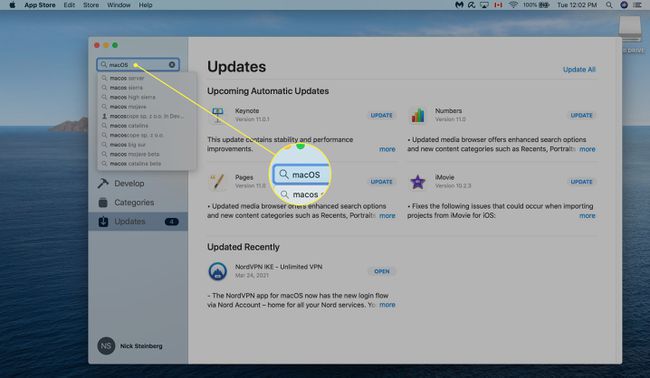
-
Keresse meg a letölteni kívánt macOS verziót, és kattintson rá KILÁTÁS.
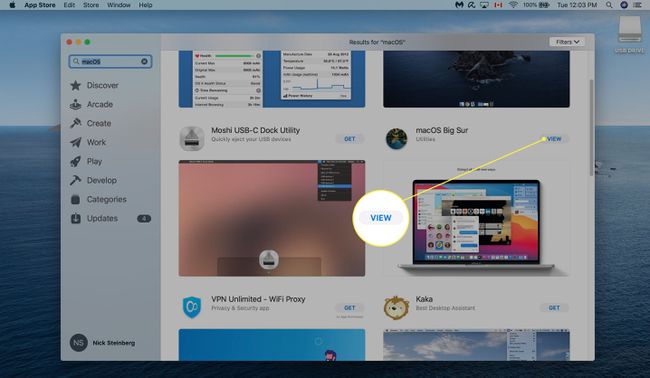
-
Kattintson KAP a letöltés megkezdéséhez. Előfordulhat, hogy meg kell adnia Apple ID jelszavát, vagy a Touch ID-t kell használnia a megerősítéshez.
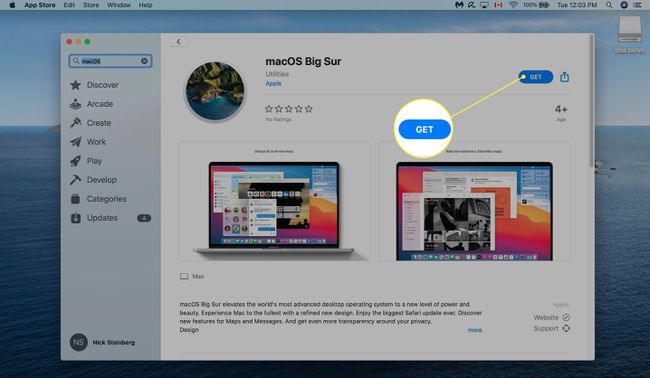
A letöltés befejeztével a telepítésnek automatikusan el kell kezdődnie. Ez akár néhány órát is igénybe vehet.
GYIK
-
Hogyan frissíthetsz szoftvert Mac-en?
Az App Store használatával frissítheti szoftverét Mac számítógépen. Nyissa meg a alma menüből nézze meg, hogy vannak-e elérhető frissítései, majd válassza ki Alkalmazásbolt ha te teszed. Miután megnyílik az App Store, válassza a lehetőséget Frissítések.
-
Hogyan távolíthat el programokat Mac-en?
Válaszd ki a Kereső ikont a Dockban, majd válassza ki Alkalmazások. Ezután húzza az eltávolítani kívánt szoftvert a Szemét ikon. Vagy ha egy mappában van, ellenőrizze, hogy van-e benne eltávolító, majd futtassa a telepítőt.
-
Hogyan szabadíthatsz fel helyet Macen?
Töltsön át dokumentumokat, fényképeket és egyéb fájlokat az iCloudba, hogy tárhelyet szabadítson fel. Beléphet a Tárhelykezelő eszközbe is, és kiválaszthatja Tárhely optimalizálása, amely automatikusan eltávolítja a megtekintett Apple TV filmeket és műsorokat, valamint a régebbi e-mail mellékleteket. Végül állítsa be a Lomtárat úgy, hogy 30 nap elteltével automatikusan törölje a tartalmát, nehogy felhalmozódjanak a nem kívánt fájlok.
