Többgombos egér használata Mac géppel
Mit kell tudni
- Magic Mouse: Nyissa meg a alma ikont a Mac menüsorában, és válassza ki Rendszerbeállítások.
- Válaszd ki a Egér ikonra, és lépjen a Mutasson és kattintson lapon. Jelölje be a mellette lévő jelölőnégyzetet Másodlagos kattintás.
- Jelölje meg az egér felületének jobb vagy bal oldalát a másodlagos kattintáshoz. Bezárás Rendszerbeállítások menteni.
Ez a cikk elmagyarázza, hogyan rendelheti hozzá a másodlagos gomb funkciót az Apple Magic Mouse-hez. Tartalmazza továbbá a másodlagos gomb funkció aktiválásának módját a régebbi Mighty Mouse vagy egy általános egér esetében. Ezek az utasítások a macOS Big Sur (11) rendszerre vonatkoznak. Az eljárás azonban megegyezik vagy hasonló a korábbi verzióiban Mac operációs rendszer és OS X.
A többgombos támogatás engedélyezése egy Magic Mouse-en
Az Apple Magic Mouse használatához OS X 10.6.2 vagy újabb verzió szükséges, és a Magic Mouse 2 igények OS X El Capitan (10.11) vagy újabb, hogy megfelelően működjön Mac számítógéppel. Más gesztusalapú egereknek a Mac operációs rendszer bizonyos minimális verzióira lehet szükségük, ezért ellenőrizze az egér rendszerkövetelményeit.
Indítsa el a Rendszerbeállításokat a gombra kattintva Rendszerbeállítások ikon a Dokk vagy a kiválasztásával Rendszerbeállítások alatti tétel alma menü.
-
Ban,-ben Rendszerbeállítások ablakban válassza ki a Egér ikont a megnyitásához Egér preferencia ablaktáblát.
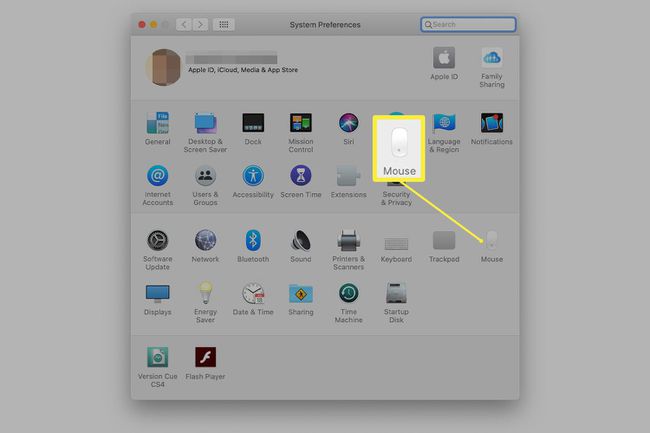
-
Menj a Mutasson és kattintson lapon.
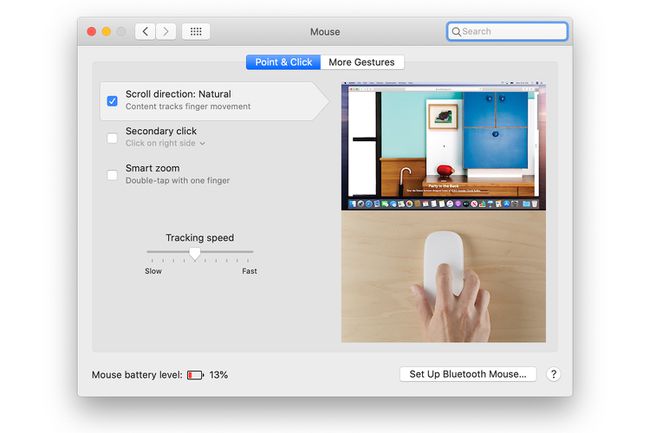
-
Válaszd ki a Másodlagos kattintás jelölőnégyzetet.
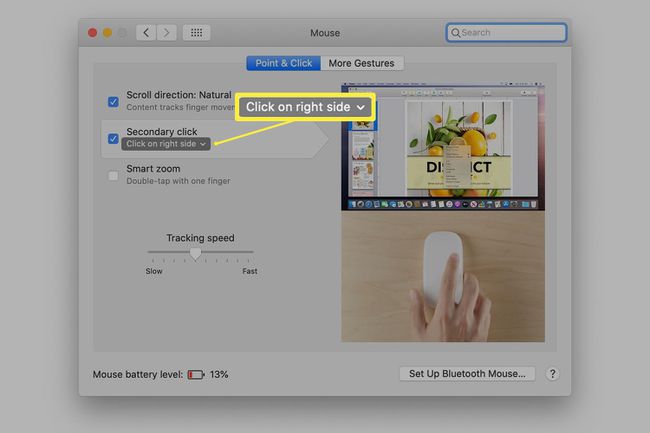
-
Használja az alábbi legördülő menüt Másodlagos kattintás az egérfelületnek a másodlagos kattintáshoz használni kívánt oldalának kiválasztásához. Válassz jobbra vagy balra.
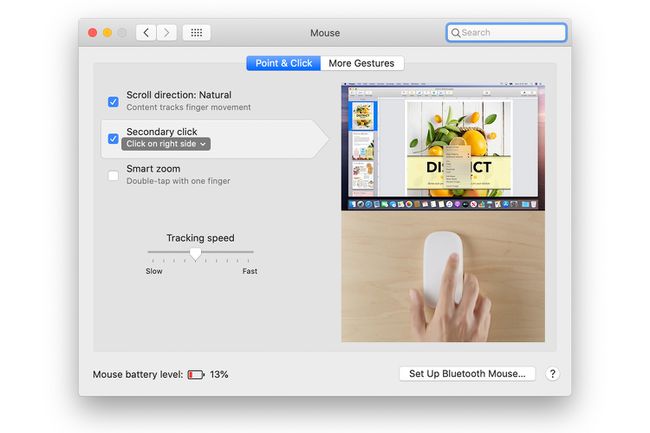
Bezárás Rendszerbeállítások a változtatás mentéséhez.
Hogyan lehet engedélyezni a második gombot egy hatalmas egéren
A Mighty Mouse megelőzte a Magic Mouse-t. Az Apple 2005 és 2009 között eladta, majd megváltoztatta a nevét Apple Mouse-re, és eladta a Bluetooth verzió a készülék 2017-es leállításáig.
Indítsa el a Rendszerbeállításokat a gombra kattintva Rendszerbeállítások ikonra a Dockban vagy a kiválasztásával Rendszerbeállítások alatt alma menü.
Ban,-ben Rendszerbeállítások ablakban kattintson a Egér vagy Billentyűzet és egér ikonra – a használt Mac operációs rendszer verziójától függően – a beállítások panel megnyitásához.
Kattints a Egér hogy megtekinthesse a Mighty Mouse képi ábrázolását.
A Mighty Mouse minden gombjához tartozik egy legördülő menü, amellyel hozzárendelheti a funkcióját. Az alapértelmezett konfigurációhoz a bal és a jobb gomb is hozzá van rendelve Elsődleges kattintás.
Használja a módosítani kívánt gombhoz tartozó legördülő menüt, és válassza ki Másodlagos kattintás.
Bezárás Rendszerbeállítások a változtatás mentéséhez.
A másodlagos egérgomb funkció engedélyezése egy általános egéren
A legtöbb egér a Mac operációs rendszerbe épített illesztőprogramokat használja. Ha azonban olyan harmadik féltől származó egeret használ, amely saját Mac-eger-illesztőprogramokat vagy beállításokat tartalmaz, kövesse a gyártó utasításait. Ellenkező esetben kövesse az alábbi utasításokat:
Indítsa el a Rendszerbeállításokat a rákattintással Dokk ikonra, vagy válassza ki a Rendszerbeállítások elem a alma menü.
Ban,-ben Rendszerbeállítások ablakban kattintson a Egér vagy Billentyűzet és egér ikonra a beállítási ablak megnyitásához.
Kattints a Egér fülre, ha szükséges.
Rendelje hozzá a Elsődleges kattintás egérgombbal a bal vagy a jobb egérgombra. A kiválasztás után a másodlagos kattintási funkció a fennmaradó egérgombhoz lesz hozzárendelve.
Bezárás Rendszerbeállítások a változtatás mentéséhez.
Ha egygombos egeret használ, vagy nem akar a másodlagos egérgombra kattintani, nyomja meg és tartsa lenyomva a gombot Ellenőrzés billentyűt a billentyűzeten, miközben az egérrel egy elemre kattint. Ez a művelet egy másodlagos kattintásnak megfelelőt hoz létre.
