IP-cím megváltoztatása Mac számítógépen
Mit kell tudni
- Válaszd ki a alma ikonra, és válassza ki Rendszerbeállítások > Hálózat.
- Válassza ki a hálózatát. Válassza ki Fejlett, menj a TCP/IP fület, majd írja le jelenlegi IP-címét.
- Választ Manuálisan melletti legördülő menüben IPv6 konfigurálása (vagy IPv4). Adjon meg egy kompatibilis IP-címet. Választ rendben > Alkalmaz.
Ez a cikk bemutatja, hogyan módosíthatja a helyi IP-címet Mac számítógépen a Rendszerbeállítások segítségével. Tartalmazza továbbá az IP-cím módosítását Mac számítógépeken proxy használatával, valamint az IP-cím VPN-sel történő módosítását.
A helyi IP-cím megváltoztatása Mac számítógépen
A ti Internet Protokoll (IP) cím olyan, mint egy utcai cím, de az internethez. Az otthoni hálózaton minden eszköznek saját IP-címe van, amelyet az adatok hálózaton belüli irányítására használnak. Néhány különböző módon módosíthatja az IP-címet a Mac, tehát tudnia kell, miért változtatja meg, hogy biztosan a megfelelő módszert használja.
Ha meg szeretné változtatni a helyi IP-címet Mac számítógépen, ezt a hálózati beállításokban teheti meg.
-
Kattints a alma ikont a képernyő bal felső sarkában, és válassza ki Rendszerbeállítások.
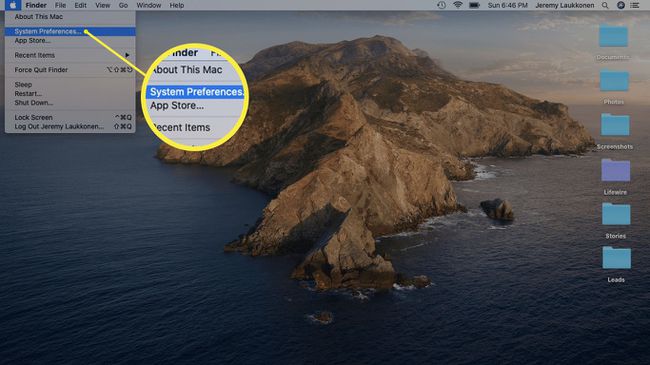
-
Kattintson Hálózat.
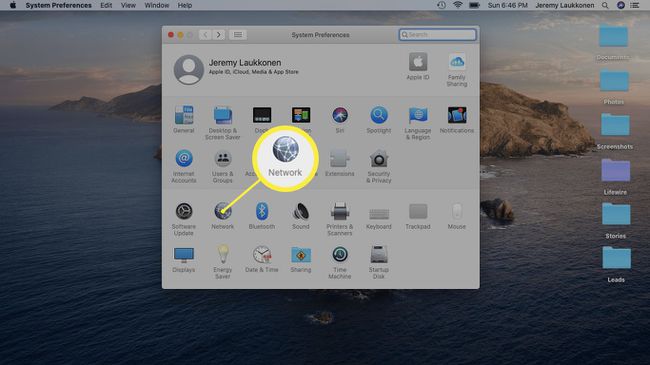
-
Kattintson a jelenlegi hálózatra a bal oldalon, majd kattintson a gombra Fejlett az ablak jobb alsó sarkában.
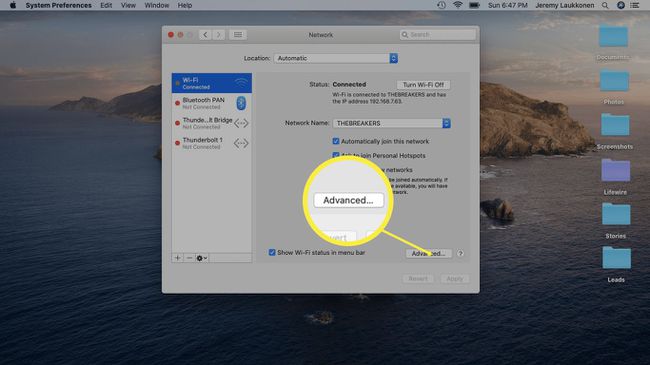
-
Kattints a TCP/IP lapon.
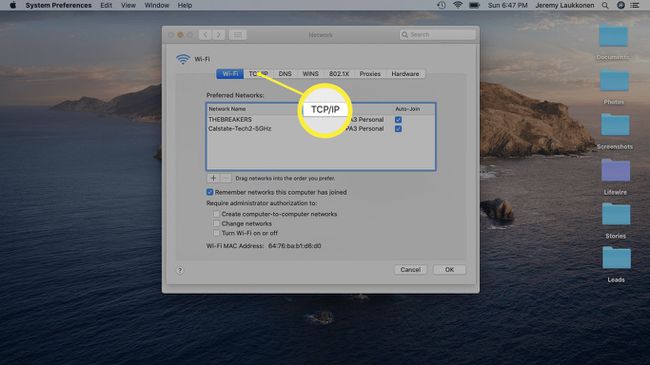
Jegyezze fel az ebben az ablakban megjelenő IP-címet. Az új IP-címnek meg kell egyeznie, csak a harmadik számot kell módosítani. Például módosíthatja a 192.168.7.10-et 192.168.7.100-ra.
-
Kattintson a mellette lévő legördülő mezőre IPv6 konfigurálása (vagy IPv4), és válassza ki Manuálisan.
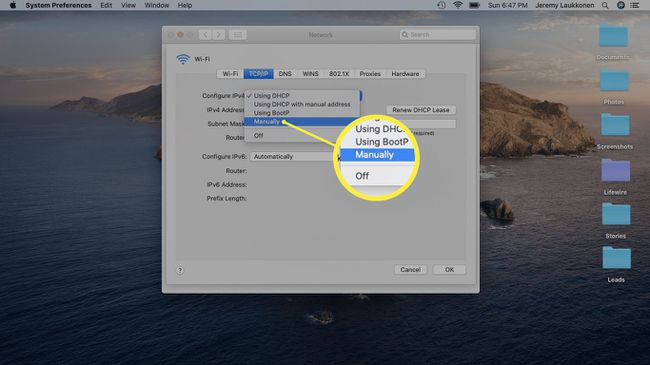
-
Írja be a használni kívánt IP-címet, majd kattintson a gombra rendben.
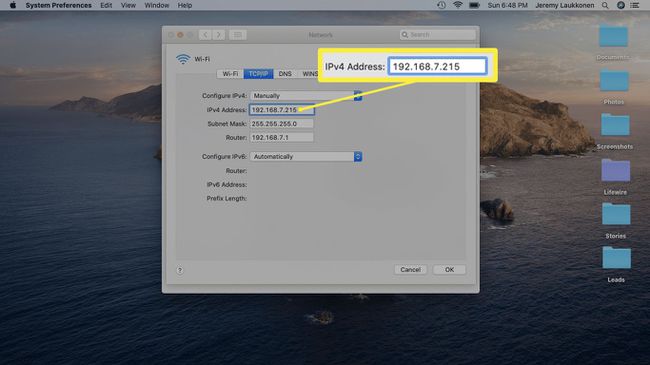
-
Ellenőrizze, hogy megjelenik-e az új helyi IP-címe, és kattintson a gombra Alkalmaz.
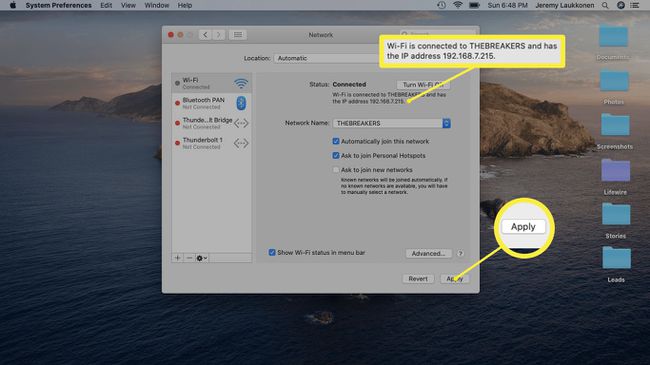
Ellenőrizze, hogy tud-e csatlakozni az internethez. Ha olyan új IP-t választott, amely már használatban van, ütközésbe ütközhet. Az ütközés megszüntetéséhez indítsa újra az útválasztót.
IP-cím megváltoztatása Mac számítógépen proxy használatával
A proxyszerver egy olyan szerver, amelyet önmaga és az internet közé helyez. Csatlakozik a proxy szerverhez, az továbbítja az adatkéréseket, majd visszaküldi az adatokat. A proxy használatának egyik következménye, hogy a számítógépről érkező forgalom úgy tűnik, mintha a proxyszerver nyilvános IP-címéről érkezett volna.
Ha proxyszervert szeretne használni, akkor vagy találnia kell egy ingyenes proxyszervert, vagy fizetnie kell egy proxyszervert. Ön is beállíthat egyet, bár ez sokkal bonyolultabb. A dolgok könnyebbé tétele érdekében itt található a legjobb ingyenes proxyszerverek listája, valamint hasznos információk a róluk hogyan találhat ingyenes proxyszervert.
A következőképpen változtathatja meg IP-címét proxyszerver használatával Mac számítógépen:
-
Kattints a alma ikont a képernyő bal felső sarkában, és válassza ki Rendszerbeállítások.
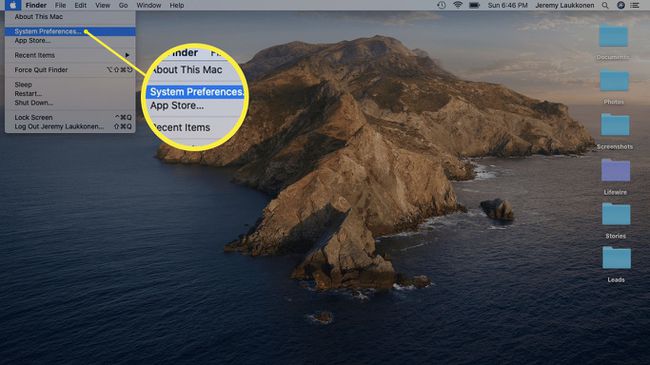
-
Kattintson Hálózat.
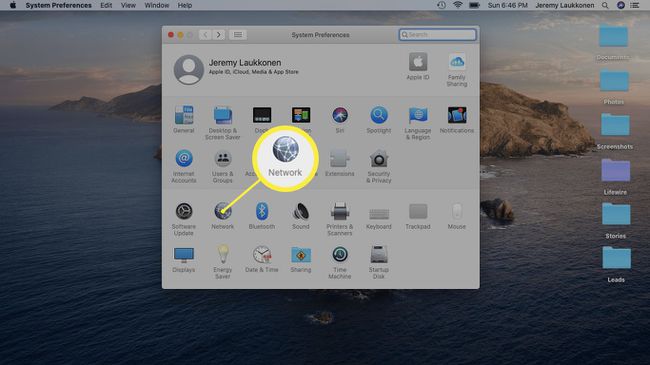
-
Kattintson a jelenlegi hálózatra a bal oldalon, majd kattintson a gombra Fejlett az ablak jobb alsó sarkában.
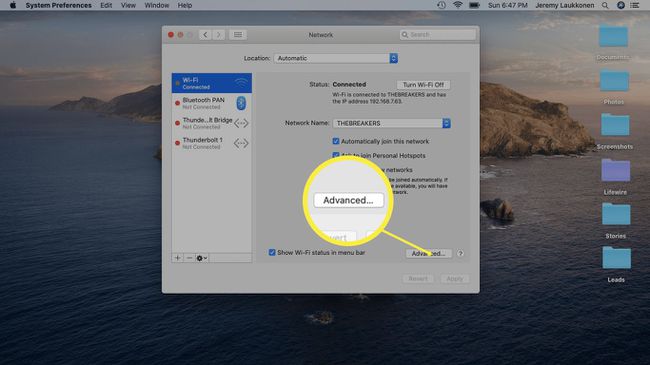
-
Kattints a Proxyk lapon.
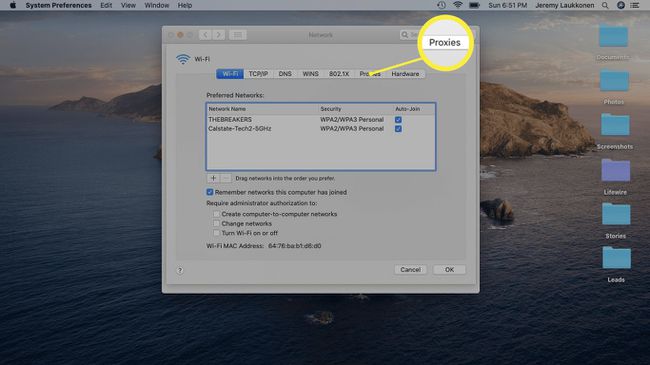
-
Válassza ki SOCKS Proxy kivéve, ha a proxyszolgáltató más lehetőséget adott meg.
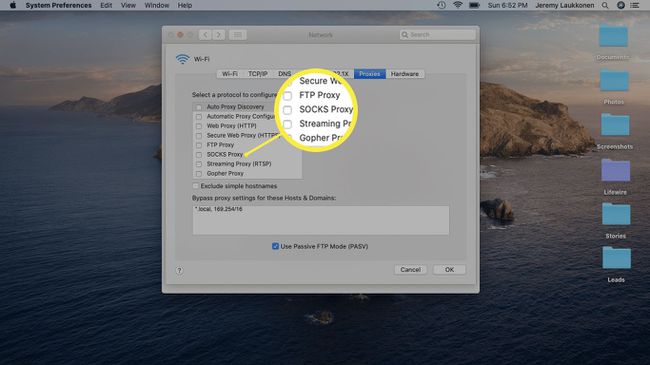
-
Adja meg a proxyszolgáltatója által megadott adatokat, és kattintson a gombra rendben.
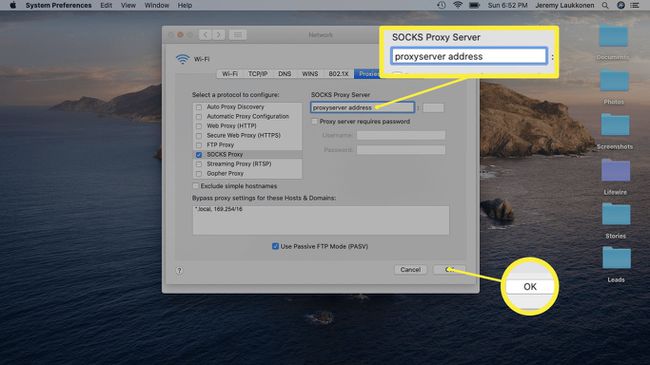
-
Kattintson Alkalmaz.
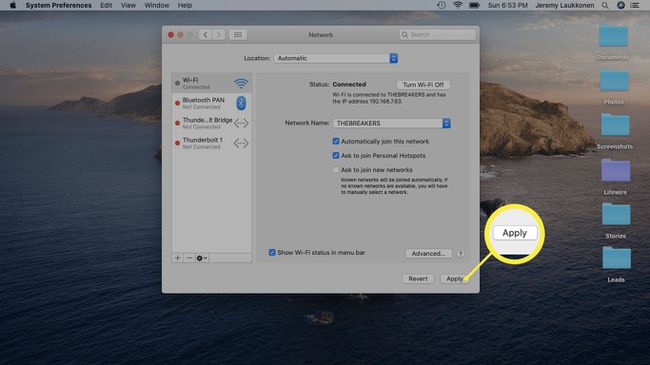
Ellenőrizze, hogy működik-e az internet, és ellenőrizze nyilvános IP-címét hogy megbizonyosodjon arról, hogy megváltozott. Ha probléma adódik, ismételje meg ezeket a lépéseket egy másik proxyval.
IP-cím megváltoztatása Mac számítógépen VPN segítségével
Amikor VPN-t használ, az összes internetes forgalmat a VPN szerverein keresztül irányítják. A legtöbb VPN különféle szervereket kínál a világ minden tájáról, így úgy tűnhet, hogy számos országból származó IP-címmel rendelkezik. A legjobb VPN-szolgáltatók adatbiztonsági garanciákat is nyújtanak, így viszonylag biztonságossá válik az érzékeny adatok továbbítása anélkül, hogy attól kellene tartania, hogy valaki elkapja azokat.
tudsz állítson be VPN-t a Mac-en a hálózati beállítások segítségével, vagy egyszerűen töltsön le egy alkalmazást az App Store-ból.
Íme az alapvető lépések a VPN használatához a Mac számítógépen:
-
Tölts le egy jó hírű VPN-t az App Store-ból, és telepítsd.
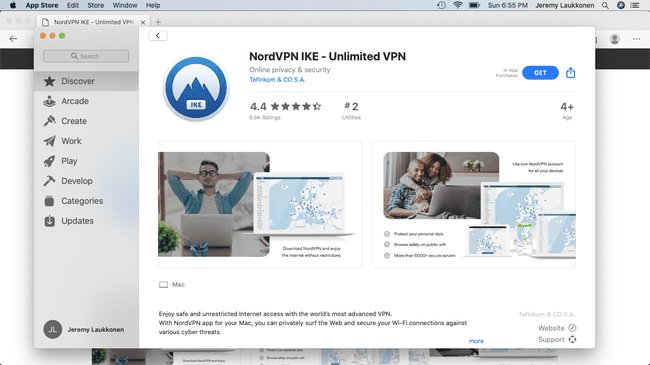
Bár vannak ingyenes VPN-ek, a legjobbak megkövetelik, hogy regisztráljon egy fiókot, és előfizetési díjat kell fizetnie.
-
Indítsa el a VPN-t, csatlakozzon egy szerverhez, és kattintson a gombra Lehetővé teszi ha felszólítják.
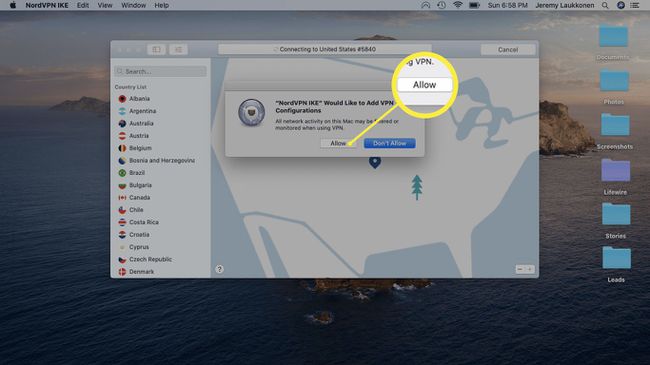
-
Amíg a VPN fut, a nyilvános IP-címe annak a szervernek az IP-je, amelyhez csatlakozik. Ha vissza szeretne térni az eredeti IP-címére, válassza le a kapcsolatot a VPN-kiszolgálóval.
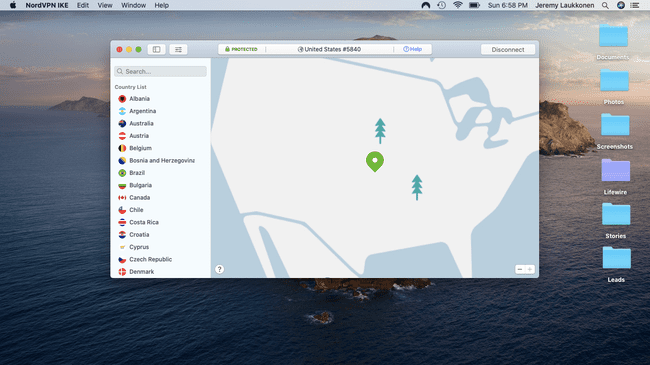
Hogyan szerezhet be új IP-címet az internetszolgáltatótól
Egyes internetszolgáltatók évekig ugyanazt a nyilvános IP-címet adják, míg mások meglehetősen rendszeresen változtatják az IP-címet. Mások új IP-címet adnak meg minden alkalommal, amikor az útválasztót újraindítják. Ha az internetszolgáltató így működik, akkor mindössze annyit kell tennie, hogy újraindítja a hálózati hardvert, és az útválasztó újracsatlakozása után új nyilvános IP-címe lesz.
Ha az internetszolgáltatód nem így működik, és tényleg új IP-re van szükséged szolgáltatás megtagadása (DoS) támadások, hackelés, zaklatás vagy bármilyen más ok esetén bármikor felveheti a kapcsolatot a szolgáltatójával, és új IP-címet kérhet. Ez a folyamat időigényes lehet, mivel valószínűleg több rétegen kell keresztülmennie ügyfélszolgálat, és többször magyarázza el a problémáját, de megér egy próbát, ha nincs más lehetőségek.
IP-cím megváltoztatásának módjai Mac számítógépen
Ezek a különböző módok az IP-cím megváltoztatására a Mac számítógépen, és mindegyiknek megvan a maga egyedi célja. Íme a főbb lehetőségei és a módszer használatának elsődleges oka:
- Helyi IP módosítása: Ez gyors és egyszerű, de csak a Mac helyi IP-címét változtatja meg az otthoni hálózaton. Az Ön külső IP-címe, amely lehetővé teszi számítógépének az interneten való elhelyezkedését, változatlan marad.
- Proxy használata: Ehhez a módszerhez hozzáférést kell szereznie a meghatalmazott szerver. Ha ezzel a módszerrel megváltoztatja az IP-címét, akkor az Ön nyilvános IP-címe a proxyszerver IP-címére változik, és gyakorlatilag elrejti valós IP-címét a világ elől.
- VPN használata: Ehhez a módszerhez regisztrálnia kell a virtuális magánhálózat (VPN). Biztonságosabb, mint a proxy módszer, és a nyilvános IP-címét is lecseréli egy új IP-re.
- Szerezzen új IP-címet az internetszolgáltatótól: Internetszolgáltatója (ISP) általában időről időre megváltoztatja IP-címét, és előfordulhat, hogy gyorsabb ütemezéssel kérhet új IP-címet.
Nem biztos abban, hogy melyik Mac IP-cím megváltoztatási módszerét használja?
Most, hogy ismeri a különböző módszereket, átgondolhatja, miért szeretné megváltoztatni az IP-címét, majd kiválaszthatja a legmegfelelőbb módszert.
Íme néhány példa arra, hogy miért érdemes megváltoztatni az IP-címet a Mac-en, és hogy melyik módszert használja:
| Módosítsa a helyi IP-címet | Használjon proxyt | Használjon VPN-t |
| Helyi hálózati ütközés | x | |
| Statikus helyi IP-címmel kell rendelkeznie a Mac-nek | x | |
| Az útválasztó rossz címet rendelt | x | |
| Gyorsan új külső IP-re van szüksége | x | |
| Rejtse el személyazonosságát | x | x |
| Nyisson meg egy webhelyet, amely kitiltotta IP-címét | x | x |
| Új külső IP-címre van szükség adatbiztonsággal | x | |
| Szeretné megkerülni a regionális IP-zárakat | x | |
| Személyazonosságának megváltoztatása támadás után | x |
