USB flash meghajtó formázása Mac rendszeren
Mit kell tudni
- Csatlakoztassa az USB-meghajtót, menjen a Lemez segédprogram, válassza ki a meghajtót, és lépjen a következőre Törli > Mac OS kiterjesztett (naplózott) > Törli > Kész.
- Több partícióval rendelkező Mac számítógépen lépjen a következőre: Lemez segédprogram > válassza ki a partíciót > Partíció > - > Alkalmaz > Partíció > Kész > particionált meghajtó > Törli.
Ez a cikk elmagyarázza, hogyan kell formázni az USB-meghajtókat Mac számítógépeken, és miért van erre szükség.
Flash meghajtó formázása Mac rendszeren
Ha az USB-meghajtót a használat megkezdése előtt formázza meg Mac rendszeren, az törli a meghajtón tárolt összes adatot, és megbizonyosodik arról, hogy olyan fájlrendszerrel van beállítva, amelyet a Mac számítógépe használatra terveztek. Ha az USB flash meghajtót úgy formázhatja, hogy az működjön a Mac számítógépével, kövesse az alábbi utasításokat:
Az USB-meghajtó formázása előtt készítsen biztonsági másolatot a meghajtón tárolt fájlokról. A formázás teljesen törli a meghajtót. A Time Machine segítségével biztonsági másolatot készíthet számítógépéről arra az esetre, ha hibát követne el, és nem megfelelő meghajtót formázna.
-
Csatlakoztasson USB-meghajtót Mac számítógépéhez.

Koson Rattanaphan / EyeEm -
Meg kell jelennie az Asztalon (ebben az esetben ez a BACKUP nevű ikon).
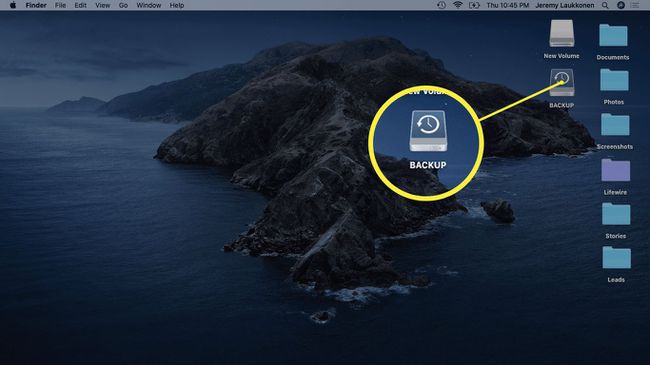
-
Nyisd ki Lemez segédprogram.
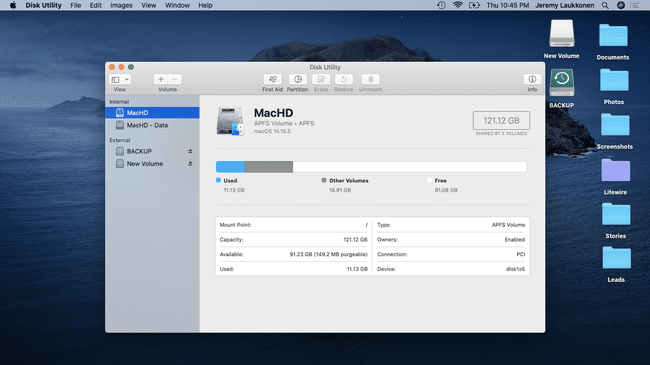
A Lemez segédprogramot a következővel érheti el Reflektorfény, vagy navigáljon ide Alkalmazások > segédprogramok > Lemez segédprogram.
-
Válassza ki a formázni kívánt meghajtót, és kattintson a gombra Törli (az ablak felső közepén található.)
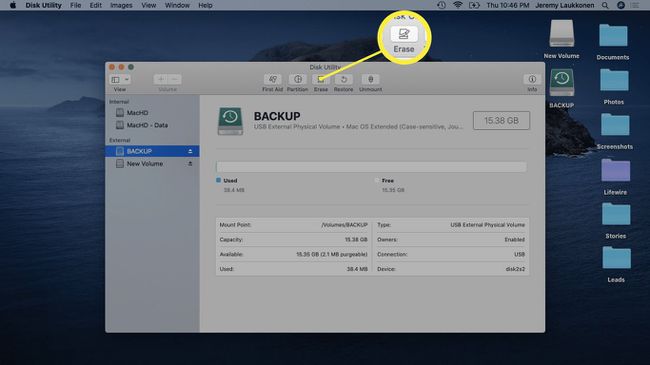
Győződjön meg arról, hogy ebben a lépésben a megfelelő meghajtót választotta ki. A kiválasztott meghajtó formázva lesz, így ha nem a megfelelő meghajtót választja, fontos adatok elveszhetnek.
-
Válaszd ki a Mac OS kiterjesztett (naplózott) formátum. Ezt a formátumot kifejezetten Mac gépekhez tervezték, és a jelenlegi és régebbi modellekkel is működik.
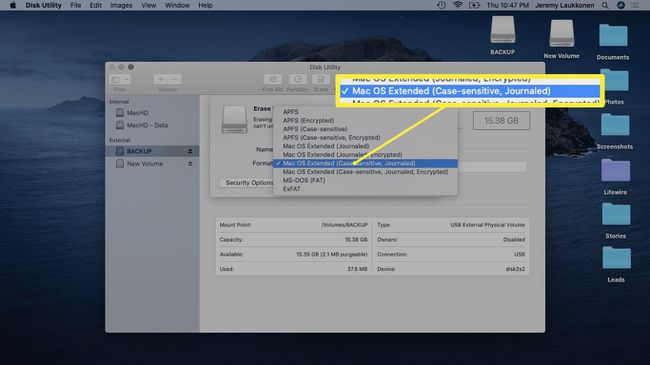
Ha nagy fájlokat kell átvinnie a Mac és egy Windows számítógép között, válassza az exFAT formátumot. Kisebb fájlok operációs rendszerek közötti átviteléhez használja az MS-DOS-t (FAT) vagy a FAT32-t.
-
Kattintson Törli.
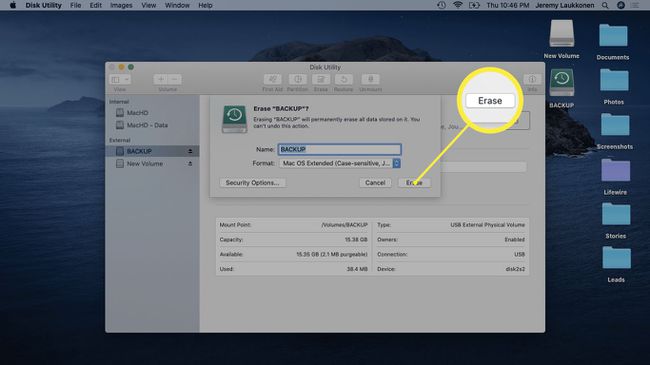
-
Várja meg, amíg a folyamat befejeződik, majd kattintson Kész.
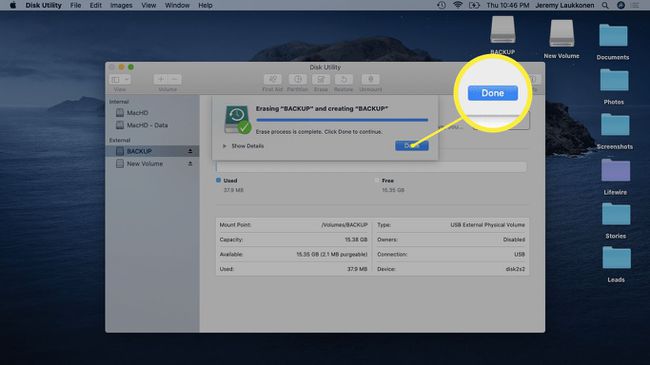
USB-meghajtó formázása Mac-en több partícióval
Ha olyan USB-meghajtót formáz, amelyen több válaszfalak, látni fogja, hogy csak egy partíció van formázva. A többi partíció pontosan olyan marad, mint korábban, beleértve az eredeti fájlrendszert és az ott tárolt fájlokat.
Ha úgy szeretné formázni az USB-meghajtót, hogy egyetlen partíciója legyen, amely a Mac géppel való használatra van formázva, kövesse az alábbi utasításokat:
-
Csatlakoztasson particionált USB-meghajtót Mac számítógépéhez.
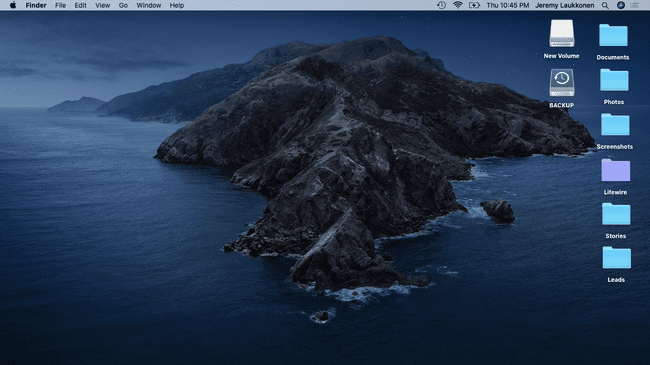
-
Nyisd ki Lemez segédprogram.
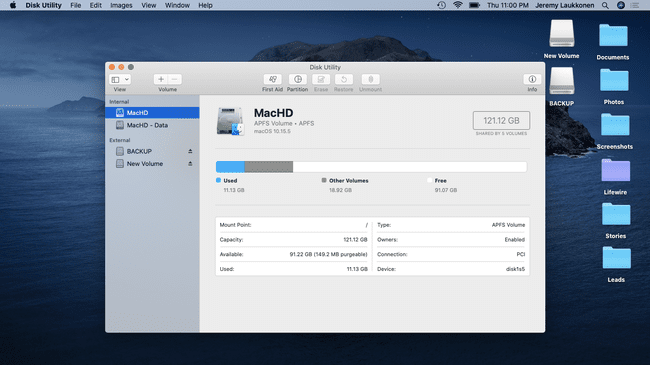
-
Válassza ki az eltávolítani kívánt partíciót, majd kattintson Partíció.
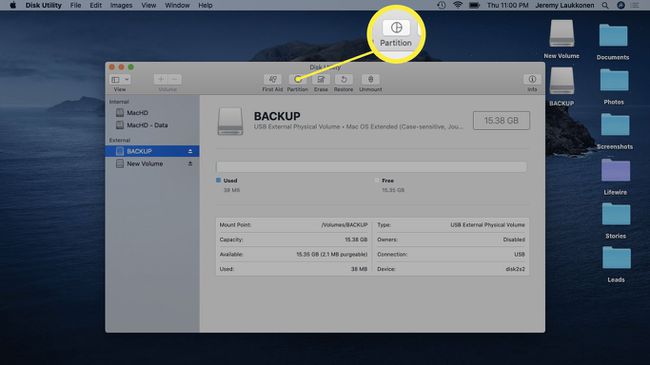
-
Kattints a - szimbólum a kördiagram alatt található.
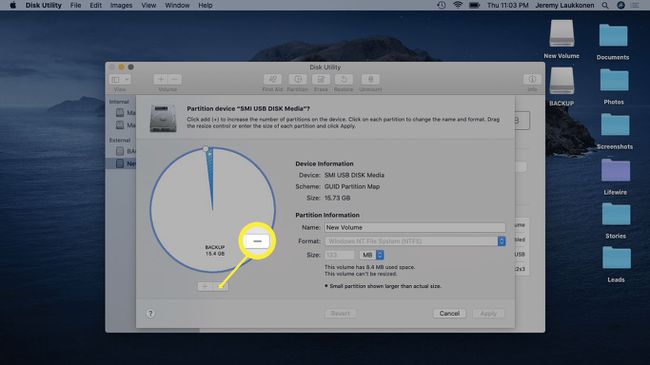
-
Kattintson Alkalmaz.
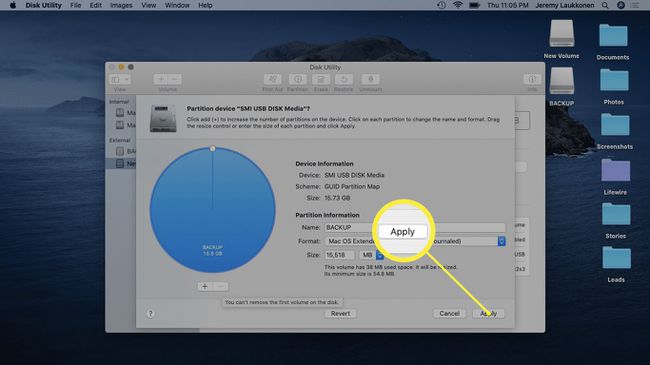
-
Kattintson Partíció.
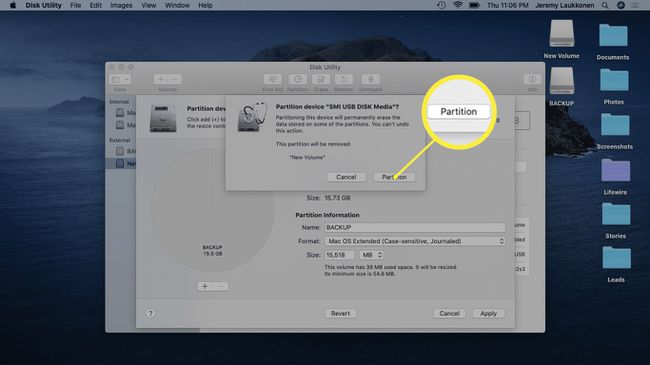
-
Kattintson Kész.
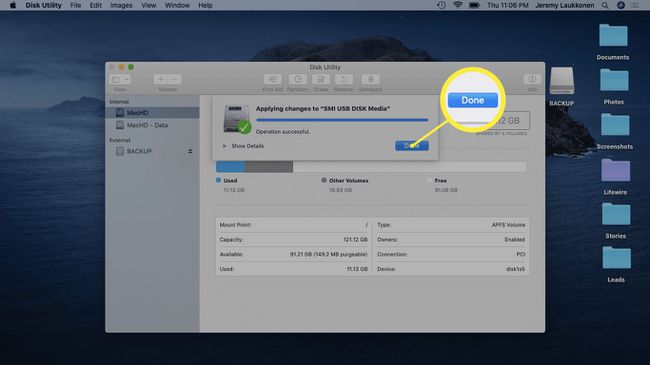
-
Válassza ki az újonnan particionált meghajtót, és kattintson a gombra Törli.
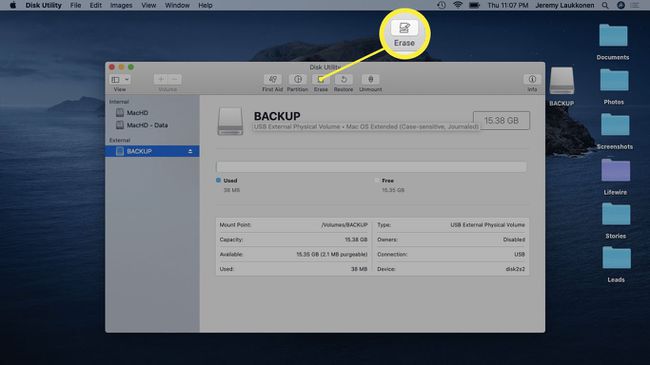
-
Kattintson Törli.
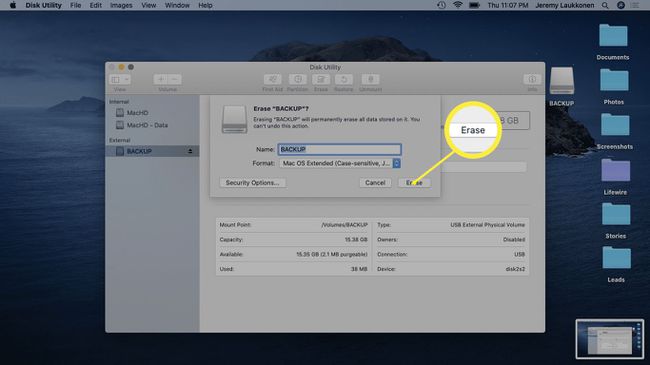
-
Kattintson Kész.
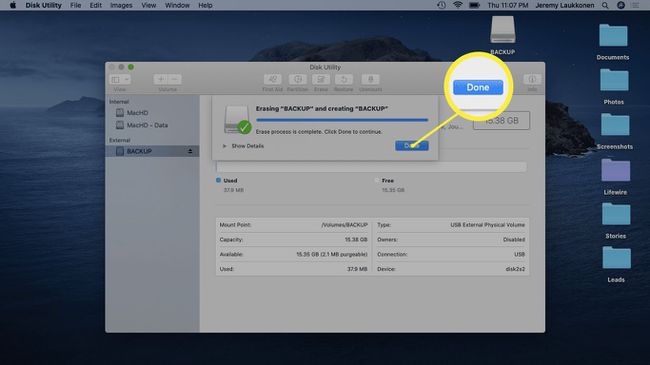
Miért szükséges az USB-meghajtók formázása Mac számítógépekhez?
Mac és Windows számítógépeket használnak különböző fájlrendszerek, amelyek közül csak néhány kompatibilis. A számítástechnikában könnyű a fájlrendszert úgy tekinteni, mint azt a rendszert, amelyet a számítógép a fájlok tárolására, azonosítására és visszakeresésére használ. Fájlrendszer nélkül a számítógép nem tudna új fájlokat tárolni, és a tárolt fájlokat lehetetlen lenne visszakeresni.
Amikor te vesz egy új USB flash meghajtót, SD-kártyát, merevlemezt vagy bármilyen adathordozót, jó eséllyel vagy nincs formázva, vagy gyárilag formázták Windows számítógépekkel való használatra. Ezen eszközök némelyike továbbra is működik a dobozból kivett Mac géppel, de jobb, ha saját maga formázza a meghajtót, hogy egy Mac-specifikus fájlrendszer mint a Mac OS Extended (Journaled), vagy olyan formátum, amely több platformon is működik, mint például az ExFat.
