A Microsoft Teams for Mac telepítése és beállítása
Mit kell tudni
- A Microsoft webhelyén válassza a lehetőséget Teams letöltése > Letöltés asztali számítógépre > Teams letöltése. Válassza ki Folytatni az üdvözlő képernyőn.
- Válassza ki Telepítés. Írjon be egy admin jelszó és válassz Telepítő program. Ha a telepítés befejeződött, válassza a lehetőséget Bezárás.
- Indítsa el a Csapatok alkalmazást, és jelentkezzen be Microsoft-fiókkal. A Beállítások képernyőn személyre szabhatja a csapatokat az értesítések, az adatvédelem és egyéb lehetőségek érdekében.
Ez a cikk a Microsoft Teams letöltését, telepítését és beállítását ismerteti Mac számítógépen. Ez az információ az OS X El Capitan (10.11) vagy újabb operációs rendszert futtató Mac számítógépekre vonatkozik.
Töltse le a Microsoft Teams for Mac programot
A Microsoft Teams alkalmazás a szöveges, hang- és videocsevegést más együttműködési funkciókkal kombinálja. Regisztrálhat rá önállóan, vagy használhatja a nagyobb Office 365 alkalmazáscsomag részeként. Így töltheti le, telepítheti és állíthatja be a Microsoft Teams for Mac alkalmazást. A Microsoft .PKG formátumú telepítőt biztosít a Teams számára, amely egy varázslón keresztül végigvezeti a telepítésen.
-
Először nyissa meg a Microsoft webhelyét, és válassza ki a LetöltésCsapatok linket a fő navigációból.
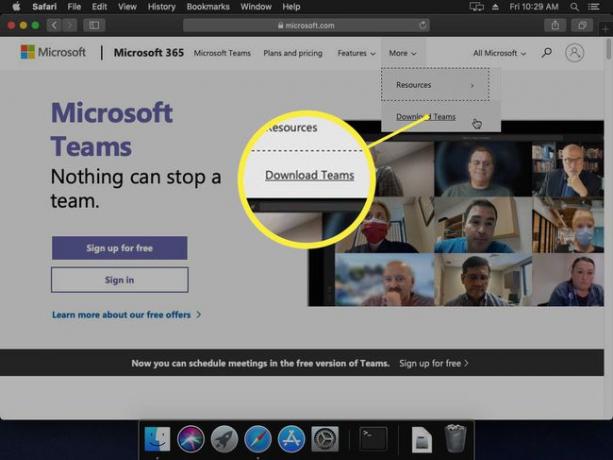
-
Ezután kattintson a Letöltés asztali számítógépre gomb.
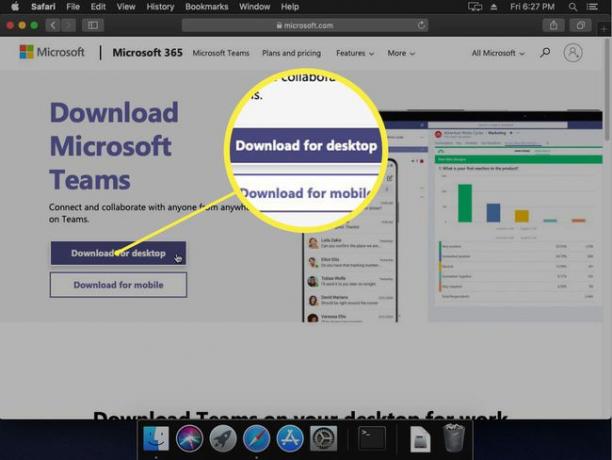
-
Végül kattintson a Teams letöltése gomb.
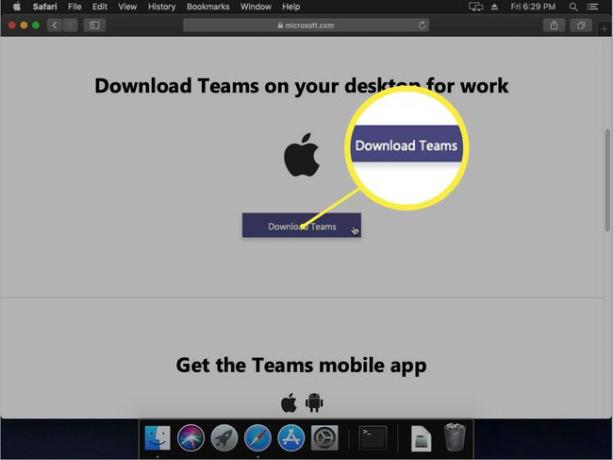
A letöltési lehetőség megegyezik annak a gépnek az operációs rendszerével, amelyre letölti. Győződjön meg arról, hogy Mac-et használ a telepítő letöltéséhez, még akkor is, ha nem az a gép, amelyre a végén telepíti a Teamst.
A Microsoft Teams telepítése macOS rendszeren
A telepítő nagyon egyszerűvé teszi a Teams elindítását és futtatását Mac számítógépén. Kattintson duplán a .PKG fájlra, és automatikusan elindul a telepítés.
-
A telepítő első képernyőjén egy egyszerű bevezető üzenet jelenik meg. Kattintson Folytatni hogy haladjunk előre.
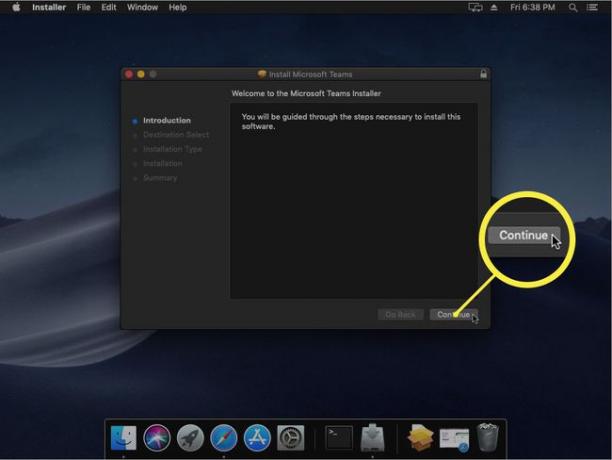
-
A következő képernyőn megtudhatja, hogy mennyi lemezterületet fog használni, és megerősítést kér a telepítés helyéről. Ha szabványos meghajtó-elrendezést használ (például egy MacBook Air csak egy meghajtóval), fel kell ajánlania a telepítést a fő lemezre. Ha egynél több meghajtója van, kattintson rá Telepítési hely módosítása a kívánt úti cél kiválasztásához. Ellenkező esetben kattintson Telepítés hogy elindítsa a folyamatot.
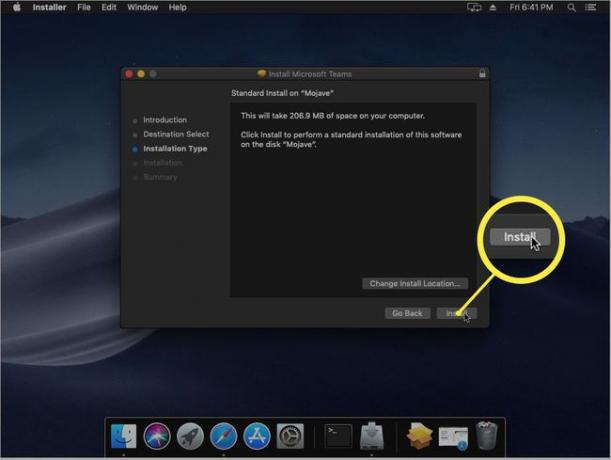
-
Mielőtt bármit is telepítene, rendszergazdai jelszót kell megadnia. Írjon be egyet, majd nyomja meg Telepítő program.
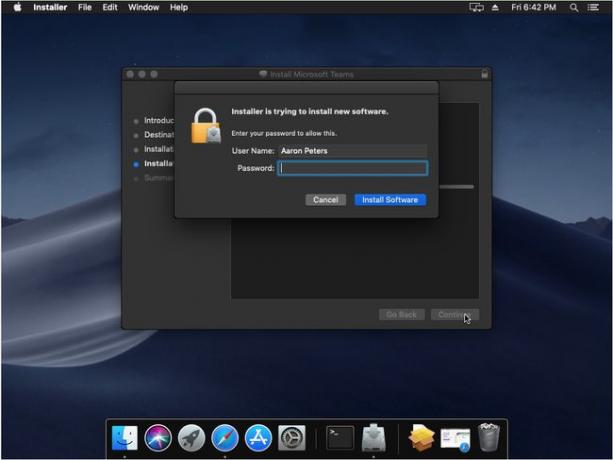
-
A telepítő ekkor elkezdi a fájlok másolását, és megmutatja a folyamat előrehaladását.
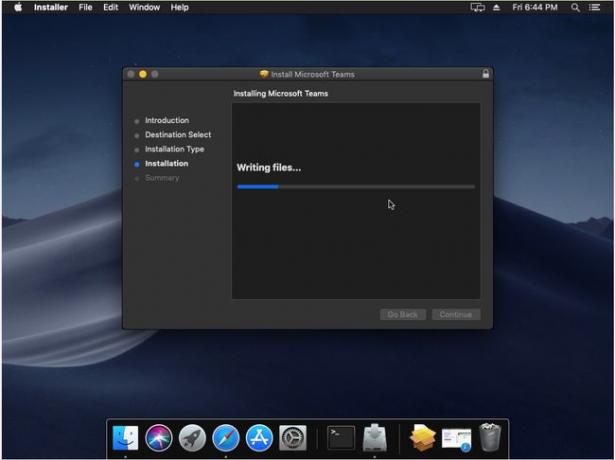
-
Ha elkészült, sikerüzenetet kell kapnia. Kattinthatsz Bezárás hogy kilépjen a telepítőből.
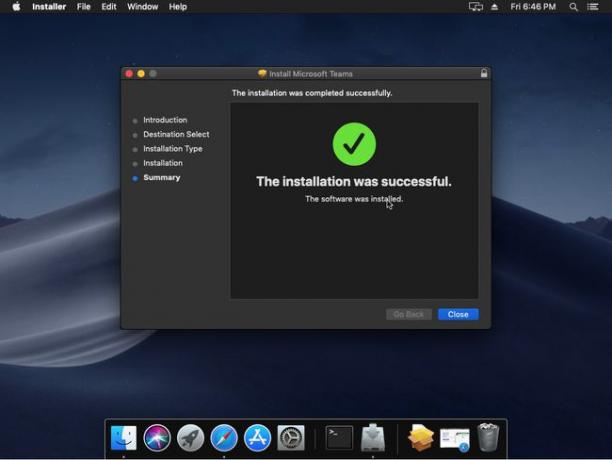
A telepítés befejezése után elindíthatja a Teams alkalmazást az Alkalmazások mappából.
A Microsoft Teams beállítása macOS rendszeren
Amikor először indítja el a Teamst, a rendszer felkéri, hogy jelentkezzen be Microsoft-fiókkal. Ez lehet személyes fiók, vagy a vállalat által biztosított fiók (például Office 365).
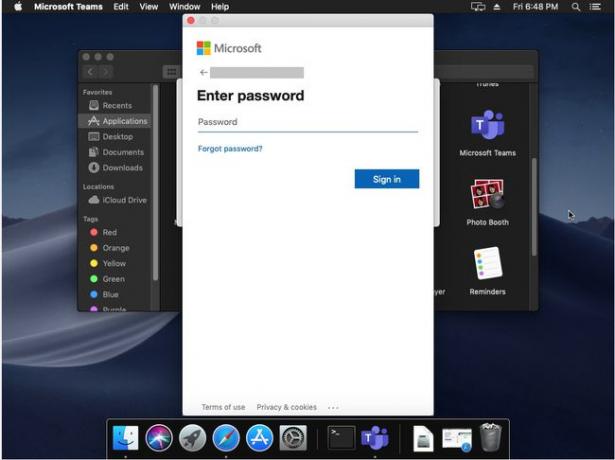
Ha végzett, a jobb felső sarokra kattintva, majd a Beállítások.
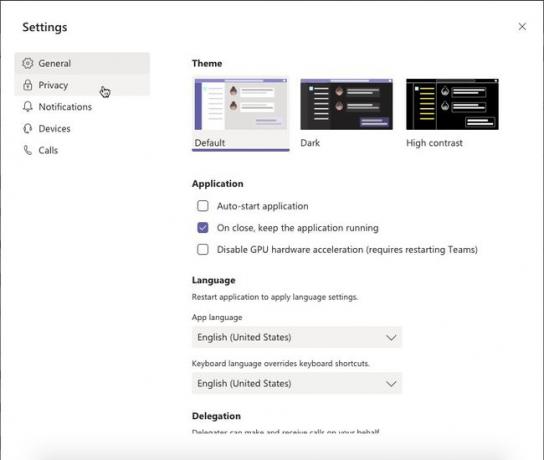
Ekkor megjelenik egy párbeszédpanel, ahol a következőket állíthatja be:
- Tábornok: Magas szintű lehetőségek, mint például a téma, az indulási viselkedés és a nyelv.
- Magánélet: Felmérések vagy kapcsolatfelvétel engedélyezése bizonyos személyektől még Ne zavarjanak módban is.
- Értesítések: Engedélyezze vagy tiltsa le azokat az értesítéseket, amelyeket a Teams megkóstolhat.
- Eszközök: Konfigurálja és tesztelje az eszközöket, például a hangszórókat, a mikrofont és a kamerát.
- Hívások: Ezen a képernyőn állítson be olyan beállításokat, mint a hangposta és a hívásátirányítás.
A Teams pontosan ugyanúgy működik, függetlenül az operációs rendszertől.
