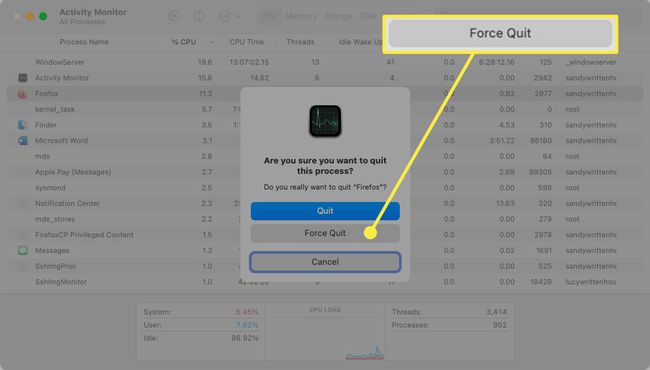Az Alt Delete vezérlése Mac számítógépen
Mit kell tudni
- Használat Command+Option+Escape az Alkalmazások kényszerítése ablak megjelenítéséhez.
- Használat Command+Shift+Option+Escape az alkalmazás azonnali bezárásához.
- Alternatív megoldásként kattintson jobb gombbal az alkalmazás ikonjára a Dockban, és tartsa lenyomva a gombot Ellenőrzés gombot és válassza ki Kilépés kényszerítése.
Ez a cikk többféle módszert ismertet a nem reagáló alkalmazások kilépésének kényszerítésére Mac számítógépen, beleértve a billentyűparancsokat, a dokkoló ikont, az Apple ikont és az Activity Monitort.
Használjon billentyűparancsot a kilépés kényszerítéséhez Macen
Miközben használhatja a Control+Alt+Delete billentyűparancs egy nem reagáló alkalmazás bezárásához Windows rendszeren, a billentyűkombináció eltérő az adott művelethez Mac rendszeren. Amint azt már észrevette, a Mac gépeken nincs Alt billentyű.
Parancsikon 1. módszer: Command+Option+Escape
A Command+Option+Escape billentyűparancs akkor kényelmes, ha egynél több nem reagáló alkalmazást kell bezárnia.
Használja a billentyűparancsot Command+Option+Escape az Alkalmazások kényszerítése ablak megjelenítéséhez.
-
Amikor megnyílik az ablak, válassza ki az alkalmazást, és kattintson Kilépés kényszerítése.
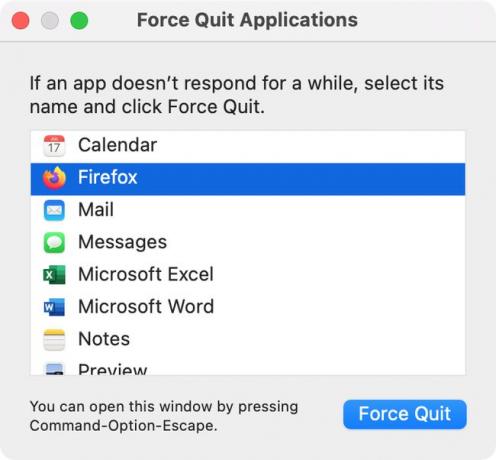
-
Erősítse meg a műveletet a kattintással Kilépés kényszerítése.
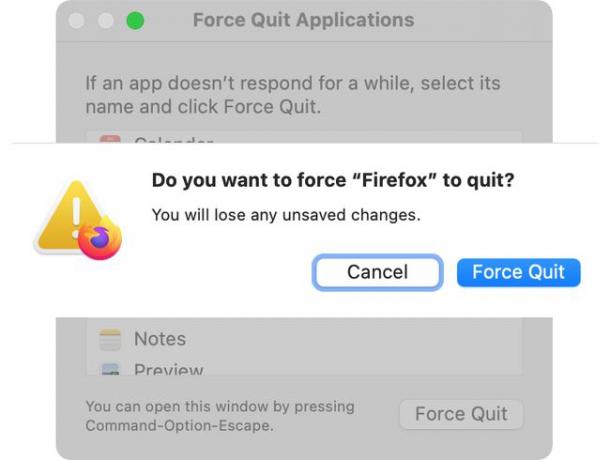
Második gyorsbillentyű-módszer: Command+Shift+Option+Escape
Alternatív megoldásként azonnal bezárhatja az alkalmazást. Győződjön meg arról, hogy az alkalmazás aktív, és használja a billentyűparancsot Command+Shift+Option+Escape.
Ezzel megkerüli az Alkalmazások kényszerítése ablakot, és bezárja az aktív alkalmazást.
Használja a Dokk ikont az alkalmazásból való kilépés kényszerítéséhez
Nyitott és aktív alkalmazások jelennek meg a Dockban, amely egyben gyors és egyszerű módot ad egy nem válaszoló alkalmazásból való kilépéshez.
-
Kattintson a jobb gombbal vagy tartsa lenyomva a sajátját Ellenőrzés gombot, és kattintson az ikonra a Dockban. Megjelenik a helyi menü a következő lehetőséggel Kilépés az alján.
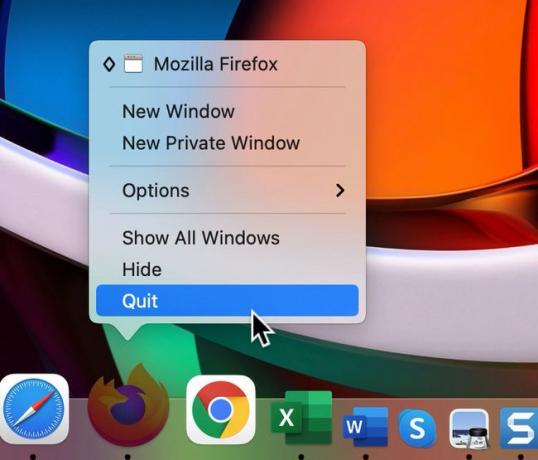
-
Tartsa a tiéd választási lehetőség gombot, és látni fogja, hogy a Kilépés helyére a szöveg lép Kilépés kényszerítése, ezért válassza ki az alkalmazás bezárásához.
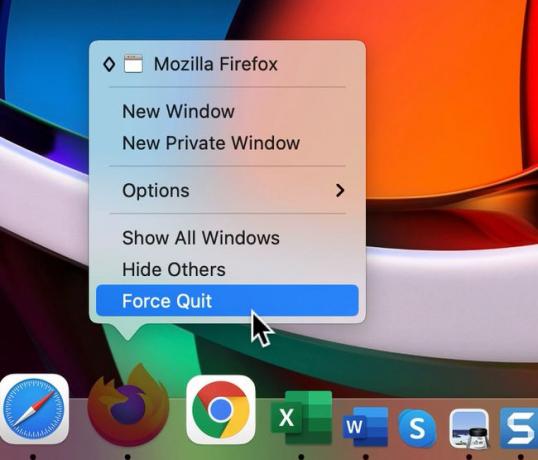
A kilépés kényszerítéséhez használja a menüsor Apple ikonját
Használhatja a menüsort arra is, hogy kényszerítsen kilépjen egy alkalmazásból a Mac számítógépen, kétféleképpen.
Menüsor 1. módszer: Az Alkalmazások ablakból való kilépés kényszerítése
-
Kattints a Apple ikonra a menüsor bal felső sarkában, és válassza ki a lehetőséget Kilépés kényszerítése.
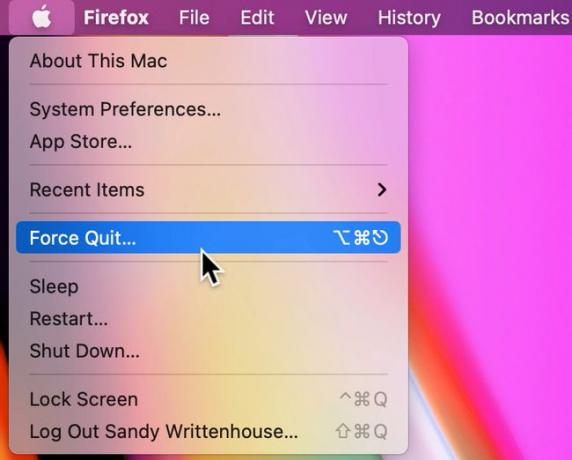
-
Amikor megjelenik az Alkalmazások kényszerítése ablak, válassza ki az alkalmazást, és kattintson a gombra Kilépés kényszerítése.
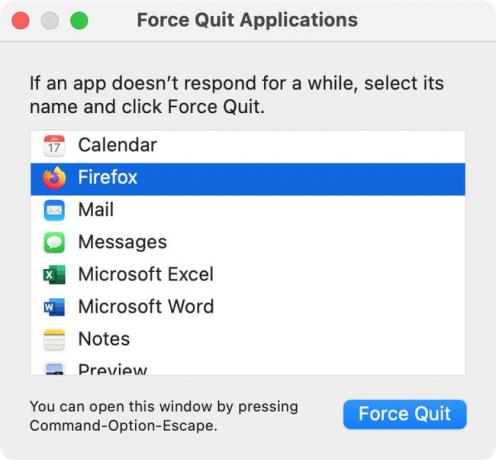
-
Erősítse meg a műveletet a kattintással Kilépés kényszerítése.
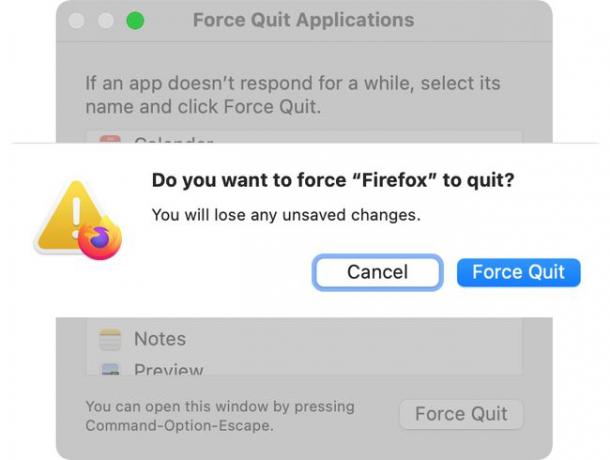
A fent említett első billentyűparancshoz hasonlóan ez is hasznos, ha egynél több alkalmazást kell kilépnie.
Menüsor Második módszer: Az alkalmazásból való közvetlen kilépés kényszerítése
Alternatív megoldásként hozzárendelheti a kényszerített kilépési műveletet közvetlenül a kiválasztott alkalmazáshoz, és megkerülheti az Alkalmazások kényszerített kilépési ablakát.
Győződjön meg arról, hogy az alkalmazás aktív, és kattintson a gombra Apple ikonra a menüsorban.
-
Tartsa a tiéd Váltás gombot, és megjelenik a Force Quit felirat helyett Kilépés kényszerítése Alkalmazás. Kattintson rá az alkalmazásból való kilépéshez.
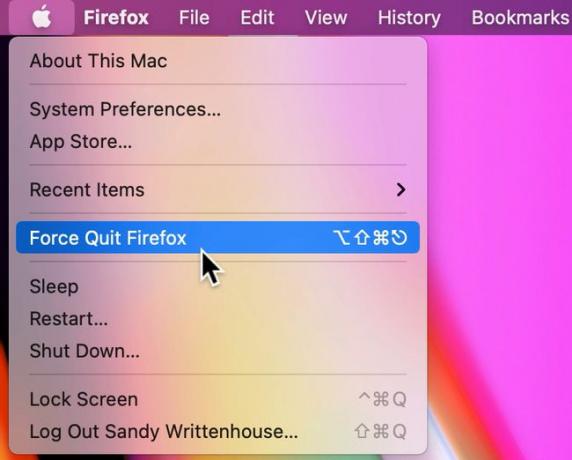
Használja az Activity Monitort a kilépés kényszerítéséhez
A nem válaszoló alkalmazásból való kilépés másik módja a Activity Monitor. Az Activity Monitor a Segédprogramok mappából érhető el.
-
Kattintson Megy > segédprogramok a Finder menüsorból, és kattintson duplán Activity Monitor kinyitni.
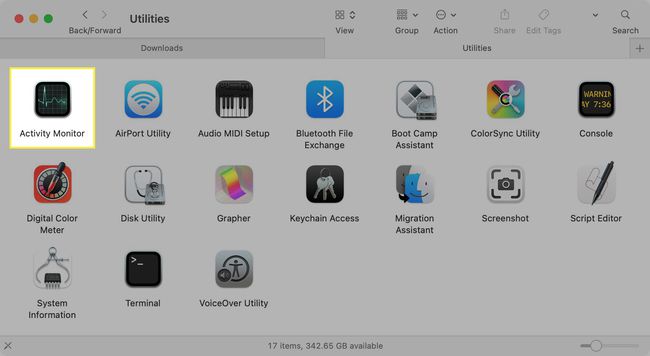
-
Válassza ki azt az alkalmazást, amelyet kényszeríteni szeretne. Ezt megteheti az Activity Monitor ablakának tetején található bármelyik lapon.
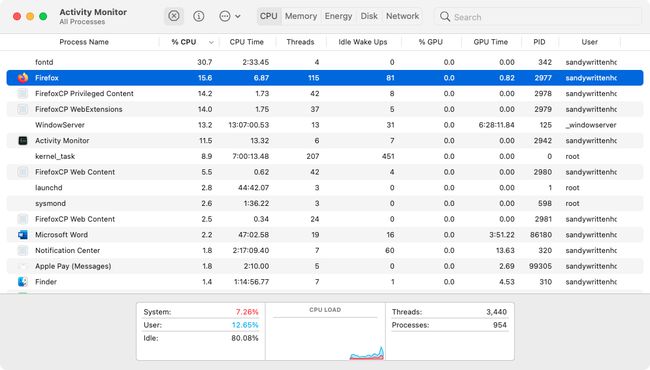
-
Kattintson Álljon meg (x) az eszköztáron.
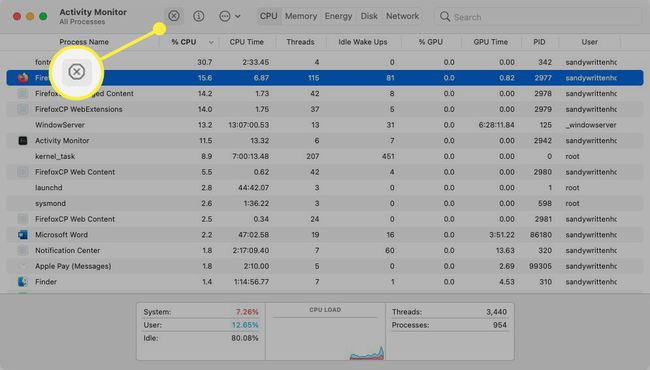
-
A gombra kattintva erősítse meg az alkalmazás bezárását Kilépés kényszerítése.