Mi más a Mac tárhelyen, és hogyan tisztítsuk meg
Fényképek, videók, dokumentumok és minden más között, még a legnagyobbak között is Mac a merevlemezek megtévesztően gyorsan megtelnek. Néhány dolgot összekeverhetsz iCloud, de mi a helyzet a rejtélyes Egyéb tároló és az "egyéb kötetek a tárolóban" kategóriákkal? Íme, mi az Egyéb tárhely Mac gépen, és hogyan kell megtisztítani.
Mi más a Mac Storage-ban?
A Mac kényelmesen kategorizálja a fájlokat számos széles tárolóba, beleértve az alkalmazásokat, fényképeket, filmeket, hangot és biztonsági másolatokat. Ezeket a kategóriákat könnyű megérteni. Például a Fényképek részben szereplő fájlok egyértelműen olyan fotófájlok, mint a JPEG-ek és PNG-k, és a te iTunes könyvtár valószínűleg az Audio kategória oroszlánrészét foglalja el.
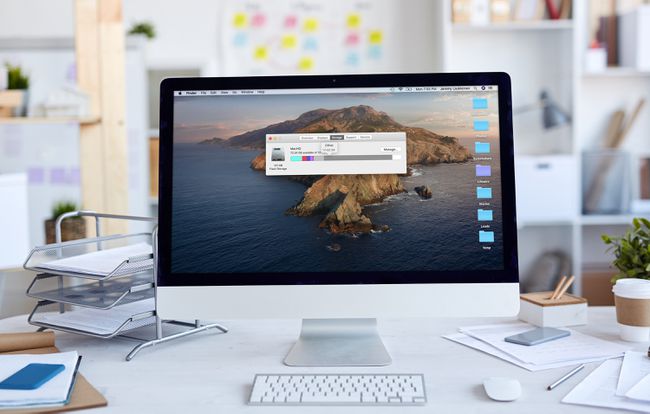
Az Egyéb kategória felvételével az Apple leegyszerűsítheti a tárolási jelentését, és mindent szépnek és rendezettnek varázsolhat. A probléma az Egyéb kategória, amelyet az Öntől függően "egyéb kötetek a tartályban" néven is említenek macOS verziója, szó szerint minden olyan fájltípust tartalmaz, amely nem tartozik a másikba kategóriákat.
Az Egyéb részben található leggyakoribb fájlok közül néhány:
- Dokumentumok: Szövegszerkesztő dokumentumok, szabadalmaztatott képfájlok, például .psd, Adobe Acrobat fájlok és számos egyéb dokumentum, mind beleférnek az Egyéb kategóriába. Ezek némelyike, például a védett képfájlok, sok helyet foglalhat el.
- Rendszer- és ideiglenes fájlok: Az összes macOS rendszerfájl ebbe a kategóriába tartozik, a rendszer által létrehozott vagy a rendszerfrissítésekben letöltött és használt ideiglenes fájlokkal együtt. A Catalinától kezdve ezeknek a fájloknak a többsége a magától értetődő Rendszer kategóriába van csoportosítva.
- Gyorsítótár fájlok: Amikor egy alkalmazás, például egy webböngésző vagy maga a macOS, gyorsítótárfájlt hoz létre, az az Egyéb kategóriába kerül.
- Levéltár: Ha egy fájl vagy fájlkészlet archiválva van, mint például a .zip és .dmg fájlok, akkor ezek ebbe a kategóriába vannak csoportosítva. Ha eltávolítja a fájlokat az archívumból, akkor azok a megfelelő kategóriákban jelennek meg.
- Alkalmazás-bővítmények: Ha letölt és telepít egy beépülő modult vagy bővítményt egy alkalmazáshoz, például egy böngészőbővítményt, akkor az ebbe a kategóriába kerül az Alkalmazások kategória helyett.
- És minden más nem fér bele szépen a másik öt kategóriába.
Más tárhelyek takarítása Mac számítógépen
Most, hogy tudja, hogy milyen típusú fájlok kerülnek az Egyéb kategóriába a Mac-tárhelyen, egyértelművé kell tenni, hogy a tárhely megtisztítása nem olyan egyszerű, mint egy kapcsoló megfordítása. Az egyes fájltípusokat azonban megcélozhatja, különös tekintettel a nagy és szükségtelen fájlokra, hogy sok helyet szabadítson fel.
A következőképpen szabadíthat fel helyet a Mac számítógépen az Egyéb kategóriából való törléssel:
Zárjon be minden nyitott ablakot, és térjen vissza az asztalra.
-
nyomja meg Parancs + F.
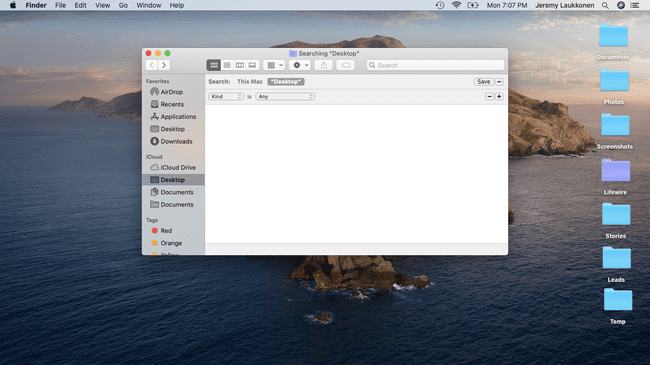
-
Kattintson Ez a Mac ha még nincs kiválasztva.
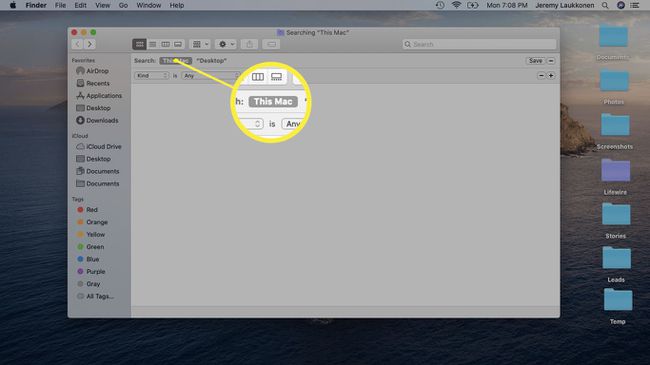
-
Kattintson az első legördülő menü mezőjére, és válassza ki Egyéb.
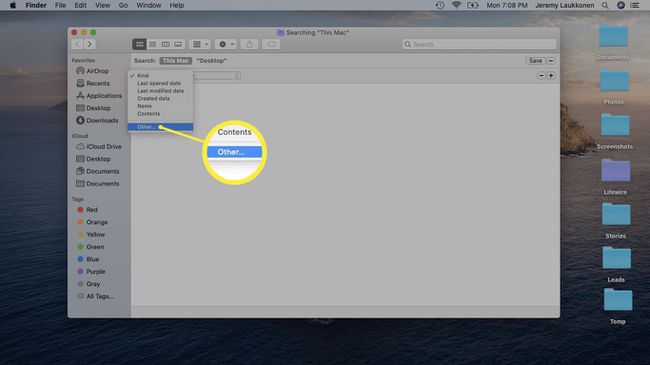
-
A Keresési attribútumok ablakban válassza ki a lehetőséget Fájl méret és Fájlkiterjesztés.
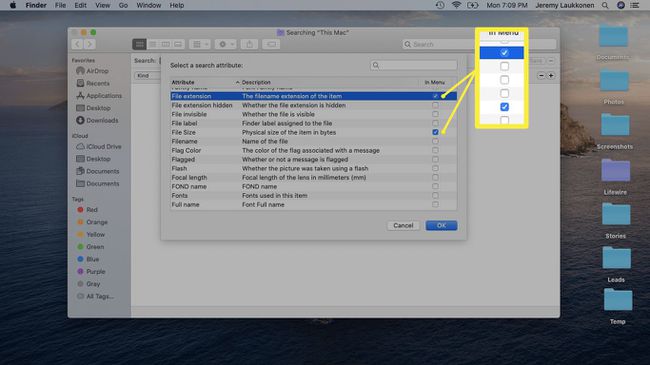
-
Adjon meg egy dokumentumtípust, például .pdf, .csv, .pages stb. Kereshet lemezképekre és archívumokra is, például .dmg és .zip fájlokra.
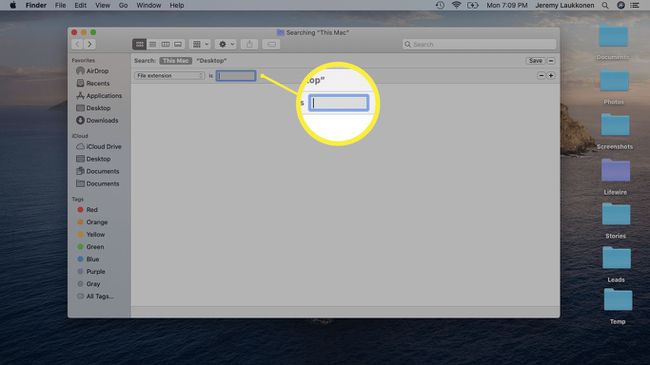
-
Vizsgálja meg az elemek listáját.
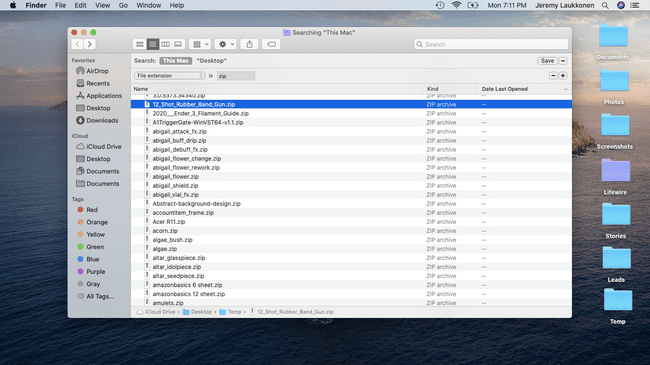
Töröljön minden olyan elemet, amelyre már nincs szüksége, vagy készítsen biztonsági másolatot azokról, amelyekre a közeljövőben nem lesz szüksége.
-
A törlésre jelöltek azonosítása érdekében a megadott méretnél nagyobb fájlokat is kereshet.
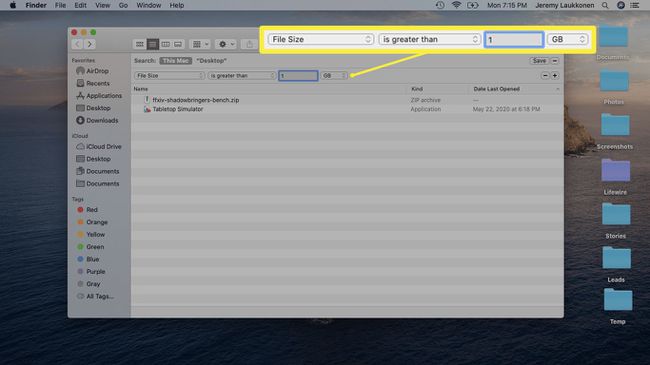
megnyomni a + gombot az ablak jobb oldalán egy másik keresési feltétel hozzáadásához, amely lehetővé teszi a fájltípus és -méret szerinti keresést egyidejűleg.
Folytassa ezt a folyamatot különböző fájltípusok esetén, amíg megfelelő mennyiségű helyet nem szabadít fel.
Gyorsítótár fájlok törlése Mac számítógépen
A gyorsítótár-fájlok az Egyéb kategória nagy részét foglalhatják el, és nem jelennek meg, amikor régi és nem kívánt fájlokat keres, ahogy azt az előző részben megtanulta. A gyorsítótár fájlok törléséhez navigálnia kell a tárolási helyre, és törölnie kell őket.
A macOS normál működése során a gyorsítótár-fájlok folyamatosan jönnek létre. Amint törli a gyorsítótár fájljait, azonnal látni fogja, hogy újak kezdik betölteni az egykor üres helyet.
-
Nyisd ki Kereső.
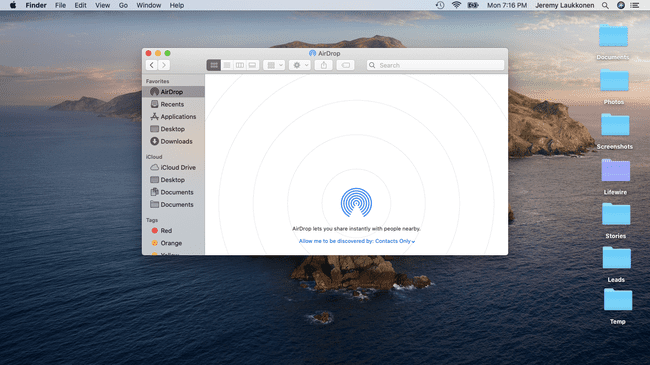
-
Navigáljon ide Megy > Ugrás a mappához.
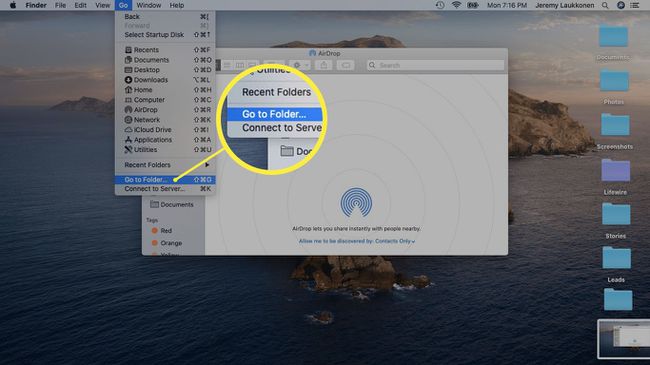
-
típus ~/Könyvtár/Gyorsítótárak, és kattintson Megy.
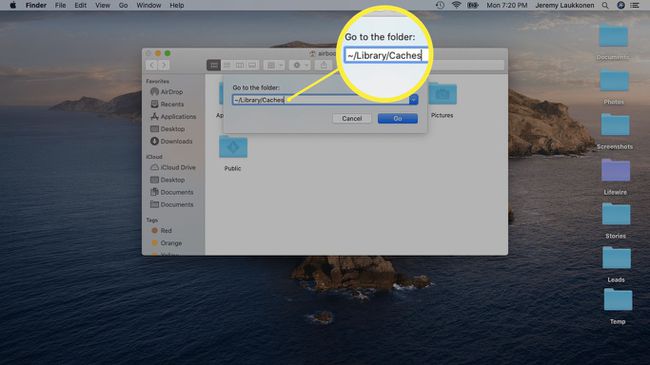
-
Az esetleges problémák elkerülése érdekében húzza a Gyorsítótárak mappa ideiglenesen az asztalra, mielőtt bármit is törölne. Ha problémákat tapasztal, egyszerűen húzza vissza, és egyszerre csak egy dolgot töröljön.
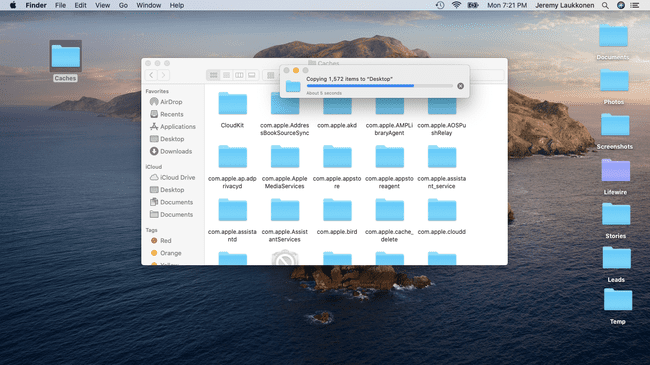
-
Jelöljön ki mindent a Caches mappában, és helyezze át a Szemét.
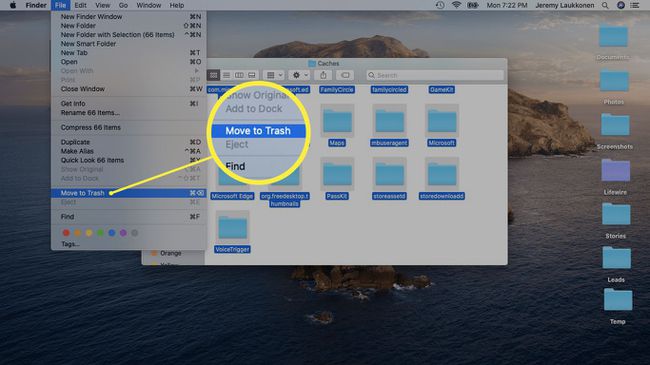
-
A gyorsítótár fájljának összes eleme a kukába kerül, és bezárhatja a fájlt.
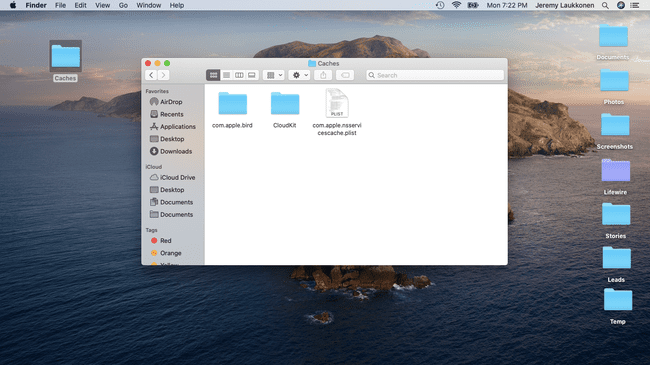
Alkalmazásbővítmények eltávolítása Mac számítógépen
Az Egyéb kategória által elfoglalt hely nagy részét a kategorizálatlan fájlok és a cache fájlok foglalják el, amelyeket már megtanult tisztítani. Ha egy kicsit több helyet szeretne kiszorítani, vegye fontolóra a már nem használt alkalmazásbővítmények eltávolítását.
Ezzel sokkal több helyet szabadíthat fel régi alkalmazások eltávolítása már nem használja, de az alkalmazásadatok megfelelően tárolva vannak az Alkalmazások kategóriában. A bővítmények és a beépülő modulok azonban apró kiegészítések, amelyek az Egyéb részhez tartoznak, mivel nem teljes körű alkalmazások.
Ha Safarit használ, megteheti megtekintheti és eltávolíthatja a Safari beépülő moduljait többé nem kell helyet felszabadítania. Más bővítményeket és beépülő modulokat használó alkalmazások is hasonló folyamatokkal rendelkeznek, amelyek lehetővé teszik a kiegészítők eltávolítását az alapalkalmazás eltávolítása nélkül. Például a Chrome-felhasználók navigálhatnak ide Több > Több eszköz > Kiterjesztések, kattintson egy bővítményre, majd kattintson a gombra Távolítsa el.
