A Magic billentyűzet csatlakoztatása Macbookhoz
Mit kell tudni
- Csatlakoztassa Magic billentyűzetét MacBookjához az USB-C-Lightning kábellel az első párosításhoz.
- Kattintson Apple logó > Rendszerbeállítások > Bluetooth hogy ellenőrizze az eszközök párosítását.
- A Touch ID-vel ellátott Magic Keyboard minden Mac-en működik, de a Touch ID csak az M1 chippel rendelkező eszközökkel működik.
Ebből a cikkből megtudhatja, hogyan csatlakoztassa az Apple Magic Keyboard Touch ID-t MacBookjához, valamint hogyan kapcsolja be és használja.
Hogyan csatlakoztathatom a Magic billentyűzetemet?
Ha most vásárolt Touch ID-vel ellátott Magic billentyűzetet, nem tart sokáig annak beállítása, hogy Apple laptopjával működjön. Így csatlakoztathatja Magic billentyűzetét.
Csatlakoztassa Magic billentyűzetét MacBook, MacBook Air vagy MacBook Pro számítógépéhez a mellékelt USB-C-Lightning kábellel.
A Magic Keyboard felső részén állítsa az eszköz főkapcsolóját bekapcsolt helyzetbe, hogy a zöld látható legyen alatta.
-
MacBookon kattintson az Apple logóra.
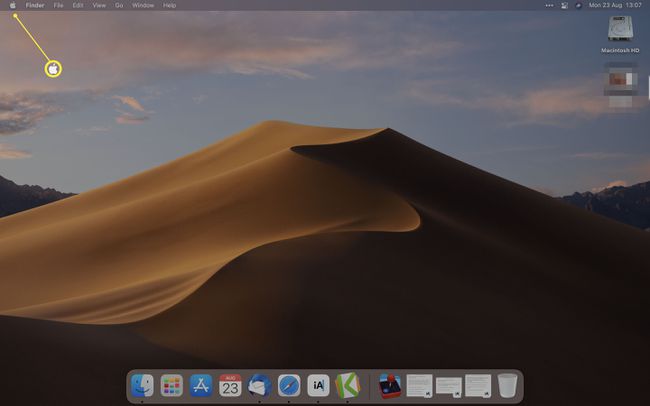
Kattintson Rendszerbeállítások.
-
Kattintson Bluetooth.
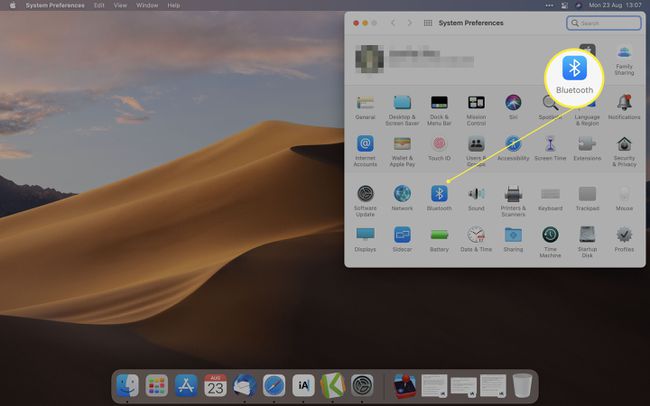
Alternatív megoldásként kattintson a gombra az Apple menüsoron Vezérlőközpont > Bluetooth hogy ellenőrizze a párosítást.
-
Várja meg, amíg az eszköz befejezi a párosítást a MacBook-kal.
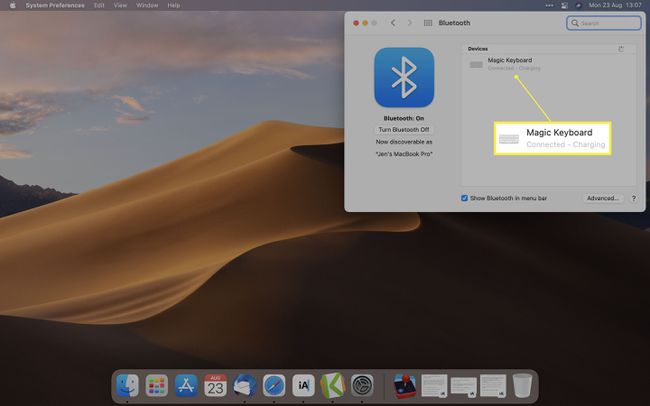
Ha az eszköz megjelenik, de nem párosul automatikusan, kattintson a gombra Csatlakozás hogy befejezze a folyamatot.
Húzza ki a kábelt a vezeték nélküli használathoz.
Hogyan kapcsolhatom be a Magic billentyűzetet a MacBook Pro gépemen?
Miután párosította Magic billentyűzetét MacBook Pro-jával, használata nagyon egyszerű. Így kapcsolhatja be használat előtt.
Mivel a Magic Keyboard hogyan használja az akkumulátort, nem kell manuálisan kikapcsolni, hacsak nem tervezi hosszabb ideig használni.
A billentyűzet felső részén kapcsolja be a bekapcsológombot, hogy a kapcsoló alatt kis mennyiségű zöldet lásson.
Kezdje el használni a billentyűzetet a bekapcsoláshoz. Automatikusan párosodik a MacBookoddal, feltéve, hogy korábban párosították vele.
A visszakapcsoláshoz fordítsa át a főkapcsolót a másik irányba.
A Touch ID-vel rendelkező Magic Keyboard minden MacBook-al működik?
Igen és nem. Bluetooth-billentyűzetként a Touch ID-vel ellátott Magic Keyboard minden Bluetooth-funkciós MacBook-tal működik.
A Magic Keyboard Touch ID funkcióinak használatához a felhasználóknak olyan Mac géppel kell rendelkezniük, amely tartalmazza az Apple Silicon chipet – az M1 processzort. Ide tartozik a MacBook Air (M1, 2020), a MacBook Pro (13 hüvelykes, M1, 2020), valamint az iMac (24 hüvelykes, M1, 2021), valamint a Mac Mini (M1, 2020) és újabb.
Noha a billentyűzet billentyűzetként működik, lemarad azokról a biztonsági funkciókról, amelyeket a Touch ID nyújt, ha régebbi eszköze van.
Miért nem párosítható a Magic billentyűzetem a MacBookommal?
Ha a Magic Keyboard nem csatlakozik a MacBookhoz, annak több oka lehet. Az alábbiakban bemutatjuk, hogyan lehet kijavítani a leggyakoribb problémákat.
- Kapcsolja ki és be a készüléket. Kapcsolja ki, majd be újra a Magic Keyboard-ot. Ez a művelet gyakran visszaállítja a kapcsolatot.
- Csatlakoztassa a billentyűzetet kábellel. Próbálja újra fizikailag újra csatlakoztatni a MacBookot és a Magic Keyboardot, mielőtt Bluetoothon keresztül megjavítaná őket.
-
Ellenőrizze, hogy a Bluetooth be van-e kapcsolva. Kattintással ellenőrizze, hogy a Bluetooth engedélyezve van-e a MacBookon Apple logó > Rendszerbeállítások > Bluetooth.
GYIK
-
Hogyan csatlakoztathatok Magic billentyűzetet iPadhez?
Kövesse a következő lépéseit Bluetooth-eszközök csatlakoztatása iPadhez. Kapcsolja be a Magic Keyboard alkalmazást, majd engedélyezze a Bluetooth-t az iPaden Beállítások > Bluetooth > és válassza ki a billentyűzetet a közül Egyéb eszközök. Ha korábban párosította a Magic Keyboard-ot egy másik eszközzel, először azt az eszközt szüntesse meg.
-
Hogyan csatlakoztathatok Magic billentyűzetet Windows 10 rendszeren?
Nak nek használjon Magic billentyűzetet a Windows 10 rendszeren, indítsa el a Bluetooth párosítást a Rajt menü > Beállítások > Bluetooth. Állítsa a kapcsolót bekapcsolt helyzetbe a Bluetooth mellett, ha nincs engedélyezve, majd kattintson a gombra Bluetooth vagy más eszköz hozzáadása > Bluetooth. Ezután válassza ki Mágikus billentyűzet amikor megjelenik az elérhető eszközök listáján.
